 Accueil
>
Conseils d'édition
> La vérité sur le DPI pour les PDF (Comment vérifier, changer, et plus !)
Accueil
>
Conseils d'édition
> La vérité sur le DPI pour les PDF (Comment vérifier, changer, et plus !)
DPI (Dots Per Inch) est une mesure de la densité des points d'une impression spatiale ou d'un scanner vidéo ou d'image. Il est particulièrement utilisé dans le contexte de l'impression, de l'affichage sur écran et de la numérisation d'images. Vous cherchez peut-être à modifier le DPI d'un fichier PDF pour qu'il soit parfait à l'impression. Mais est-ce nécessaire ou avez-vous le droit de le faire ?
Cet article explique comment vérifier et modifier le DPI dans les PDF. Vous en saurez également plus sur Wondershare PDFelement, un outil que vous pouvez utiliser pour modifier le DPI lors de l'impression.
 100% sécurité garantie
100% sécurité garantie  100% sécurité garantie
100% sécurité garantie  100% sécurité garantie
100% sécurité garantie  100% sécurité garantie
100% sécurité garantie Dans cet article
Partie 1. Informations sur le DPI du PDF
L'une des meilleures caractéristiques des PDF est qu'ils ont la même apparence, quel que soit l'outil ou l'appareil que vous utilisez pour les visualiser. En effet, tous les éléments, y compris le texte, les graphiques vectoriels et les images, sont générés à la résolution de sortie requise de l'écran.
Cela dit, un fichier PDF n'a pas de "résolution réelle" ou de DPI. Si vous souhaitez modifier le DPI, vous devez exporter le PDF en tant qu'image. Vous pouvez ensuite modifier le DPI. Vous pouvez également utiliser des outils tels que Wondershare PDFelement. Il vous permet de modifier le DPI du PDF lorsque vous l'imprimez en tant qu'image.
Partie 2. Comment vérifier le DPI d'un PDF ?
Là encore, il n'y a pas de DPI dans les PDF. Mais le DPI devient pertinent lorsqu'il s'agit d'imprimer le document. Il détermine la haute résolution du document imprimé. Alors, comment vérifier le DPI d'un PDF ?
Simple. Vous pouvez utiliser la fonction d'impression de Wondershare PDFelement. Notez qu'il n'est pas vraiment nécessaire d'imprimer le document. Vous pouvez suivre ces étapes pour voir quel est le DPI défini.
- Ouvrez votre PDF à l'aide de Wondershare PDFelement.
- Cliquez sur le bouton Imprimer dans le coin supérieur gauche de l'écran.
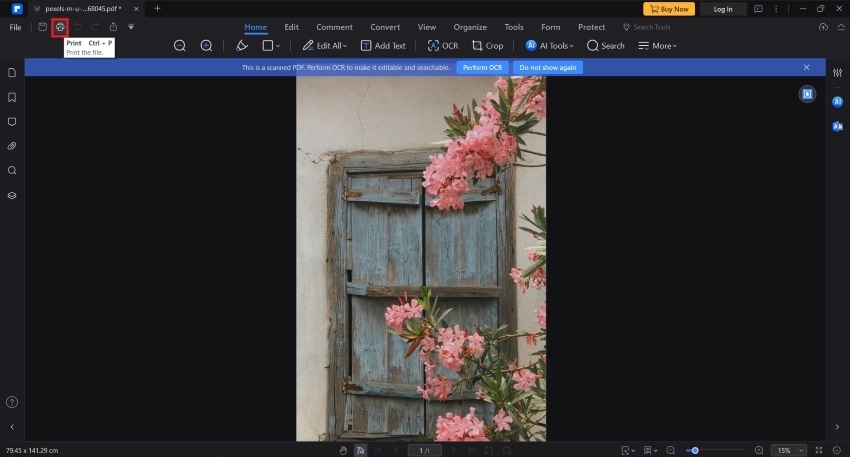
- Cochez la case Imprimer en tant qu'image.
 100% sécurité garantie
100% sécurité garantie  100% sécurité garantie
100% sécurité garantie  100% sécurité garantie
100% sécurité garantie  100% sécurité garantie
100% sécurité garantie 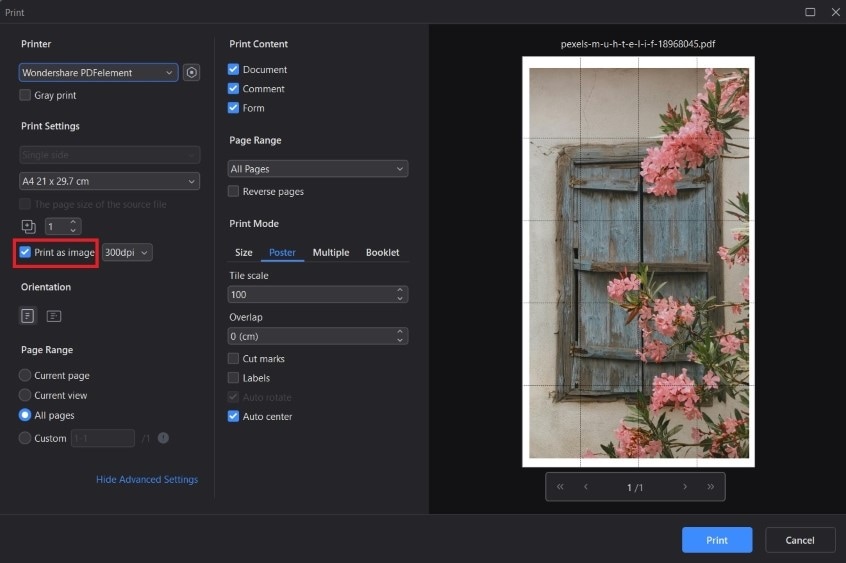
- Vous pouvez maintenant voir le DPI défini pour le PDF.
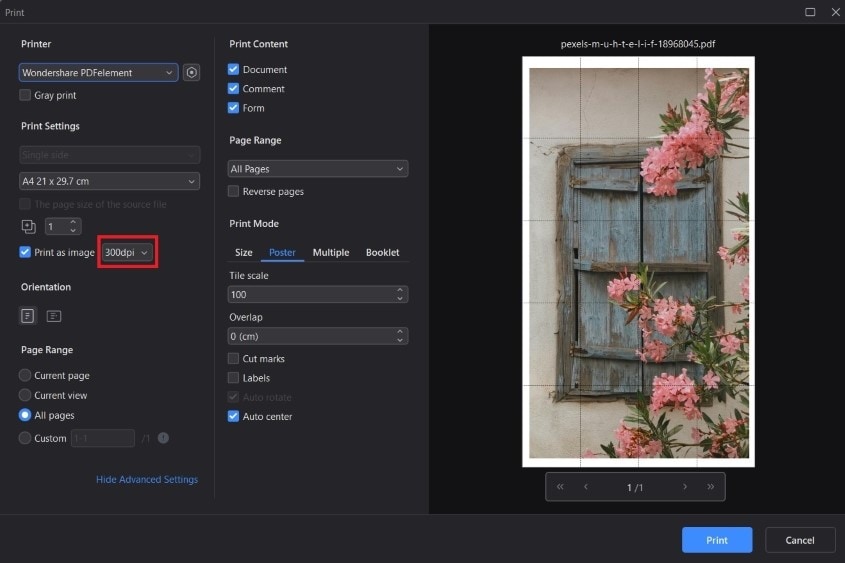
Partie 3. Comment modifier le DPI dans un PDF ?
Vous avez donc vérifié le DPI du PDF. Et si ce n'est pas ce que vous souhaitez ? En fonction du cas d'utilisation, vous pouvez l'augmenter ou le diminuer.
Heureusement, Wondershare PDFelement élimine la nécessité d'exporter le PDF en tant qu'image. Il existe un paramètre qui permet à votre imprimante de traiter le PDF comme une image. En activant cette fonction, vous pouvez modifier le DPI dans le programme avant d'imprimer le fichier.
Suivez ces étapes pour modifier le DPI lors de l'impression d'un PDF ou d'une image à l'aide de Wondershare PDFelement.
- Ouvrez le PDF avec Wondershare PDFelement.
- Cliquez Imprimer.
- Cochez Imprimer en tant qu'image.
- Cliquez sur le menu déroulant et sélectionnez l'une des options DPI. Vous pouvez choisir entre 72 dpi et 600 dpi.
 100% sécurité garantie
100% sécurité garantie  100% sécurité garantie
100% sécurité garantie  100% sécurité garantie
100% sécurité garantie  100% sécurité garantie
100% sécurité garantie 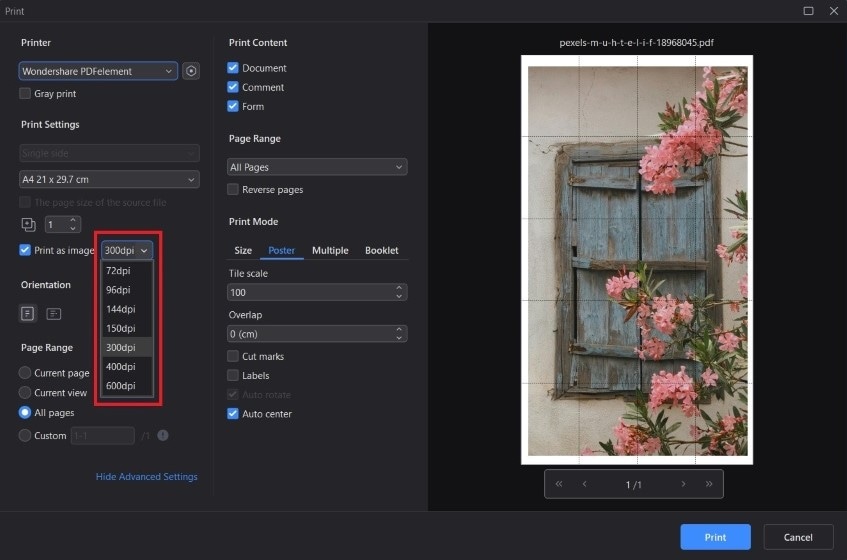
- Cliquez Imprimer.
Conseils sur la manière de sélectionner le DPI approprié :
Permettez-nous de vous donner quelques conseils sur la manière de choisir le bon DPI. Nous présenterons un bon cas d'utilisation de certains paramètres disponibles sur Wondershare PDFelement.
72 DPI
Choisissez 72 DPI lorsque vous imprimez des versions préliminaires de documents ou de dessins. Il peut s'agir par exemple d'esquisses, de mises en page préliminaires ou de tirages d'essai. Un DPI de 72 peut être suffisant pour examiner le contenu, la mise en page et la composition générale. Les projets d'impression n'étant pas destinés à être présentés ou distribués de manière définitive, une résolution inférieure peut être acceptée à des fins de consultation et d'évaluation rapides. Cela vous permet également d'économiser des ressources.
96 DPI
Un DPI de 96 peut convenir pour des festivals ou des événements en plein air où de grandes bannières ou des panneaux de signalisation sont nécessaires. C'est particulièrement vrai pour les bannières destinées à être vues de loin. Vous pouvez créer des bannières éclatantes et accrocheuses avec du texte et des graphiques en gras en utilisant un DPI plus faible, ce qui permet de transmettre des informations essentielles telles que les horaires des événements, les itinéraires ou les logos des sponsors. Étant donné que les spectateurs se trouvent généralement à une certaine distance de ces bannières, la faible résolution est moins perceptible.
De plus, l'impression de grandes bannières et de panneaux de signalisation est coûteuse. En diminuant le DPI, vous pouvez réduire considérablement les coûts d'impression sans sacrifier l'impact global.
300 DPI
Le DPI par défaut de Wondershare PDFelement est 300 DPI, et c'est un choix judicieux. Dans le domaine de l'impression professionnelle, comme la création de brochures, de dépliants ou de matériel de marketing à usage commercial, la résolution standard est de 300 DPI. Elle permet d'obtenir des impressions nettes et de haute qualité, idéales pour la promotion de produits, d'installations et de services.
 100% sécurité garantie
100% sécurité garantie  100% sécurité garantie
100% sécurité garantie  100% sécurité garantie
100% sécurité garantie  100% sécurité garantie
100% sécurité garantie 600 DPI
Une résolution de 600 DPI est généralement recommandée pour imprimer des images de haute qualité, surtout lorsque les détails fins et la clarté sont essentiels. Un exemple est l'impression de photographies, en particulier celles qui sont destinées à être exposées ou encadrées. Une résolution de 600 DPI permet d'obtenir des impressions de haute qualité avec des détails et une clarté réalistes. D'autres scénarios incluent la création de documents d'archives ou historiques qui nécessitent une conservation à long terme, l'imagerie médicale et les dessins techniques.
Partie 4. Pourquoi vouloir modifier le DPI dans un PDF ?
Avant de passer votre temps à vérifier et à ajuster le DPI, renseignez-vous d'abord. Cela vaut-il la peine d'y consacrer du temps ? Quelles sont les raisons pour lesquelles vous souhaiteriez vérifier et modifier ce document ? Le résultat justifie-t-il l'effort ? Dans cette section, nous examinerons ces raisons.
Qualité d'impression
Le DPI affecte directement la qualité des images imprimées. Des DPI plus élevés permettent d'obtenir des impressions plus nettes et plus détaillées, en particulier pour les images ou les graphiques comportant des détails fins. Un nombre inférieur de DPI peut entraîner une pixellisation ou un flou, particulièrement perceptible dans les impressions haute résolution ou lors de la visualisation de documents de près.
Cela dit, il peut être utile d'augmenter le DPI du PDF lors de l'impression d'une image afin de la rendre aussi claire que possible.
Temps d'impression
Les images avec un DPI élevé contiennent plus de pixels. Les fichiers sont donc plus volumineux. Lors de l'impression, des fichiers plus volumineux peuvent entraîner des temps de traitement plus longs et une utilisation accrue de la mémoire de l'imprimante. Le réglage du DPI permet d'équilibrer la qualité d'impression et la taille du fichier, optimisant ainsi les performances d'impression.
Par conséquent, dans les cas qui ne nécessitent pas des images d'une clarté cristalline, vous pouvez diminuer le DPI afin de réduire le temps d'impression. C'est notamment le cas lorsque vous devez imprimer plusieurs exemplaires du document en question.
Compatibilité des imprimantes
L'imprimante que vous utilisez est également un facteur à prendre en considération. Notez que les imprimantes ont des capacités différentes en matière de DPI et de qualité d'impression. Certaines imprimantes peuvent avoir du mal à reproduire correctement des images à haute résolution. Il peut en résulter des impressions de qualité médiocre ou des problèmes techniques tels que des vitesses d'impression lentes ou des erreurs de mémoire.
Le réglage du DPI assure la compatibilité avec les capacités de l'imprimante et maximise la qualité d'impression. En règle générale, si vous disposez de machines plus petites ou plus anciennes, il est préférable de ne pas augmenter le DPI, voire de le diminuer.
Frais d'impression
Sélectionner le DPI le plus élevé est tentant. Cela garantit que le PDF imprimé aura un aspect haute résolution. Mais si cela plaît à vos yeux, cela déplaît à votre portefeuille.
L'impression d'images haute résolution avec des paramètres DPI inutilement élevés peut consommer plus d'encre et de toner. Il en résulte une augmentation des coûts d'impression et de l'impact sur l'environnement.
Nous recommandons donc d'optimiser les paramètres DPI en fonction de l'utilisation prévue plutôt que de les régler au maximum. Vous pouvez ainsi minimiser la consommation de ressources tout en obtenant une qualité d'impression satisfaisante.
Distance d'observation
La distance de visualisation prévue du document imprimé influe également sur le réglage optimal du DPI. Les documents destinés à être visualisés de près, tels que les brochures ou les affiches, peuvent nécessiter un DPI plus élevé pour obtenir des détails nets. En revanche, les documents destinés à être vus de loin, tels que les bannières ou les panneaux d'affichage, peuvent utiliser des DPI plus faibles sans sacrifier la qualité.
Conclusion
Les PDF ayant la même apparence sur tous les systèmes et appareils, le DPI pour les PDF n'a d'importance que lors de l'impression du fichier. Plus le DPI est élevé, plus le document imprimé sera de bonne qualité. Mais notez qu'il n'est pas toujours nécessaire de l'augmenter. Dans certains cas, notamment lorsque le document est généralement vu de loin, il est préférable de diminuer la valeur ou de la maintenir à un niveau bas.
Habituellement, vous exportez d'abord le PDF en tant qu'image, puis vous modifiez son DPI, et enfin vous l'imprimez. Wondershare PDFelement simplifie ce processus. Dans la fenêtre d'impression, vous pouvez choisir d'imprimer le PDF sous forme d'image. Vous pouvez ensuite modifier son DPI dans le programme. C'est beaucoup plus pratique.
 100% sécurité garantie
100% sécurité garantie  100% sécurité garantie
100% sécurité garantie  100% sécurité garantie
100% sécurité garantie  100% sécurité garantie
100% sécurité garantie Téléchargement gratuit or Acheter PDFelement right now!
Téléchargement gratuit or Acheter PDFelement right now!
Essai gratuit right now!
Essai gratuit right now!
Articles connexes
- Comment modifier un PDF avec l'éditeur PDF de Microsoft Edge
- Deux façons de corrompre volontairement un fichier PDF
- Comment supprimer les polices intégrées pour une gestion efficace des PDF
- Comment extraire les polices de caractères d'un PDF : Un guide complet
- Polices de signature Adobe : Améliorer vos signatures numériques
 100% sécurisé |
100% sécurisé |




Clara Durand
staff Editor