Plus de 80% des documents sont partagés en ligne, et la possibilité de signer et d'envoyer des documents en toute sécurité est plus cruciale que jamais. Pour les utilisateurs de Mac, il existe un moyen facile de le faire. Vous pouvez ajouter votre signature à un PDF en utilisant Preview sur Mac. Notre guide vous montre comment faire.
Nous allons aborder les étapes de base pour ajouter des signatures aux PDF avec Preview. Nous discuterons également de certaines méthodes alternatives que vous pouvez utiliser pour signer vos PDF de manière plus sécurisée.
Dans cet article
Partie 1. Ajouter une signature à un PDF avec Preview sur Mac
Preview est un outil pratique intégré à votre Mac qui vous permet de faire plus que simplement visualiser vos PDF. Vous pouvez également les modifier. Il vous permet également d'ajouter votre signature à n'importe quel document PDF. Preview convient donc aussi bien à vos tâches personnelles que professionnelles.
Si vous devez signer un document, vous n'avez pas besoin de l'imprimer, de le signer et de le numériser à nouveau. Avec Preview, vous pouvez insérer votre signature directement dans le document PDF. Il permet de gagner du temps et de rester organisé. C'est également bon pour l'environnement car cela réduit la consommation de papier.
Procédure étape par étape
Voyons comment ajouter une signature à un PDF dans l'application Preview sur Mac.
Étape 1 Télécharger le PDF
Tout d'abord, téléchargez le PDF que vous devez signer. Vous le trouverez dans le dossier "Téléchargements" de votre Mac. Il suffit d'ouvrir le PDF pour le lancer automatiquement dans l'application Preview.
Étape 2 Trouver l'outil d'annotation
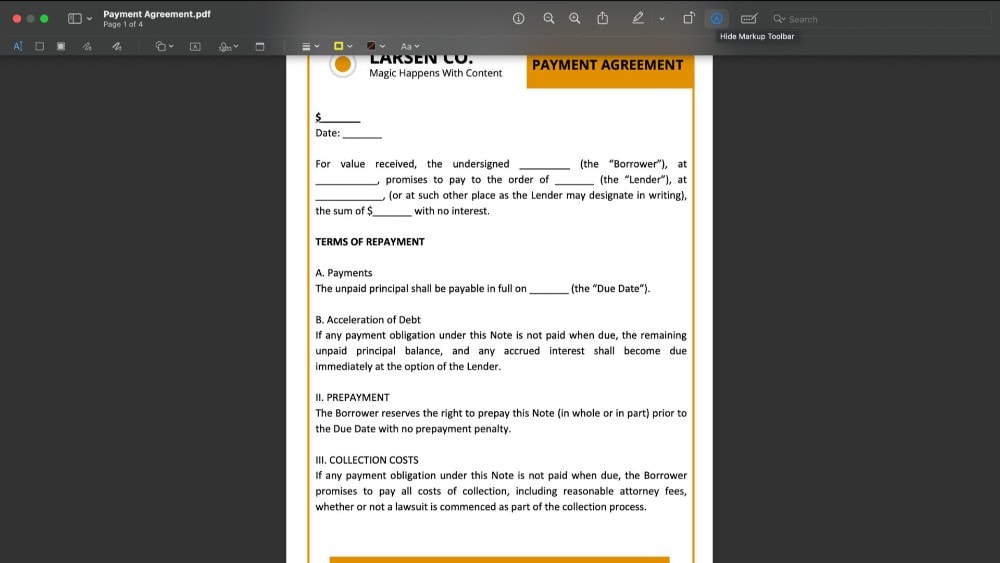
Recherchez l'outil d'annotation. Il se trouve dans la barre d'outils supérieure de l'application. Cliquez dessus pour continuer.
Étape 3 Création de votre signature
Cliquez ensuite sur l'option de signature qui apparaît. En cliquant sur ce bouton, vous disposez de trois possibilités pour créer une signature numérique sur Preview.
Utilisation du pavé tactile
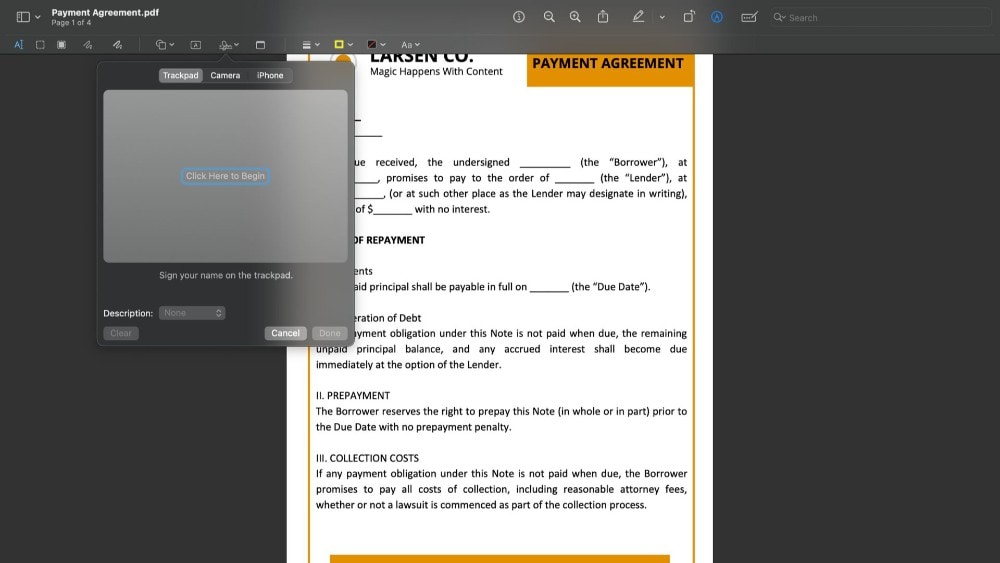
Si une simple signature vous convient, utilisez le pavé tactile. Vous pouvez alors signer votre nom directement sur le pavé tactile de votre Mac. Appuyez sur n'importe quelle touche lorsque vous avez terminé. Si la signature vous convient, cliquez sur "Terminé". Si ce n'est pas le cas, vous pouvez l'effacer et réessayer.
Utilisation de l'appareil photo
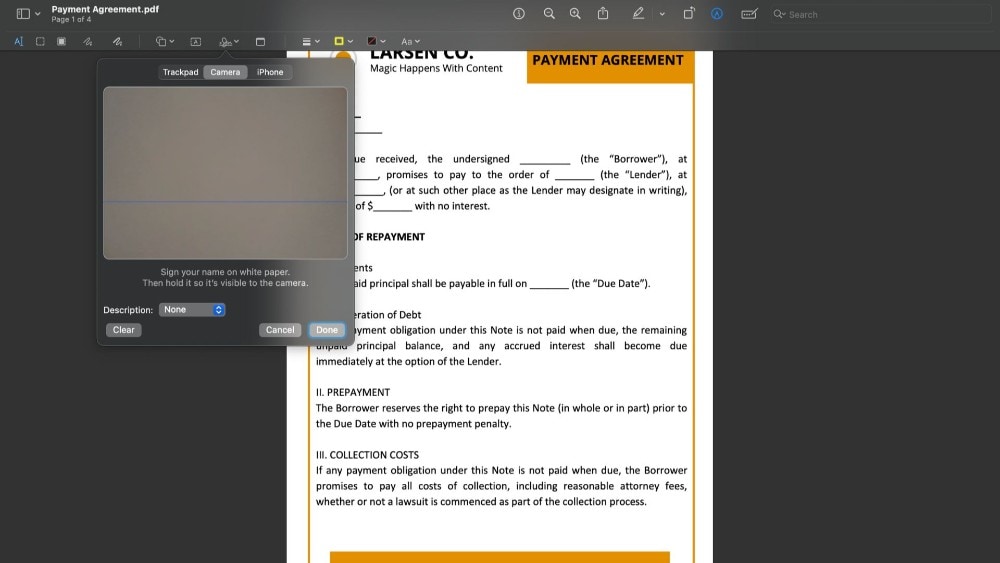
Vous pouvez également prendre une photo de votre signature. Signez votre nom sur une feuille blanche et tenez-la devant l'appareil photo de votre MacBook. Preview créera alors une version numérique de votre signature. Cliquez sur "Terminé" lorsque vous êtes satisfait du résultat.
Utilisation de votre iPhone/iPad
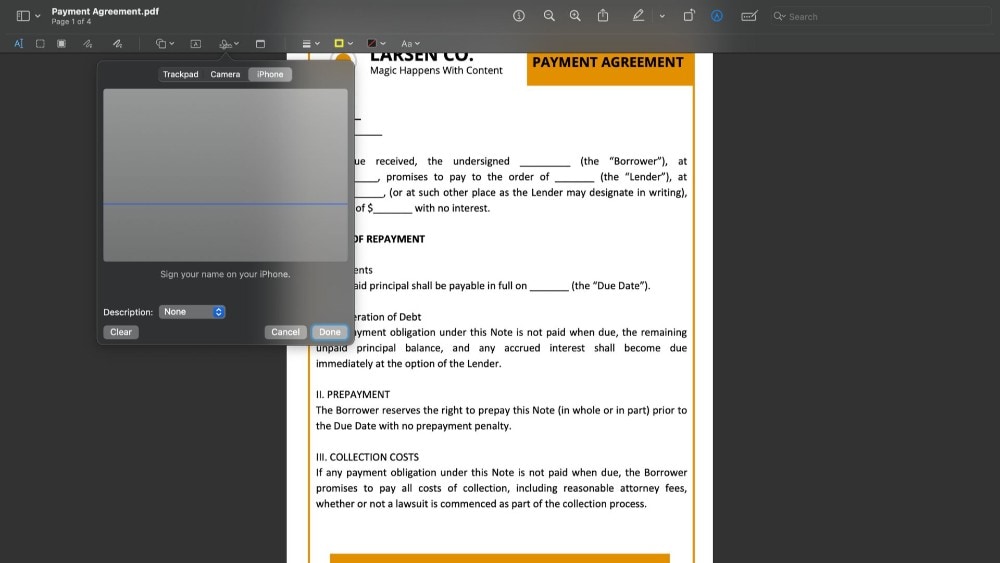
Si vous préférez, vous pouvez également créer votre signature avec votre iPhone/iPad. Un écran blanc apparaît sur votre iPhone/iPad connecté lorsque vous sélectionnez l'option iPhone. Ici, vous pouvez dessiner votre signature avec votre Apple Pencil ou votre doigt.
Cette signature sera ensuite affichée dans Preview sur votre Mac. Cliquez sur "Terminé" pour finaliser votre signature électronique dans Preview.
Étape 4 Insertion de votre signature dans Preview
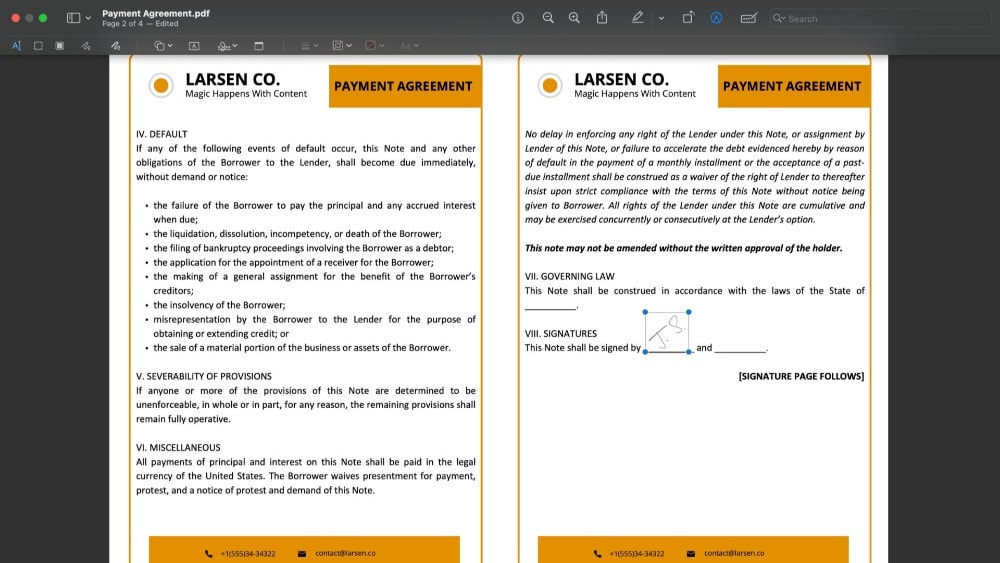
Après avoir créé votre signature, il est facile de l'insérer dans votre document. Il suffit de cliquer sur la signature que vous avez créée. Comme une image normale, la signature peut être déplacée et redimensionnée pour s'adapter parfaitement à votre document.
Sauvegarde de la signature
Quelle que soit la méthode que vous utilisez pour votre signature, Preview l'enregistre automatiquement pour vous. Cela signifie que vous n'aurez pas à le faire la prochaine fois que vous signerez un document. Votre signature est déjà présente et prête à être utilisée.
Si vous devez supprimer une signature de Preview , rien de plus simple :
- Cliquez sur le bouton Signer pour afficher les signatures enregistrées.
- Lorsque vous avez trouvé la signature que vous souhaitez supprimer, survolez-la avec la souris.
- Un "X" apparaît à droite de la signature. Cliquez sur ce "X" et la signature sera supprimée de Preview.
Partie 2. Ajouter une signature à un PDF avec PDFelement sur Mac
PDFelement est un logiciel polyvalent qui simplifie la manipulation des documents sur votre Mac, notamment lorsque vous devez ajouter des signatures. Avec cet outil, vous pouvez facilement signer des documents ou ajouter des champs pour les signatures électroniques à l'aide de votre souris ou de votre pavé tactile. L'interface utilisateur claire rend l'ajout de signatures aux documents simple et efficace.
Voici les principales caractéristiques de PDFelement pour la signature de vos documents.
 100% sécurité garantie
100% sécurité garantie  100% sécurité garantie
100% sécurité garantie  100% sécurité garantie
100% sécurité garantie  100% sécurité garantie
100% sécurité garantie - Créer facilement des signatures électroniques : Signez rapidement des documents ou ajoutez des champs pour les signatures électroniques, pour gagner du temps.
- Ajouter des images de signature : Placez une image de votre signature dans les documents pour rationaliser votre flux de travail.
- Suivi des documents : Contrôlez le statut de vos documents signés en temps réel depuis n'importe quel appareil.
- Protection des documents : Protégez vos PDF et vos informations personnelles grâce à des fonctions de sécurité avancées.
- Sécurité des mots de passe : Ajoutez des mots de passe à vos PDF pour une protection supplémentaire contre les accès non autorisés.
- Rédiger les informations sensibles : Supprimez les informations sensibles de vos PDF pour protéger votre vie privée.
Procédure étape par étape
Voici un guide sur la création et l'ajout de votre signature dans un PDF à l'aide de PDFelement sur Mac.
Étape 1 Ouvrir le PDF
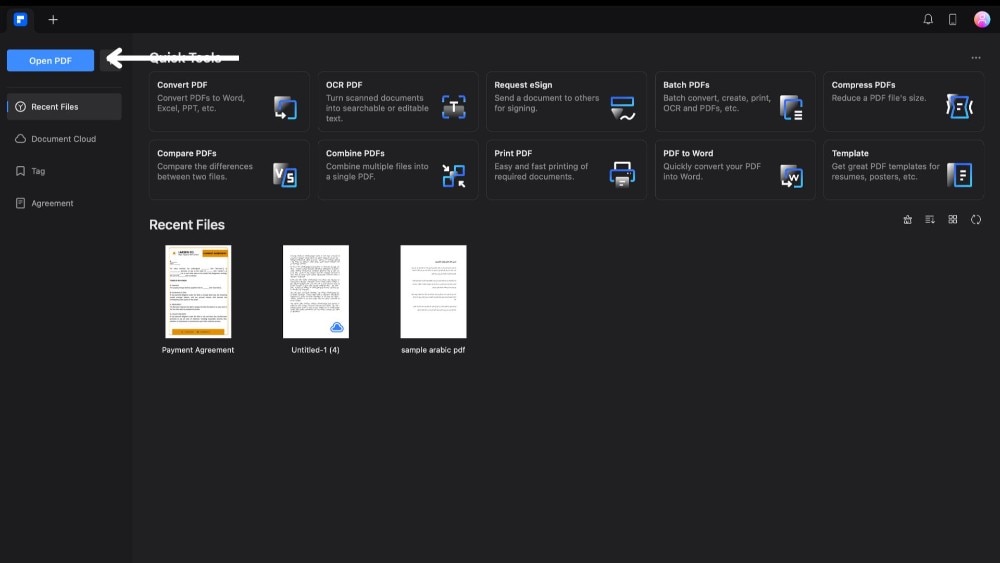
Tout d'abord, ouvrez PDFelement sur votre MacBook. Cliquez sur "Ouvrir l'option PDF" et sélectionnez le PDF à signer. Il s'ouvrira dans une nouvelle fenêtre.
Étape 2 Trouver l'outil de signature
 100% sécurité garantie
100% sécurité garantie  100% sécurité garantie
100% sécurité garantie  100% sécurité garantie
100% sécurité garantie  100% sécurité garantie
100% sécurité garantie 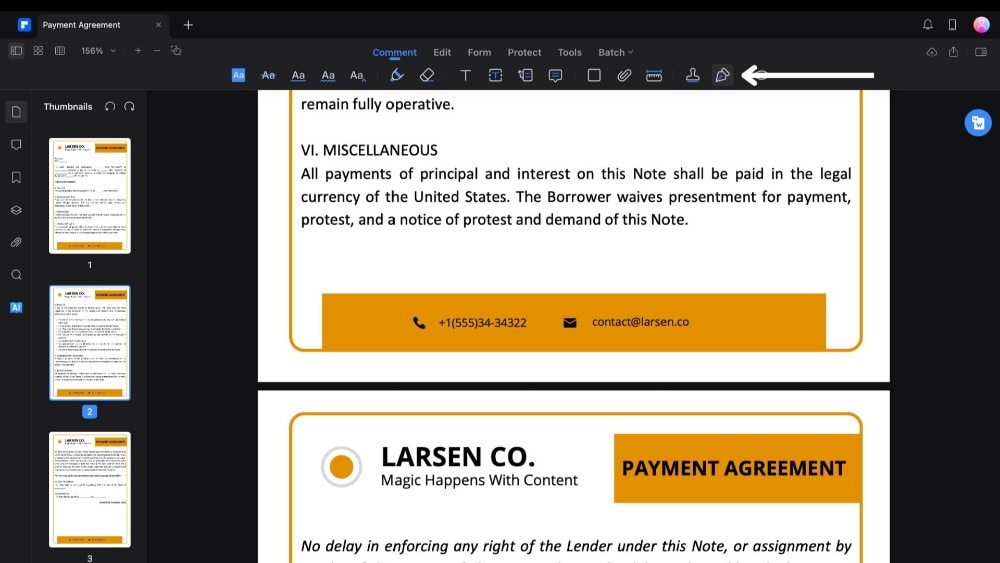
Ensuite, allez dans la barre d'outils supérieure et cliquez sur "Commentaire". Cherchez l'icône du stylo, qui sert à la signature, et cliquez dessus.
Étape 3 Créer votre signature
Un menu latéral s'affiche. Cliquez sur "Créer une signature" pour voir les options qui s'offrent à vous pour créer une signature avec PDFelement.
Utilisation d'une image
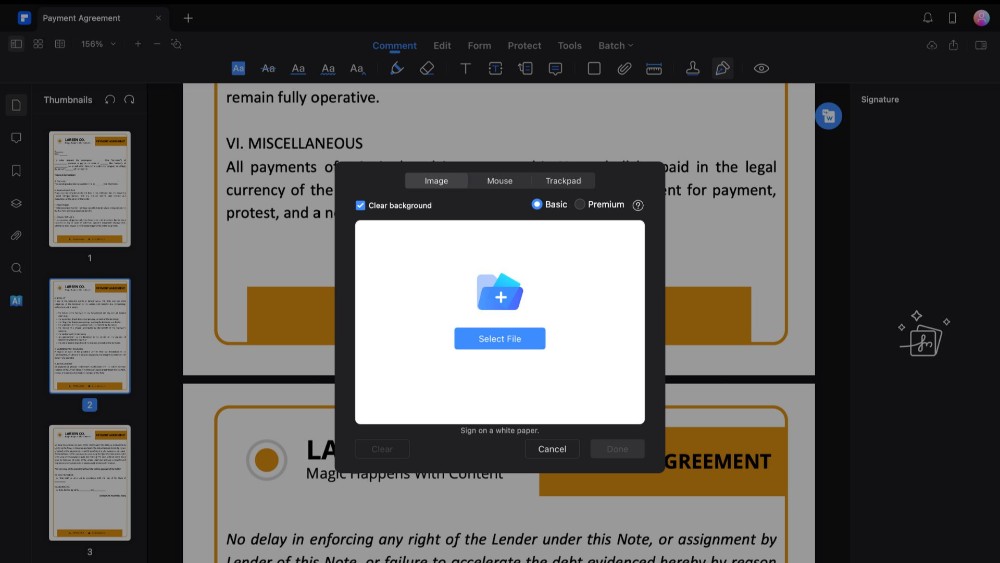
Utilisez cette option si vous avez déjà une image de votre signature sur votre MacBook. Cliquez sur "Sélectionner un fichier", choisissez le fichier de signature de votre MacBook et téléchargez-le. Il est préférable de signer sur du papier blanc afin de garantir la précision de votre signature. PDFelement efface l'arrière-plan de votre image.
Utilisation d'une souris
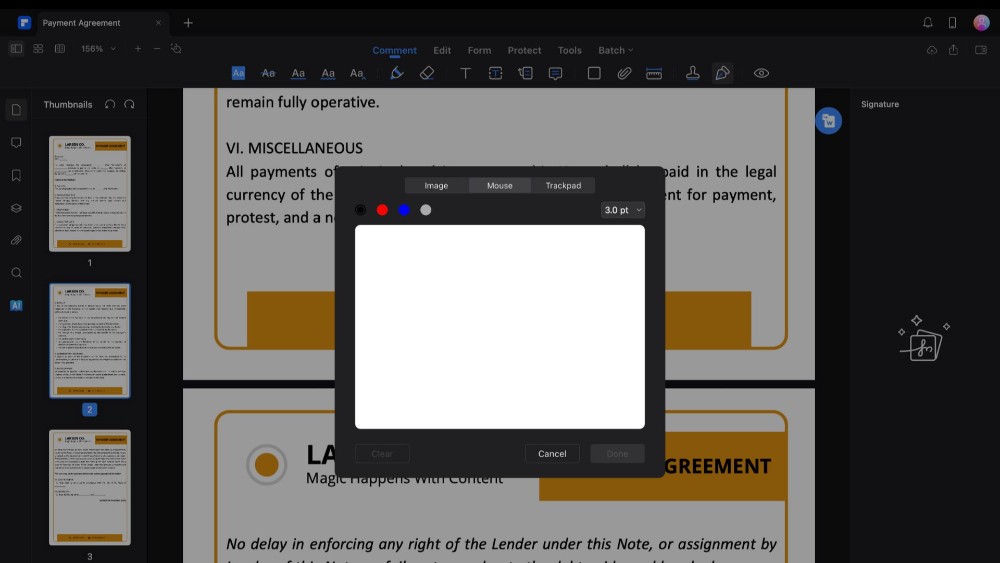
 100% sécurité garantie
100% sécurité garantie  100% sécurité garantie
100% sécurité garantie  100% sécurité garantie
100% sécurité garantie  100% sécurité garantie
100% sécurité garantie Vous pouvez également utiliser votre souris pour signer directement dans l'application. Vous pouvez choisir parmi quatre couleurs et ajuster l'audace de votre signature. Une fois que vous êtes satisfait, cliquez sur "Terminé".
Utilisation d'un pavé tactile
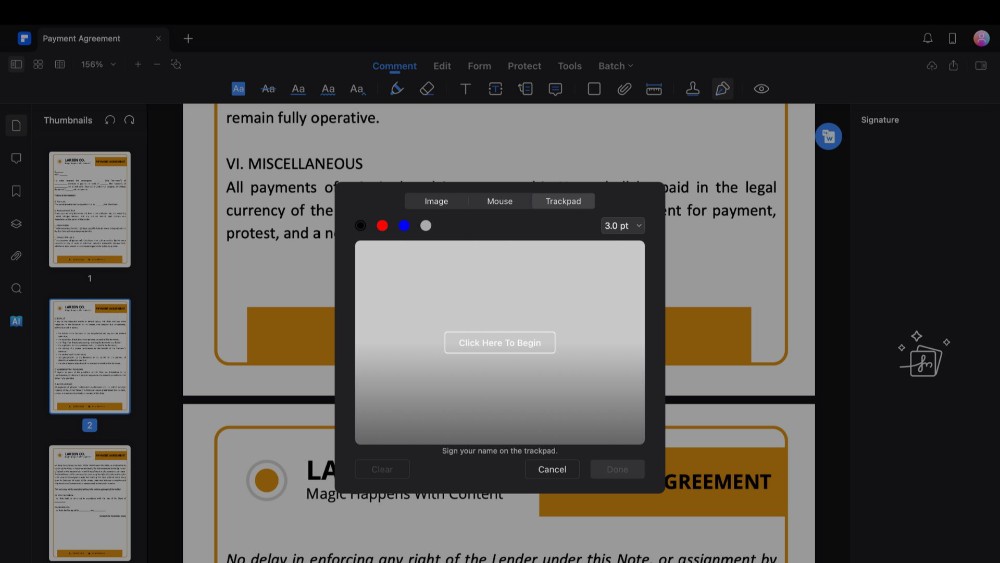
La méthode la plus simple consiste à utiliser le pavé tactile de votre Mac. Sélectionnez "Cliquez ici pour commencer" et signez votre nom sur le pavé tactile. Appuyez sur n'importe quelle touche de votre clavier pour enregistrer la signature.
Étape 4 Insérer votre signature
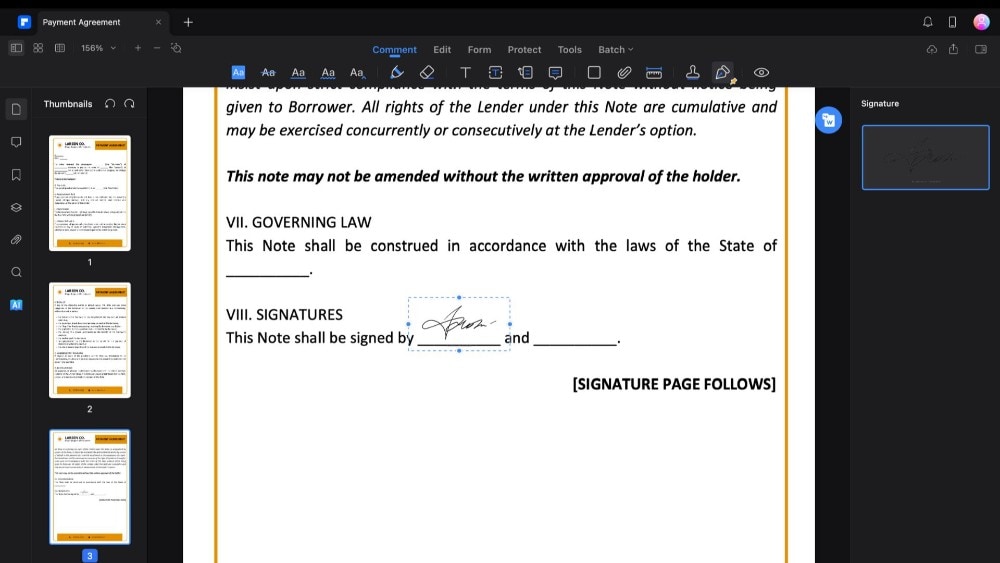
Pour ajouter votre signature au fichier PDF, cliquez d'abord sur la signature que vous avez créée. Ensuite, naviguez jusqu'à la page du fichier PDF où vous souhaitez ajouter votre signature. Il suffit de cliquer dessus pour que votre signature soit insérée automatiquement. Vous pouvez déplacer et redimensionner la signature comme n'importe quelle autre image pour qu'elle s'intègre parfaitement dans votre document.
Partie 3. Comparer Preview et PDFelement pour ajouter des signatures sur Mac
Lorsque vous ajoutez des signatures à des documents PDF sur un Mac, vous disposez de deux options notables : Preview et PDFelement. Les deux offrent des caractéristiques uniques, mais répondent à des besoins et des préférences différents.
Voici une brève comparaison de ces deux outils de signature de PDF.
| Fonctionnalités | Preview | pdfelement |
| Convivialité | Très facile à utiliser avec une interface simple. | Facile à utiliser, mais il y a plus de fonctions à apprendre. |
| Création d'une signature | Permet les signatures via le pavé tactile, l'appareil photo ou l'image. | Ajoute des signatures électroniques légales en plus des méthodes de prévisualisation. |
| Édition de documents | Outils d'édition et d'annotation de base. | Édition complète, y compris du texte, des images et des annotations. |
| Sécurité | Sécurité de base avec protection par mot de passe. | Sécurité renforcée, y compris la protection par mot de passe, le caviardage et les signatures électroniques sécurisées. |
| Compatibilité des fichiers | Axé sur les PDF, options d'exportation limitées. | Prise en charge d'un large éventail de formats de fichiers pour l'importation et l'exportation. |
 100% sécurité garantie
100% sécurité garantie  100% sécurité garantie
100% sécurité garantie  100% sécurité garantie
100% sécurité garantie  100% sécurité garantie
100% sécurité garantie Preview est le premier choix pour les signatures simples et est idéal pour une utilisation rapide et directe. PDFelement, quant à lui, offre un plus large éventail de fonctionnalités pour ceux qui attendent davantage de leur logiciel PDF, comme une meilleure sécurité et des signatures électroniques légales. Voyons cela plus en détail.
Facilité d'utilisation
Preview : Il est intégré à macOS et offre une interface simple et intuitive pour l'ajout de signatures. Vous pouvez ajouter des signatures rapidement et en quelques étapes seulement, ce qui en fait un outil idéal pour tous ceux qui apprécient la simplicité.
PDFelement : Bien qu'il offre une suite plus complète de fonctionnalités, PDFelement conserve une interface conviviale. Cependant, les fonctionnalités supplémentaires peuvent nécessiter une légère courbe d'apprentissage par rapport à Preview.
Méthodes de création de signature
Preview : Permet aux utilisateurs de créer des signatures à l'aide du pavé tactile, l'appareil photo ou en téléchargeant une image. C'est une solution pratique pour ajouter rapidement des signatures.
PDFelement : Offre des méthodes similaires pour créer des signatures mais vous permet également de créer des signatures électroniques légales. Cette fonction est utile pour les documents qui doivent être juridiquement contraignants.
Édition et gestion des documents
Preview : Fournit des outils d'édition de base pour des modifications et des annotations rapides. Cependant, ses capacités sont limitées par rapport aux éditeurs PDF spécialisés.
PDFelement : Le site propose un ensemble robuste d'outils d'édition, y compris l'édition de texte, l'insertion d'images et des fonctions d'annotation avancées. Il est conçu pour répondre à des besoins plus complets en matière de gestion de documents.
Caractéristiques de sécurité
Preview : Offre des fonctions de sécurité de base, comme la possibilité de verrouiller un PDF à l'aide d'un mot de passe. Bien qu'utile, il n'offre pas de fonctions de sécurité avancées.
PDFelement : Inclut des options de sécurité avancées telles que la protection par mot de passe, l'expurgation des informations sensibles et la création de signatures électroniques sécurisées et juridiquement contraignantes. Ces fonctionnalités sont essentielles pour les utilisateurs qui travaillent avec des documents sensibles ou confidentiels.
Compatibilité des fichiers et options d'exportation
Preview : Principalement axé sur les fichiers PDF, Preview gère bien la visualisation et l'édition de base, mais offre des options d'exportation limitées vers d'autres formats.
PDFelement : Supporte une large gamme de formats de fichiers pour l'importation et l'exportation, ce qui en fait un outil plus polyvalent pour les utilisateurs disposant de divers types de documents.
Meilleures utilisations
Preview : Idéal pour les utilisateurs quotidiens qui ont besoin d'un moyen rapide de signer des PDF sans fonctionnalités supplémentaires.
PDFelement : Parfait pour les professionnels, comme ceux du monde des affaires ou du droit, qui ont besoin d'un ensemble complet d'outils PDF, y compris des options de signature plus sûres.
Partie 4. Conseils pour ajouter une signature parfaite sur Mac
Lorsque vous signez des documents avec votre Mac, vous devez faire un petit effort pour les rendre attrayants. Voici comment vous assurer que votre signature numérique est parfaite, que vous utilisiez Preview, PDFelement ou tout autre programme sur votre Mac.
Utilisez un bon éclairage lorsque vous utilisez la caméra
Lorsque vous capturez votre signature avec l'appareil photo de votre Mac, assurez-vous d'être dans un endroit bien éclairé. Un bon éclairage permettra à l'appareil photo de capturer une image claire et nette de votre signature afin qu'elle ait un aspect professionnel sur vos documents.
Entraînez-vous d'abord sur papier
Avant d'utiliser le pavé tactile ou un stylo numérique, essayez de vous entraîner à signer sur papier. Cela vous donne une idée de l'aspect de votre signature et vous permet d'en ajuster le style avant de l'ajouter numériquement.
Simplicité
Une signature simple se traduit souvent mieux sous forme numérique. Les signatures complexes peuvent ne pas apparaître comme vous l'espérez lorsque vous utilisez un pavé tactile ou une souris.
Ajustez les paramètres de votre pavé tactile
Si vous utilisez le pavé tactile pour votre signature, réglez sa sensibilité dans les préférences système de votre Mac. Cela peut donner l'impression que la signature est plus naturelle.
Utilisez un stylet si possible
L'utilisation d'un stylet peut vous donner plus de contrôle si votre application le prend en charge. C'est particulièrement vrai si vous signez directement sur un iPad ou un iPhone relié à votre Mac.
Vérifiez l'aperçu avant d'enregistrer
Lisez toujours l'aperçu de votre signature avant de l'enregistrer. C'est l'occasion de détecter les problèmes et de refaire la signature si elle ne semble pas correcte.
Considérez la taille et l'emplacement
Tenez compte de sa taille et de son emplacement une fois que vous avez ajouté votre signature à un document. Veillez à ce qu'il tienne bien dans l'espace prévu et à ce qu'il soit équilibré. Dans Preview et PDFelement, vous pouvez modifier et déplacer la taille de votre signature après l'avoir ajoutée.
Enregistrez plusieurs versions
Il est conseillé de conserver plusieurs versions différentes de votre signature. Vous pouvez opter pour un modèle plus formel et un autre plus décontracté. Différentes tailles peuvent également être utiles, ce qui vous permet de choisir entre différents types de documents.
Conclusion
L'ajout d'une signature aux PDF sur Mac avec Preview est simple et efficace. Si vous recherchez un outil plus avancé mais convivial, PDFelement est un bon choix. Les deux proposent un moyen convivial d'ajouter votre signature, avec des options telles que le pavé tactile, l'appareil photo ou les fichiers image. N'oubliez pas de vous entraîner à apposer votre signature et de vérifier son emplacement pour obtenir les meilleurs résultats. Grâce à ces outils, la signature numérique des documents fera partie intégrante de votre flux de travail.
 100% sécurité garantie
100% sécurité garantie  100% sécurité garantie
100% sécurité garantie  100% sécurité garantie
100% sécurité garantie  100% sécurité garantie
100% sécurité garantie  100% sûr | Sans publicité |
100% sûr | Sans publicité |



