 Accueil
>
Les méthodes de PDFelement pour Mac
> Comment réparer un document PDF qui ne s'ouvre pas dans le navigateur Chrome ?
Accueil
>
Les méthodes de PDFelement pour Mac
> Comment réparer un document PDF qui ne s'ouvre pas dans le navigateur Chrome ?
Pourquoi les documents PDF ne s'ouvrent-ils pas toujours dans Google Chrome ? Après tout, le navigateur a une fonction intégrée de lecture des PDF, n'est-ce pas ? Alors pourquoi mon système se bloque, se plante ou refuse tout simplement d'ouvrir le fichier. À d'autres moments, il télécharge automatiquement le fichier alors que je ne veux que le visualiser. Pourquoi cela se produit-il et comment puis-je résoudre ces problèmes ?
- Méthode 1. Utilisez un éditeur PDF complet
- Méthode 2. Modifier les paramètres du navigateur
- Méthode 3. Mettez à jour le navigateur à la dernière version
- Méthode 4. Essayez de relancer
- Méthode 5. Essayez d'afficher en mode incognito
- Méthode 6. Effacer les cookies dans Chrome
- Méthode 7. Accélération du matériel dans Chrome
- Méthode 8. Nettoyer l'ordinateur du navigateur Chrome
Partie 1. Aperçu du problème
Ce sont les plaintes d'un utilisateur frustré de Chrome qui lutte pour afficher des fichiers PDF sur le Web. Mais ils ne sont pas seuls. Beaucoup d'utilisateurs rencontrent ces mêmes problèmes, et les causes sont multiples. Il peut s'agir de la version de votre navigateur Chrome, des paramètres, des paramètres de vos cookies, d'un manque de mémoire ou de l'un des nombreux problèmes connus qui provoquent ces erreurs. Le résultat final est que vous ne pouvez pas afficher un PDF de manière fiable sur Chrome, et c'est ce qui est frustrant.
D'ailleurs, un grand nombre de ces problèmes ont été signalés sur la version 60 de Chrome et les versions inférieures ; cependant, même les versions supérieures à Chrome 60 connaissent parfois de tels problèmes. La section suivante identifie les principaux responsables du problème des documents PDF qui ne s'ouvrent pas dans le navigateur Chrome et les étapes à suivre pour les résoudre.
Partie 2. Corrigé : Document PDF ne s'ouvre pas dans le navigateur Chrome
Essayez les méthodes suivantes pour résoudre efficacement le problème.
Méthode 1. Utilisez un éditeur PDF complet
Il est recommandé d'utiliser un éditeur PDF approprié comme programme PDF par défaut, car les capacités de Chrome avec les documents PDF sont très limitées par nature. Il s'agit de la version la plus basique d'un lecteur de PDF. D'autre part, l'utilisation de quelque chose comme PDFelement peut vous donner toutes les fonctionnalités suivantes:
 100% sécurité garantie
100% sécurité garantie  100% sécurité garantie
100% sécurité garantie  100% sécurité garantie
100% sécurité garantie  100% sécurité garantie
100% sécurité garantie 
- Créez des PDF à partir de centaines d'autres types de fichiers.
- Lisez les PDF naturellement et avec une expérience transparente grâce à plusieurs modes d'affichage des documents.
- Annotez les PDF grâce à des outils complets de révision et de commentaire.
- Protégez le contenu des PDF en appliquant des mots de passe pour l'ouverture, la modification, la copie, etc.
- Remplissez des formulaires et appliquez des signatures numériques électroniques ou manuscrites créées sur votre pavé tactile.
- Effectuez l'OCR sur des documents numérisés ou du texte basé sur des images.
- Processus avancés tels que l'extraction de données, les traitements par lots, etc.
Quel que soit le problème que vous rencontrez avec Chrome qui ne parvient pas à afficher correctement les fichiers PDF, il existe forcément une solution. Mais si tout échoue, utilisez un éditeur de PDF dédié et évitez les maux de tête liés à la résolution des problèmes liés à Chrome.
Méthode 2. Modifier les paramètres du navigateur
Le premier point que nous allons aborder concerne les paramètres de votre navigateur Chrome. Il est possible que votre navigateur soit configuré pour télécharger les PDF au lieu de les ouvrir dans un onglet du navigateur. Ce problème peut être facilement corrigé par une simple modification des paramètres de Chrome
Dans Chrome 60 et les versions antérieures, la correction est la suivante :
1. Cliquez sur l'ellipse verticale (trois points verticaux) représentant les options du menu dans votre navigateur Chrome et sélectionnez Paramètres.
2. Allez dans Avancé → Paramètres du site → Paramètres du contenu supplémentaire
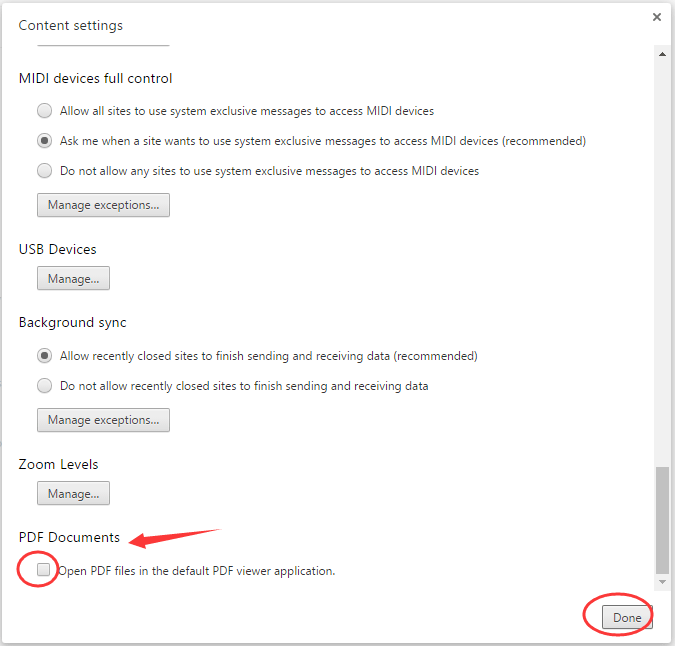
3. Cliquez sur l'option pour les documents PDF et décochez la case à côté de l'endroit où il est indiqué "Ouvrir les fichiers PDF dans l'application de visualisation de PDF par défaut".
Cela devrait résoudre le problème car le système ne déclenchera pas votre lecteur PDF par défaut ; il s'affichera dans Chrome à la place.
Dans les versions du navigateur postérieures à Chrome 60, procédez comme suit :
1. Cliquez sur l'ellipse verticale et choisissez Paramètres.
2. Allez dans Avancé → Paramètres du site et cliquez sur Documents PDF
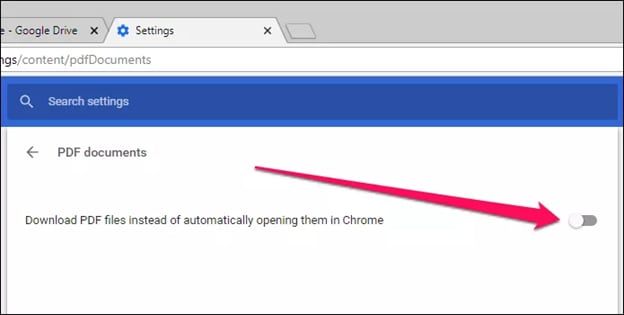
3. Faites basculer le bouton "Télécharger les fichiers PDF au lieu de les ouvrir automatiquement dans Chrome" sur la position Off.
Vos PDF devraient maintenant s'ouvrir dans Chrome au lieu de se télécharger automatiquement ou de déclencher votre utilitaire PDF. Si cela ne fonctionne pas, passez à la méthode 3 ci-dessous.
Méthode 3. Mettez à jour le navigateur à la dernière version
Parfois, le fait d'avoir une ancienne version de Chrome entraîne des problèmes de PDF et d'autres problèmes. Voici comment mettre à jour votre Chrome à la dernière version :
1. Lancez Chrome et cliquez sur l'icône représentant une ellipse.
2. Cliquez sur l'option Mettre à jour Google Chrome et attendez le téléchargement de la mise à jour.
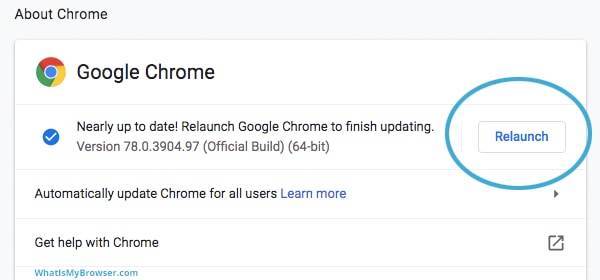
3. Cliquez sur l'option Relancer pour actualiser le navigateur et appliquer les mises à jour.
Si le problème persiste, vérifiez à nouveau vos paramètres et passez à la méthode suivante.
Méthode 4. Essayez de relancer
Si vous avez laissé votre navigateur ouvert pendant une longue période sans le relancer, vous risquez de rencontrer des problèmes tels que des temps de chargement lents, des onglets qui ne répondent plus et même des PDF qui ne s'ouvrent pas correctement dans Chrome.
Pour relancer votre navigateur Chrome, il suffit de cliquer sur l'icône X dans le coin supérieur pour fermer l'application, puis de cliquer sur l'icône dans votre section Accès rapide dans Windows 10 ou dans le dock de votre Mac.
Conseil de pro : si vous avez une version récente de Chrome, vous pouvez taper chrome://restart dans l'un des onglets ouverts et appuyer sur Entrée. Le navigateur s'arrête et redémarre, mais vous verrez que tous vos onglets sont encore ouverts. C'est un excellent moyen d'éviter de devoir tout rouvrir. Si les onglets ne se rouvrent pas, utilisez le raccourci CTRL+ SHIFT +T pour les récupérer.
Méthode 5. Essayez d'afficher en mode incognito
Une autre façon de résoudre le problème de Chrome qui n'ouvre pas les PDF est d'essayer d'utiliser le mode Incognito dans Chrome.
1. Utilisez l'icône Chrome pour ouvrir une fenêtre Incognito.
2. Ici, collez l'URL du PDF auquel vous essayez d'accéder et appuyez sur Entrée. Si cela fonctionne, cela signifie que l'une de vos extensions liées au PDF est à l'origine de l'erreur, car le mode Incognito de Chrome désactive toutes les extensions. Essayez de repérer l'extension en cause et désactivez-la ou supprimez-la pour éviter que le problème ne se reproduise.
Méthode 6. Effacer les cookies dans Chrome
Il arrive que la mémoire cache de votre navigateur soit corrompue et entraîne de tels problèmes. Pour faire face à ce problème, effacez périodiquement vos cookies, votre cache et votre historique de navigation.
1. Cliquez sur l'icône représentant une ellipse verticale et sélectionnez Paramètres pour l'ouvrir dans un nouvel onglet.
2. Sous Confidentialité et sécurité, sélectionnez "Effacer les données de navigation".
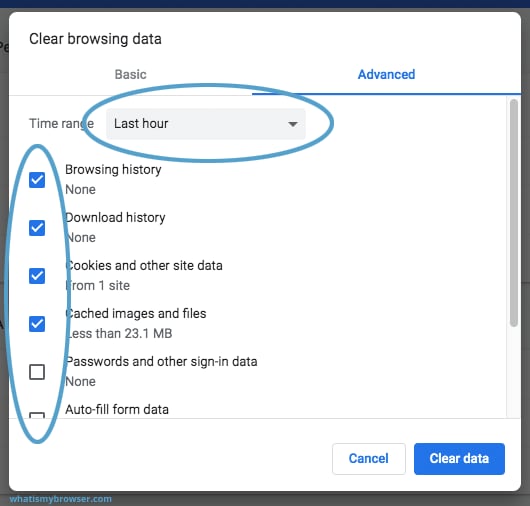
3. Dans la fenêtre qui s'ouvre, choisissez "Cookies et autres données de site" et aussi "Images et fichiers en cache". Vous pouvez également sélectionner "Historique de navigation" et "Historique de téléchargement", mais les deux premiers sont les plus importants.
4. Cliquez sur le bouton Effacer les données et attendez que le nettoyage soit terminé.
5. Essayez d'ouvrir le PDF dans un nouvel onglet de Chrome ou actualisez la page qui affichait l'erreur.
Méthode 7. Accélération du matériel dans Chrome
Si Chrome utilise l'accélération matérielle et que vos pilotes vidéo posent des problèmes de compatibilité, cela se traduira par des problèmes de rendu des PDF. Pour résoudre ce problème, suivez les étapes suivantes :
1. Allez de nouveau dans Paramètres et allez dans Avancé.
2. Dans la section Système, recherchez l'option "Utiliser l'accélération matérielle lorsqu'elle est disponible".
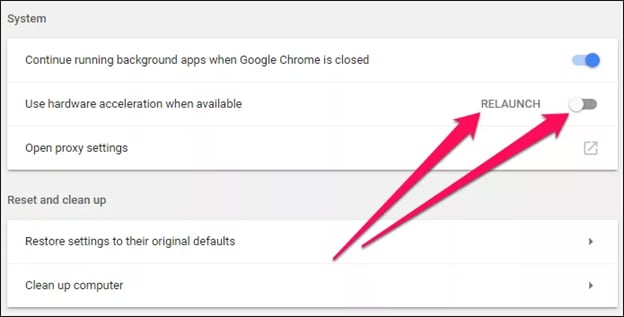
3. Faites basculer cette option sur la position Off et cliquez sur le lien Relaunch juste à côté. Cela relancera votre navigateur et le problème devrait disparaître.
Bien entendu, si vous désactivez cette fonction, cela peut affecter la façon dont votre navigateur affiche d'autres types de contenu, comme les vidéos. Comme solution permanente, vous pouvez mettre à jour le pilote d'affichage de votre carte vidéo. Ainsi, vous pourrez continuer à utiliser la fonction d'accélération matérielle de Chrome sans être confronté au problème du PDF.
Méthode 8. Nettoyer l'ordinateur du navigateur Chrome
Il existe un moyen simple de trouver et de résoudre les problèmes liés aux logiciels malveillants. Chrome dispose d'une fonction intégrée pour trouver et éliminer les programmes malveillants, et la commande est très simple.
1. Saisissez ce texte dans l'onglet de votre navigateur et appuyez sur Entrée : chrome://settings/cleanup
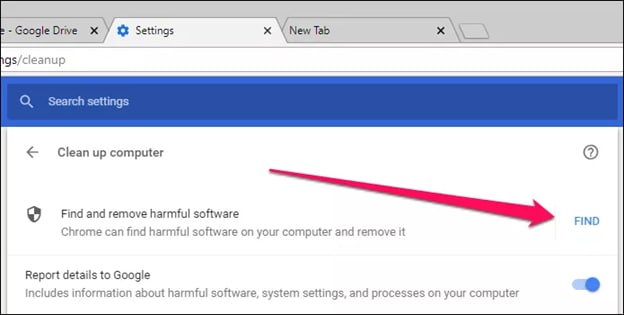
2. L'option "Rechercher et supprimer les logiciels nuisibles" apparaît dans l'onglet "Paramètres" qui s'ouvre. Cliquez sur le bouton FIND à côté d'elle.
3. Chrome lance une analyse et supprime tout logiciel malveillant qu'il détecte sur votre ordinateur. Cela peut prendre un certain temps, évidemment, alors vous pouvez prendre une tasse de café en attendant !
Foire aux questions (FAQ)
PDFelement est-il disponible gratuitement ?
Vous pouvez utiliser la version d'essai de PDFelement aussi longtemps que vous le souhaitez, mais il existe certaines restrictions. Par exemple, un filigrane sera ajouté aux fichiers que vous enregistrez après avoir modifié ou terminé une tâche PDF dans PDFelement. Vous pouvez facilement supprimer ce problème en passant à un plan payant abordable.
 100% sécurité garantie
100% sécurité garantie  100% sécurité garantie
100% sécurité garantie  100% sécurité garantie
100% sécurité garantie  100% sécurité garantie
100% sécurité garantie Les autres navigateurs permettent-ils de lire les PDF ?
Oui, la plupart des navigateurs modernes disposent d'une fonction intégrée de lecteur de PDF qui permet aux utilisateurs de lire des fichiers en ligne sans avoir à les télécharger. Tous les principaux navigateurs, comme Microsoft Edge et Mozilla Firefox, proposent cette fonctionnalité.
Pourquoi certains fichiers PDF sont-ils automatiquement téléchargés même après avoir modifié les paramètres ?
Dans certains cas, le serveur qui contient le fichier PDF et vous le "sert" demandera à votre navigateur de télécharger le fichier plutôt que de l'ouvrir. Il n'y a aucun moyen d'éviter cela si c'est effectivement le cas. Cela dépend de l'en-tête Content-Disposition dans l'URL du fichier PDF S'il est réglé sur "Pièce jointe" au lieu de "en ligne", votre navigateur sera obligé de le télécharger en tant que pièce jointe plutôt que d'afficher le contenu à l'aide de sa fonction d'affichage des PDF.
Téléchargement gratuit or Acheter PDFelement right now!
Téléchargement gratuit or Acheter PDFelement right now!
Essai gratuit right now!
Essai gratuit right now!
 100% sécurisé |
100% sécurisé |




Clara Durand
chief Editor