Si vous avez 2 versions différentes du même fichier PDF et que vous avez besoin de comparer ces deux fichiers PDF sur Mac pour trouver des erreurs, vous pouvez facilement le faire en utilisant PDFelement. Étant un employé de bureau, vous pouvez être confronté à une telle situation, il est donc préférable d'apprendre comment comparer des PDF sur Mac à l'avance. Donc, sans plus attendre, découvrons ci-dessous comment comparer 2 fichiers PDF différents sur Mac, y compris macOS 11.
Dans cet article, nous allons vous présenter deux méthodes très simples pour comparer des fichiers PDF sur Mac. Vous n'avez besoin d'aucun logiciel spécial autre que PDFelement. Il est également possible de le faire avec Adobe Acrobat Reader, mais avec une technique et une approche différentes.
 100% sécurité garantie
100% sécurité garantie  100% sécurité garantie
100% sécurité garantie  100% sécurité garantie
100% sécurité garantie  100% sécurité garantie
100% sécurité garantie Comment comparer des PDF sur Mac avec PDFelement
PDFelement est le seul logiciel qui vous permet d'ouvrir autant de documents que nécessaire dans différentes fenêtres. Cette caractéristique en fait le meilleur outil de comparaison de fichiers PDF, car aucun autre logiciel ne dispose d'une telle fonctionnalité. Pour ce faire, suivez les étapes indiquées.
Étape 1 : Ouvrir les fichiers PDF
Pour comparer les fichiers PDF sur Mac, vous devez les ouvrir avec PDFelement. Pour ouvrir des fichiers PDF, vous pouvez soit cliquer sur le bouton "Ouvrir un fichier" dans le coin inférieur, soit cliquer sur "Fichier > Ouvrir" et localiser le fichier sur votre Mac. En utilisant la même méthode, vous pouvez ouvrir les deux fichiers PDF que vous devez comparer.
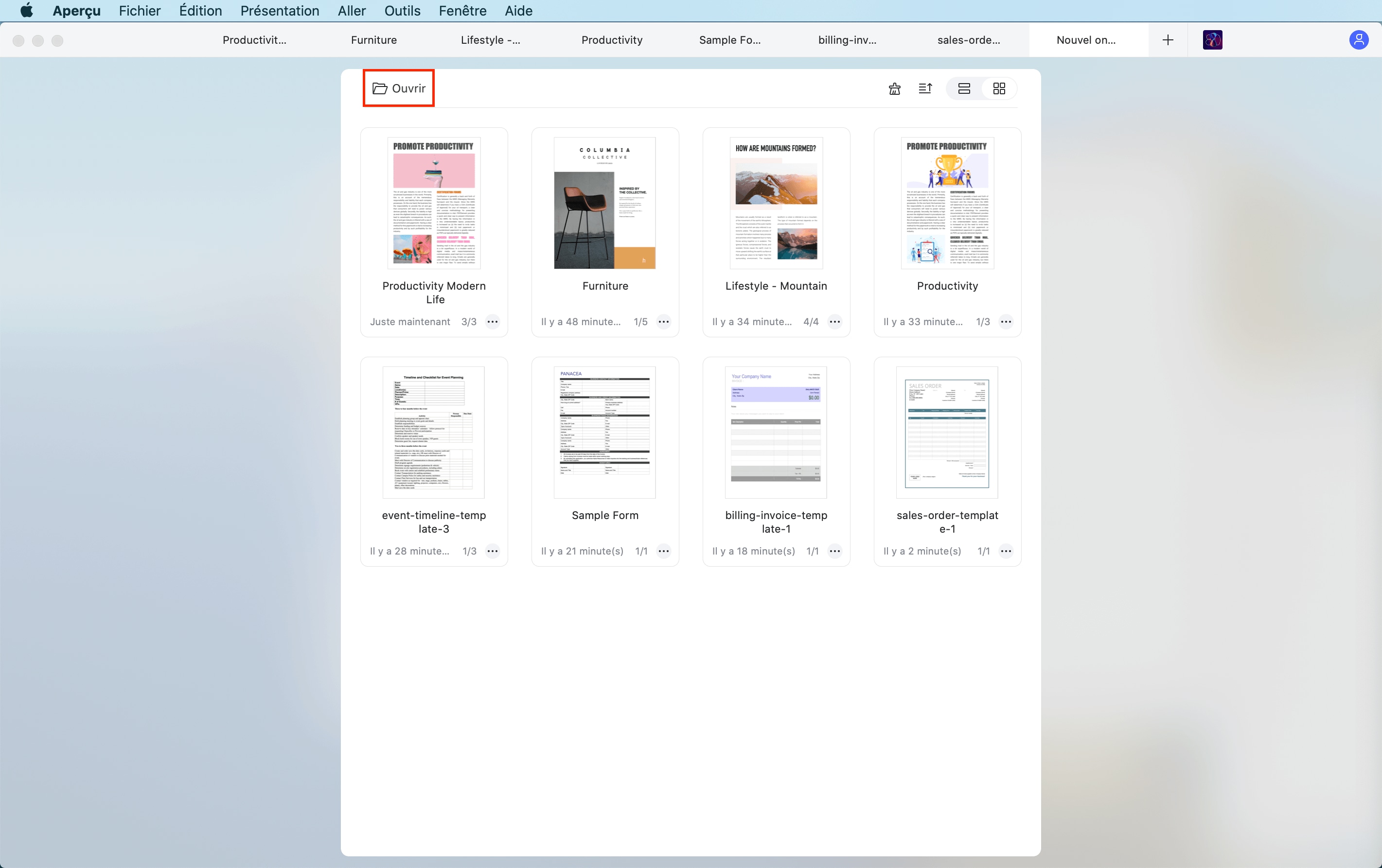
Étape 2 : Ouvrir plusieurs fenêtres
Maintenant, vous devez changer le format des fenêtres afin de pouvoir comparer les fichiers PDF. Pour ce faire, cliquez, faites glisser et déposez le deuxième fichier vers le bas. Une fois que c'est fait, cliquez et faites glisser l'une des fenêtres où vous voulez, horizontalement ou verticalement.
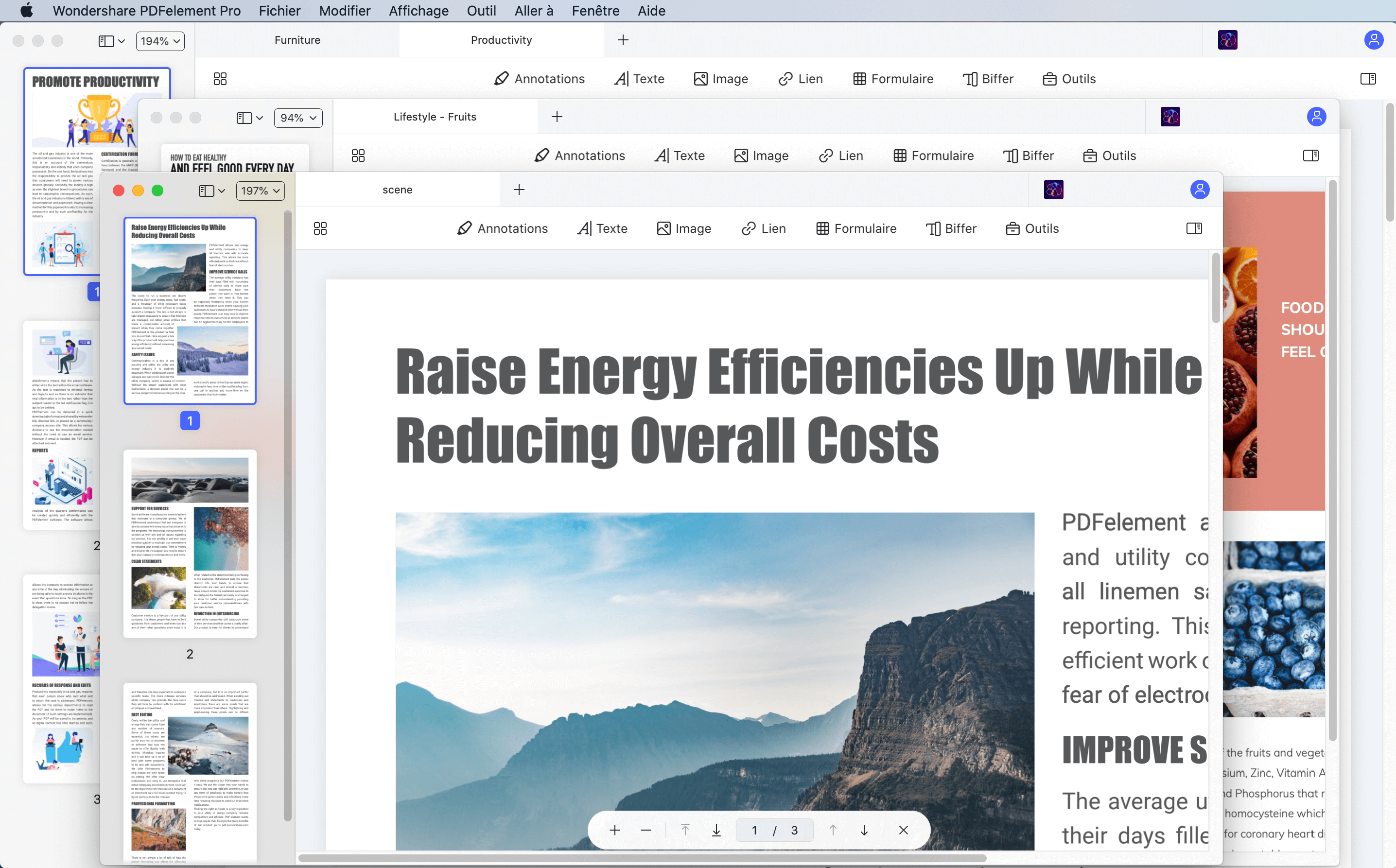
Désormais, vous pouvez facilement comparer les deux fichiers PDF en temps réel sans avoir à minimiser ou maximiser les différentes fenêtres.
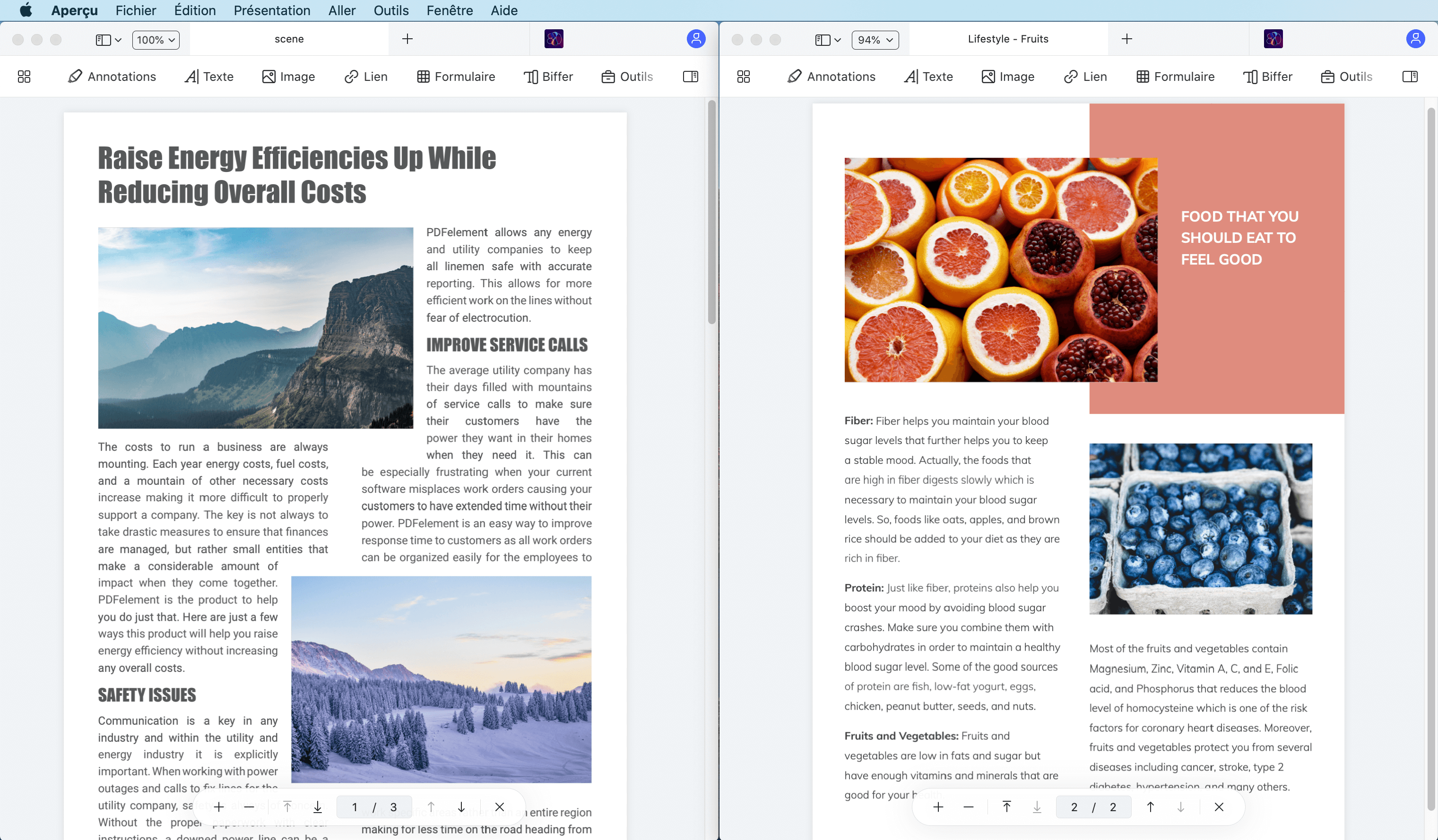
Astuce : Si vos fichiers PDF comportent des images et différents objets, vous pouvez les visualiser horizontalement. Pour les simples fichiers PDF textuels, vous pouvez le faire verticalement.
 100% sécurité garantie
100% sécurité garantie  100% sécurité garantie
100% sécurité garantie  100% sécurité garantie
100% sécurité garantie  100% sécurité garantie
100% sécurité garantie Voici donc comment comparer des fichiers PDF sur Mac à l'aide de PDFelement pour Mac. C'est vraiment très facile et ne nécessite aucune technique particulière. Maintenant, voyons comment comparer des fichiers PDF sur Mac avec Adobe Acrobat pour Mac.
Comment comparer des PDF sur Mac avec Adobe Acrobat
Adobe Acrobat est l'un des lecteurs de PDF les plus populaires avec ses nombreuses fonctionnalités avancées. Lorsque vous comparez deux fichiers PDF différents, vous pouvez choisir parmi plusieurs options et préférences. Vous pouvez notamment appliquer différents filtres pour comparer les images, les annotations textuelles, le type de contenu et le formatage. De plus, vous pouvez facilement repérer les différences grâce à une barre de surbrillance qui affiche tout le texte et les images.

Pour comparer des PDF sur Mac avec Adobe Acrobat pour Mac, suivez les étapes indiquées ci-dessous.
Étape 1 : Lancer Adobe Acrobat
Tout d'abord, lancez l'application Adobe Acrobat Reader ou Adobe Acrobat DC en utilisant l'icône sur l'écran du bureau ou la barre de lancement.
Étape 2 : Comparer les fichiers PDF
Pour ouvrir les fichiers PDF à comparer sur Mac, cliquez sur "Outils Comparer les fichiers", puis sélectionnez la première version du fichier sur le côté gauche et l'autre version du fichier sur le côté droit. Une fois les deux fichiers sélectionnés, cliquez sur "Comparer".
Étape 3 : Examiner les résultats
Une fois la comparaison effectuée avec succès, vous pouvez examiner les différences entre les deux fichiers.
Astuce : Adobe Acrobat vous permet de partager un PDF via SharePoint, un serveur WebDAV ou un dossier réseau. Vous pouvez également utiliser le service de révision Adobe PDFelement Cloud.
 100% sûr | Sans publicité |
100% sûr | Sans publicité |



