 Accueil
>
Les méthodes de PDFelement pour Mac
> Comment modifier l'emplacement par défaut des documents PDF enregistrés ?
Accueil
>
Les méthodes de PDFelement pour Mac
> Comment modifier l'emplacement par défaut des documents PDF enregistrés ?
Les fichiers PDF sont un plaisir à travailler lorsque vous disposez du bon éditeur de PDF. Wondershare PDFelement, par exemple, vous offre une interface intuitive avec des fonctions riches pour presque toutes les tâches liées aux PDF. Cependant, la plupart des utilisateurs, quel que soit le logiciel qu'ils utilisent pour traiter les documents PDF, sont confrontés à un problème particulier : comment enregistrer les PDF dans un emplacement par défaut particulier ? Lorsque vous téléchargez un fichier PDF sur Internet ou par courrier électronique, il existe généralement un emplacement par défaut où le PDF est enregistré. Mais qu'en est-il de votre éditeur de PDF ? Voyons comment changer l'emplacement des fichiers PDF enregistrés sur Mac en utilisant PDFelement pour Mac.
 100% sécurité garantie
100% sécurité garantie  100% sécurité garantie
100% sécurité garantie  100% sécurité garantie
100% sécurité garantie  100% sécurité garantie
100% sécurité garantie Corrigé : Changer l'emplacement par défaut des documents PDF sauvegardés
Méthode 1 : Avec PDFelement
Télécharger un PDF à partir du Web est différent de l'enregistrer après avoir modifié le fichier avec une application PDF comme Wondershare PDFelement. Dans le cas des systèmes Mac et du navigateur Safari, vous pouvez définir assez facilement un emplacement par défaut pour les fichiers PDF. Il vous suffit d'aller dans Safari → Préférences → Général et vous verrez une liste déroulante pour " Emplacement de téléchargement des fichiers ", que vous pouvez changer pour un autre emplacement par défaut pour tous les fichiers téléchargés. Cependant, il n'y a pas d'option spécifique pour les PDF. Pour cela, vous devez utiliser PDFelement. Il suffit de suivre les étapes indiquées ici.
1. Dans PDFelement, si vous avez un fichier PDF non sauvegardé qui est ouvert, le fait de cliquer sur Fichier → Enregistrer ou le raccourci Cmd+S vous fera toujours apparaître une fenêtre du Finder dans laquelle vous pouvez sélectionner l'emplacement de sauvegarde de ce fichier.
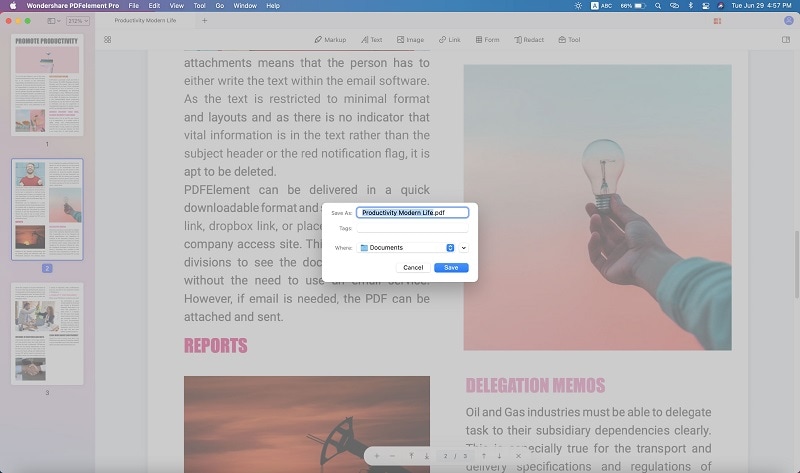
2. Changez l'emplacement pour le dossier que vous voulez et cliquez sur le bouton Enregistrer dans la fenêtre du Finder.

3. Si vous venez d'ouvrir un fichier sans y apporter de modifications, vous remarquerez que l'option Enregistrer du menu Rechercher est grisée. Cela signifie que la version actuelle est déjà enregistrée. Si vous souhaitez enregistrer le fichier à un autre emplacement, vous devrez utiliser Fichier → Enregistrer sous ou le raccourci Shift+Cmd+S. Cela déclenchera à nouveau la fenêtre du Finder, où vous pourrez modifier l'emplacement d'enregistrement par défaut du PDF.
4. Lorsque vous modifiez et enregistrez un autre fichier PDF, vous constaterez que le dossier par défaut pour les PDF enregistrés a été remplacé par le dernier dossier que vous avez utilisé.
PDFelement vous permet de modifier le dossier d'enregistrement par défaut des PDF de cette manière. Chaque fois que vous enregistrez un PDF à partir de PDFelement, il est placé dans ce dossier. Pour le changer, il suffit de sélectionner un autre dossier la prochaine fois que vous enregistrez un fichier, et ce dossier devient votre dossier PDF par défaut.
Méthode 2 : Avec HiPDF
HiPDF est un éditeur PDF en ligne avec des modules individuels pour diverses fonctions PDF de base et avancées. Des simples conversions de fichiers à l'OCR avancée, HiPDF a tout ce qu'il faut, et tout cela se fait dans votre navigateur sans avoir à installer quoi que ce soit. Si vous trouvez qu'il est très similaire à PDFelement, ce n'est pas surprenant puisque les deux produits sont de Wondershare. L'utilisation des deux vous permet de travailler en ligne ou hors ligne avec vos fichiers PDF, et lorsque vous êtes connecté à Wondershare PDFelement Cloud, une plateforme sécurisée de stockage en nuage et de signature électronique, vous pouvez être complètement flexible dans votre façon de travailler sur les PDF. En d'autres termes, Wondershare vous permet de contrôler la façon dont vous utilisez le format PDF. Comme le dit le slogan: "Quel que soit votre PDF, appropriez-vous le!
Avec HiPDF, le processus de modification de l'emplacement par défaut des fichiers PDF enregistrés est également très similaire à celui de PDFelement. La seule différence réside dans la manière dont vous téléchargez et enregistrez un fichier qui a été traité en ligne.
1. Une fois que vous avez choisi un module et traité un fichier, vous verrez apparaître un bouton de téléchargement. Cliquez là-dessus.
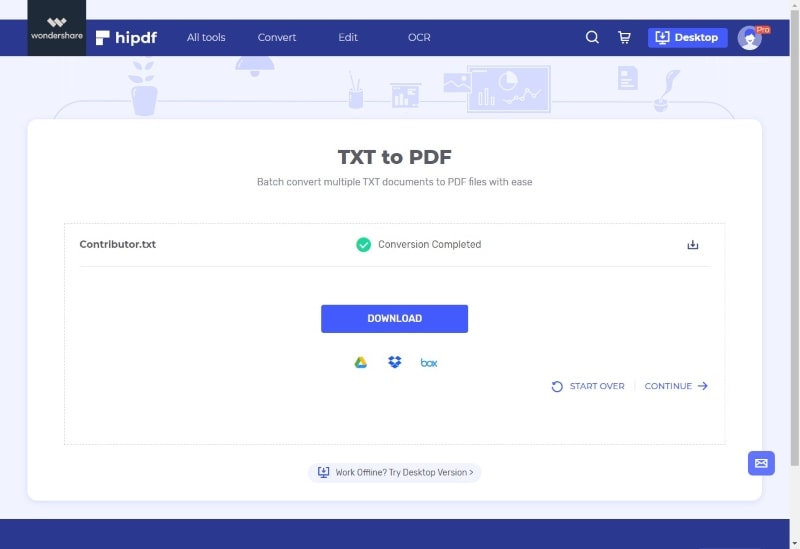
2. Lorsque le Finder s'ouvre, sélectionnez votre dossier de sauvegarde PDF par défaut et cliquez sur Enregistrer.
3. Lorsque vous utiliserez HiPDF la fois suivante, vous serez dirigé vers ce même dossier pour enregistrer votre fichier car il s'agit désormais de votre dossier PDF par défaut. Là encore, vous pouvez le modifier en choisissant un autre dossier, qui deviendra votre nouveau dossier d'enregistrement des PDF par défaut.
Comment définir des emplacements ou des paramètres par défaut ?
PDFelement vous permet de personnaliser facilement votre expérience en définissant certains paramètres qui vous aident lorsque vous travaillez avec de grandes charges de travail PDF. Quelques exemples sont présentés ci-dessous :
1. Définir un emplacement de sauvegarde par défaut
Comme nous l'avons vu dans les sections précédentes, vous pouvez définir dynamiquement l'emplacement d'enregistrement de votre PDF au fur et à mesure que vous travaillez. Vous pouvez avoir un emplacement de dossier différent pour chaque projet, et PDFelement permet de basculer facilement vers de nouveaux dossiers par défaut sans avoir à aller dans les paramètres ou les préférences et à le faire à chaque fois que vous voulez faire un changement. Par exemple, vous pouvez créer un nouveau dossier pour un projet particulier et y enregistrer le premier fichier. Tous les autres fichiers sur lesquels vous travaillez pour ce projet seront automatiquement enregistrés au même endroit. Lorsque vous changez de projet, il suffit d'enregistrer le premier fichier dans un nouveau dossier ou sous-dossier, et le processus se répète.
 100% sécurité garantie
100% sécurité garantie  100% sécurité garantie
100% sécurité garantie  100% sécurité garantie
100% sécurité garantie  100% sécurité garantie
100% sécurité garantie 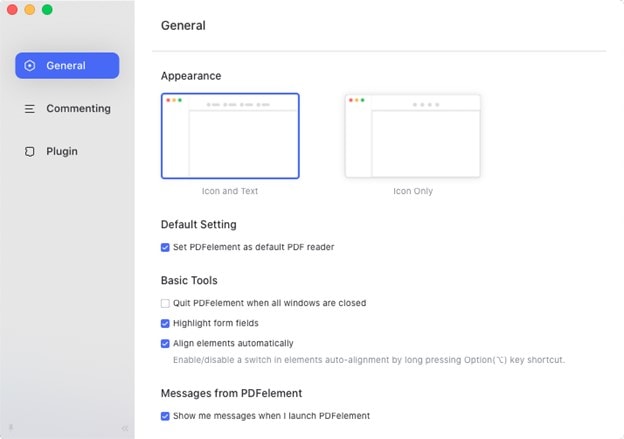
2. Définir des préférences supplémentaires par défaut
PDFelement for Mac vous permet également de modifier certains paramètres par défaut. L'onglet Général contient des paramètres permettant de faire de PDFelement votre éditeur PDF par défaut, de modifier l'apparence de la barre d'outils (icônes uniquement ou icônes avec texte), de mettre automatiquement en surbrillance les champs de formulaire, de procéder à un alignement automatique, de quitter PDFelement lorsque tous les documents sont fermés et d'activer/désactiver les notifications de messages. Dans l'onglet Commentaire, vous verrez des options permettant de conserver l'outil de commentaire sélectionné et de masquer le contour de l'outil d'effacement pour un effacement plus précis du contenu existant. Il y a également un onglet "Plugin" à partir duquel vous pouvez télécharger et installer manuellement le plugin OCR.
3. Définir le nom de fichier par défaut
Dans la version Windows, il existe plusieurs autres paramètres de préférences sous Fichier → Préférences. Il s'agit de Général, Police, OCR, Mise à jour, Proxy, Mot de passe, Rédaction, PDF vierge et Raccourci. Dans les paramètres du PDF vierge, vous pouvez définir un nom de fichier par défaut pour tous les PDF que vous créez de toutes pièces. Vous pouvez ensuite ajouter à ce nom un préfixe ou un suffixe pour indiquer le contenu du fichier que vous avez créé. Vous pouvez également définir une orientation, un format et un nombre de pages par défaut. Cela revient à créer un modèle prêt à l'emploi, mais vierge, auquel vous pouvez ajouter du contenu.
En conclusion
Lorsque vous travaillez régulièrement avec des PDF, il se peut que vous téléchargiez également du contenu directement à partir du Web ou d'une pièce jointe à un courriel. Cette tâche peut donc être prise en charge par le navigateur, le Finder ou votre client de messagerie. Pour les téléchargements sur le web, vous pouvez modifier les paramètres de votre navigateur afin de spécifier un emplacement de téléchargement particulier pour tous les types de fichiers.
Dans Chrome, par exemple, vous devez cliquer sur l'icône Plus (ellipse), puis aller dans Paramètres → Avancés et regarder sous la section Téléchargements. Vous pouvez soit cliquer sur Modifier pour choisir un autre dossier par défaut, soit sélectionner l'option qui vous invite à chaque fois.
Dans Safari, accédez à Préférences → Général et modifiez la liste déroulante " Emplacement de téléchargement des fichiers " pour qu'elle corresponde à votre choix.
Foire aux questions (FAQ)
Comment faire pour que les PDF s'ouvrent dans le navigateur au lieu de se télécharger ?
Si vous constatez que les PDF Web se téléchargent au lieu de s'ouvrir dans votre navigateur, tel que Google Chrome, vous pouvez accéder aux paramètres avancés de Chrome pour corriger ce problème. Recherchez les Paramètres de contenu dans Avancé et cliquez dessus. Cliquez maintenant sur Documents PDF et désactivez le bouton à bascule à côté de l'endroit où il est indiqué "Télécharger les fichiers PDF au lieu de les ouvrir automatiquement dans Chrome". C'est tout. Cependant, certains PDF sont obligés de se télécharger plutôt que de s'ouvrir en raison de paramètres côté serveur. Dans ce cas, il n'y a pas grand-chose à faire, car la règle du serveur prévaut sur les paramètres du navigateur.
Comment puis-je définir une application PDF par défaut ?
Si vous disposez de PDFelement, par exemple, vous pouvez aller dans PDFelement → Préférences → Général, et cocher la case à côté de "Définir PDFelement comme lecteur PDF par défaut". Adobe dispose d'un paramètre similaire, comme la plupart des applications PDF. Preview sur Mac ne dispose pas d'une telle option, mais si aucun autre lecteur de PDF n'est installé sur votre Mac, Preview sera automatiquement défini comme l'application par défaut pour ouvrir les PDF.
Comment enregistrer un fichier PDF dans le nuage ?
PDFelement Pro DC est intégré à Wondershare PDFelement Cloud, ce qui vous permet d'utiliser l'option Partager pour enregistrer vos fichiers PDF dans PDFelement Cloud. Vous pouvez également les enregistrer dans Dropbox et Google Drive, qui sont tous deux intégrés dans l'éditeur de PDF. Sur PDFelement pour Mac, vous pouvez utiliser iCloud Drive afin qu'il soit ajouté à l'emplacement de vos dossiers lors de l'enregistrement d'un fichier PDF.
Puis-je modifier des PDF avec un lecteur de PDF ?
Non, tout ce que vous pouvez faire, c'est ajouter des annotations ou remplir et signer des PDF. C'est tout ce que peut faire un lecteur de PDF classique comme Adobe Reader DC. Si vous devez modifier le contenu existant d'un fichier PDF, vous devrez utiliser un éditeur PDF tel que PDFelement ou Adobe Acrobat. PDFelement est beaucoup plus abordable et offre presque toutes les fonctionnalités d'Acrobat. Il est également disponible pour Windows, Mac et les appareils iOS, ce qui vous donne la liberté de travailler sur plusieurs plateformes en toute simplicité.
Téléchargement gratuit or Acheter PDFelement right now!
Téléchargement gratuit or Acheter PDFelement right now!
Essai gratuit right now!
Essai gratuit right now!
Articles connexes
- Comment réparer un document PDF qui ne s'ouvre pas dans le navigateur Chrome ?
- Comment résoudre le problème du Mac qui ne se réveille pas après la mise à jour de Mac OS 11 ?
- Comment comparer des PDF sur Mac
- Comment redimensionner un PDF sur Mac
- Comment aplatir un PDF sur Mac
 100% sécurisé |
100% sécurisé |




Clara Durand
chief Editor