La comparaison de documents PDF est essentielle pour comprendre leurs différences. Il est cependant difficile de le faire car la plupart du temps, un lecteur PDF est requis mais pas disponible. Ce défi a été relevé par la création d'outils PDF en ligne. Dans cet article, nous examinerons les outils utilisés pour comparer des fichiers PDF en ligne.
Comment Comparer des Fichiers PDF en Ligne Gratuitement
Comme discuté précédemment, il existe une variété d'outils utilisés pour comparer deux fichiers PDF en ligne. Dans ce cas, nous examinerons l'un des outils connus sous le nom de PDF24 afin de comprendre son fonctionnement.
- Pour qu'un utilisateur puisse comparer des fichiers PDF en ligne, la première étape consiste à se connecter au site Web contenant l'outil de comparaison. Lorsque l'outil est ouvert, vous verrez deux espaces vides écrits "Premier fichier" et "Deuxième fichier", chacun avec une option pour sélectionner un fichier. Les fichiers peuvent être sélectionnés à partir d'une variété de sources telles que Dropbox, Google Drive ainsi que le stockage local.
- Une fois que vous avez sélectionné les fichiers, vous pouvez commencer la comparaison des deux fichiers PDF en cliquant sur le bouton "Comparer".
- Après une attente de quelques secondes, les résultats de la comparaison seront affichés à l'écran de manière détaillée.
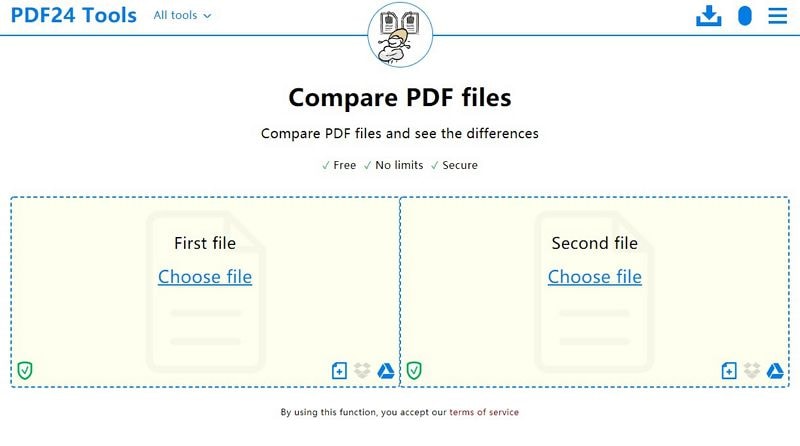
Inconvénients de la comparaison de PDF en ligne
Comme c'est la norme avec chaque invention, il existe certains inconvénients. Certains des inconvénients liés à la comparaison de fichiers PDF en ligne sont:
- Les outils nécessitent une connexion Internet pour fonctionner. Contrairement aux outils de comparaison traditionnels, les outils utilisés pour comparer des fichiers PDF en ligne ne peuvent fonctionner que sur Internet. Cela pose un grand défi aux utilisateurs qui souhaitent utiliser l'outil mais ne disposent pas d'une connexion Internet stable.
- Les fichiers ne sont pas stockés sur le serveur en ligne pendant de longues périodes. Après un court moment, ils sont supprimés. Cela soulève un problème en ce sens que vous devez effectuer la comparaison une fois de plus si vous avez besoin des données de comparaison ultérieurement.
- Enfin, comme l'outil de comparaison n'est pas installé directement sur votre ordinateur, il n'est pas très pratique dans les zones qui ne disposent pas de connectivité Internet sans fil. Une grande majorité des internautes utilisent Internet par câble, ce qui rend impossible le travail en déplacement.
Comment comparer un PDF avec PDFelement
PDFelement est un lecteur PDF qui permet aux utilisateurs de créer des fichiers PDF, de modifier les fichiers, de les convertir dans un format de leur choix, d'ajouter des commentaires et des critiques aux fichiers ainsi que d'ajouter des fonctionnalités de sécurité telles que des mots de passe et des signatures numériques aux documents PDF.
 100% sécurité garantie
100% sécurité garantie  100% sécurité garantie
100% sécurité garantie  100% sécurité garantie
100% sécurité garantie  100% sécurité garantie
100% sécurité garantie Outre les fonctions mentionnées, PDFelement peut également être utilisé pour effectuer des comparaisons entre deux ou plusieurs documents PDF. Pour comparer deux fichiers PDF ou plus, vous pouvez opter pour l'une des deux méthodes disponibles:
Méthode 1 pour comparer des fichiers PDF
Ouvrir deux documents et les comparer dans l'application verticalement ou horizontalement. Cela se fait en quelques étapes comme indiqué ci-dessous.
- Tout d'abord, vous devez ouvrir les multiples fichiers PDF sur PDFelement et cliquer sur "view" qui révélera ensuite un sous-menu dans lequel vous devrez cliquer sur le bouton de la vignette.
- En cliquant sur le bouton Mosaïque, deux options seront disponibles; vous pouvez choisir d'afficher les fenêtres verticalement ou horizontalement.

Méthode 2 pour comparer des fichiers PDF
La deuxième méthode de comparaison de fichiers consiste à ouvrir plusieurs fichiers PDF et à les redimensionner, puis à faire glisser les onglets des autres fichiers pour créer d'autres fenêtres pour chaque fichier. Cela se fait en quelques étapes simples comme illustré ci-dessous.
La première étape de ce processus, comme mentionné précédemment, consiste à ouvrir les multiples fichiers PDF. Ces fichiers seront regroupés dans de nombreux onglets sur une seule fenêtre. Faites glisser ces onglets pour créer des fenêtres séparées pour chaque onglet, puis ajustez la taille des fenêtres comme vous le souhaitez en faisant glisser le long des bords.
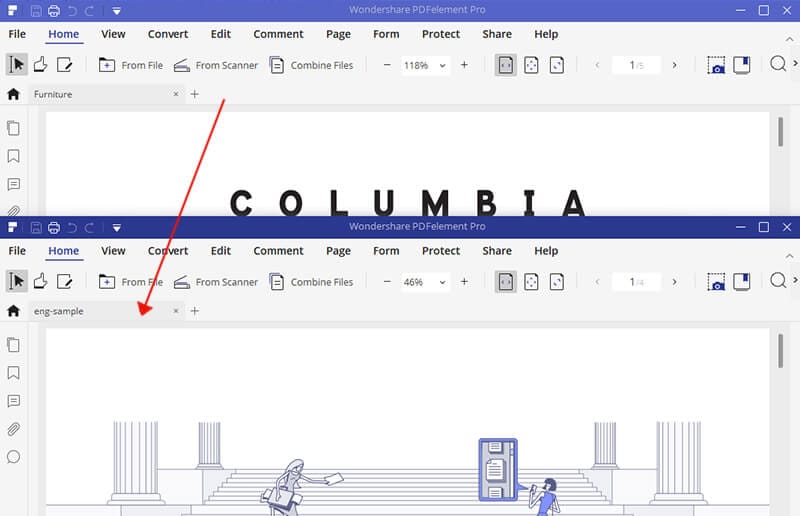
Une fois que vous avez terminé d'organiser les multiples fenêtres, faites glisser les onglets de chacun des fichiers ouverts vers une seule fenêtre, un par un. Cela se traduira par l'affichage de tous les fichiers ouverts sur une seule fenêtre où vous pourrez effectuer votre comparaison.
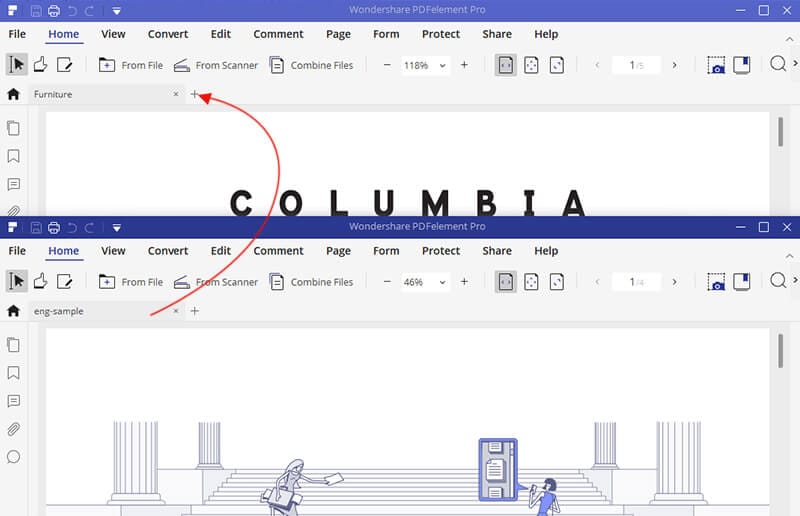
 100% sécurité garantie
100% sécurité garantie  100% sécurité garantie
100% sécurité garantie  100% sécurité garantie
100% sécurité garantie  100% sécurité garantie
100% sécurité garantie  100% sûr | Sans publicité |
100% sûr | Sans publicité |



