Dans cet article
Que signifie "refuser de signer" ?
Le terme "refus de signer" fait référence à une situation critique dans laquelle le destinataire d'un document choisit de ne pas apposer sa signature. Cette décision peut être prise dans différents contextes, en particulier dans le cadre des processus de signature électronique facilités par des plateformes telles que DocuSign et Adobe Sign. Il est essentiel pour les expéditeurs et les destinataires de comprendre les raisons de cette action, car elle peut avoir un impact significatif sur le processus global de gestion des documents.
Raisons du refus de signer
Il existe plusieurs raisons courantes pour lesquelles un destinataire peut choisir de refuser de signer un document :
1. Informations incorrectes
L'une des raisons les plus fréquentes du refus de signer est la présence d'informations incorrectes dans le document. Il peut s'agir de
- Erreurs typographiques : De simples erreurs d'orthographe ou de chiffres qui peuvent entraîner des malentendus.
- Les informations périmées comprennent des détails qui ne reflètent plus la situation actuelle, tels que des adresses, des dates ou des chiffres financiers.
- Informations manquantes : Données essentielles qui devraient être incluses pour des raisons de clarté et d'exhaustivité.
Lorsque les destinataires identifient ces erreurs, ils peuvent choisir de refuser de signer jusqu'à ce que les corrections soient apportées. Cela permet de s'assurer que toutes les parties sont d'accord et que le document représente fidèlement les termes prévus.
2. Erreurs contractuelles
La découverte d'erreurs contractuelles dans le document constitue un autre motif important de refus de signer. Ces erreurs peuvent se manifester de plusieurs manières :
- Conditions inacceptables : Certaines clauses ou conditions peuvent être inacceptables pour le destinataire, ce qui pourrait affecter ses droits ou obligations.
- Ambiguïtés : Une formulation vague ou des termes peu clairs peuvent prêter à confusion quant à l'objet de l'accord.
- Questions juridiques : Le destinataire peut identifier des termes qui ne sont pas conformes à la législation ou à la réglementation en vigueur.
Dans ce cas, le refus de signer permet au destinataire de faire part de ses préoccupations et de demander les modifications nécessaires avant de poursuivre.
3. Désaccord avec les conditions
Un signataire peut également choisir de refuser de signer en raison d'un désaccord avec les termes présentés dans le document. Cela peut impliquer
- Interprétations divergentes : Les parties peuvent avoir des interprétations différentes de la signification de certains termes, ce qui peut entraîner des conflits.
- Besoins de négociation : Le destinataire peut estimer qu'une négociation supplémentaire est nécessaire avant d'accepter les conditions énoncées dans le document.
- Considérations éthiques : Parfois, des préoccupations éthiques concernant les implications de la signature d'un document particulier peuvent inciter les personnes à refuser.
En refusant de signer, les destinataires peuvent exprimer leur besoin d'une discussion plus approfondie ou d'une clarification des termes présentés.
Importance d'un traitement adéquat des déclins
Il est essentiel de gérer correctement le processus de "refus de signer" afin de maintenir une communication claire entre toutes les parties concernées. Voici quelques points clés qui expliquent l'importance de cette démarche :
- Transparence : Lorsque les destinataires motivent leur décision, cela favorise la transparence et aide les expéditeurs à comprendre les éventuels problèmes liés au document.
- Possibilité de révision : Le refus donne aux expéditeurs la possibilité de réviser les documents en fonction du retour d'information, ce qui permet de s'assurer que toutes les parties sont satisfaites avant d'aller de l'avant.
- Professionnalisme : Une bonne gestion des déclins témoigne du professionnalisme et du respect des partenaires commerciaux ou des clients, ce qui peut renforcer les relations au fil du temps.
Éviter les malentendus : Une communication claire sur les refus permet d'éviter les malentendus et les litiges potentiels par la suite.
Comment refuser de signer dans DocuSign
Le refus de signer un document dans DocuSign est simple et vous permet de communiquer tout problème lié au document avant de poursuivre. Voici un guide détaillé, étape par étape, sur la manière de refuser de signer efficacement.
Étape 1
Cliquez sur le courriel de notification que vous avez reçu et sélectionnez "Réviser le document".
Étape 2
Dans le coin supérieur droit de l'enveloppe, cliquez sur "Autres actions".
Étape 3
Choisissez "Refuser de signer" dans le menu déroulant.
Étape 4
Un message s'affiche expliquant que le déclassement annulera l'enveloppe pour tous les destinataires. Cliquez sur "Continuer".
Étape 5
Veuillez indiquer la raison de votre refus dans la zone de texte prévue à cet effet. Le propriétaire du document recevra cette information.
Étape 6
Cliquez sur "Refuser de signer" pour terminer la procédure.
Comment annuler un document Adobe Sign
L'annulation d'un document dans Adobe Sign peut s'avérer nécessaire lorsque vous vous rendez compte que des modifications doivent être apportées avant que le document ne soit signé. Vous trouverez ci-dessous un guide détaillé sur la manière de refuser de signer et d'annuler une demande de signature dans Adobe Sign.
Refuser de signer avec Adobe Sign
Si vous devez refuser une demande de signature dans Adobe Sign, procédez comme suit :
Étape 1
Localisez la notification par courriel que vous avez reçue concernant le document. Cliquez sur le lien fourni dans le courriel pour ouvrir le document.
Étape 2
Une fois le document ouvert, examinez attentivement son contenu afin d'identifier les problèmes ou les raisons de votre refus.
Étape 3
Recherchez l'option permettant de refuser la demande de signature. Cette option est généralement située à proximité des champs de signature.
Étape 4
Vous aurez la possibilité d'ajouter des commentaires expliquant la raison de votre refus. Cette étape est cruciale pour l'archivage et facilite la communication avec le propriétaire du document.
Étape 5
Suivez les invites qui s'affichent pour confirmer votre choix de refuser la signature. Il peut s'agir de reconnaître que votre décision sera notifiée à tous les autres destinataires.
En permettant aux utilisateurs d'ajouter des commentaires en cas de refus, Adobe Sign renforce la transparence et la communication entre toutes les parties concernées.
Comment annuler une demande de signature dans Adobe Sign
Si vous devez annuler un document que vous avez envoyé pour signature, voici comment procéder :
Étape 1
Connectez-vous à votre compte Adobe Sign et accédez à l'onglet Gérer, où vous pouvez voir toutes vos transactions.
Étape 2
Localisez la transaction que vous souhaitez annuler dans la liste des documents envoyés pour signature.
Étape 3
Sélectionnez l'icône d'annulation associée à cette transaction. Cette action déclenchera la procédure d'annulation.
Étape 4 (Facultatif): Vous pouvez envoyer un courriel à toutes les parties concernées pour les informer de l'annulation. La meilleure pratique consiste à cocher cette case pour que tout le monde soit au courant du changement.
Étape 5
Bien que facultatif, il est conseillé d'inclure un motif d'annulation dans votre notification. Cela permet de maintenir la clarté et peut faciliter les communications futures concernant le document.
En suivant ces étapes, vous vous assurez que toutes les parties sont informées des modifications apportées à leurs documents. Cela permet de maintenir le professionnalisme et une communication claire tout au long du processus de signature.
Présentation de la solution PDFelement
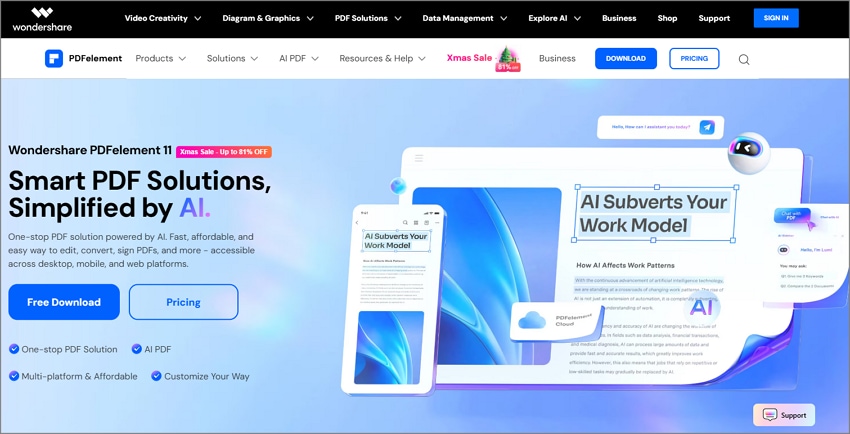
Pourquoi choisir PDFelement pour la signature de PDF ?
PDFelement est un outil avancé spécialement conçu pour gérer efficacement les documents PDF, ce qui en fait un choix idéal pour les utilisateurs qui ont besoin de signer des PDF. Voici quelques caractéristiques clés qui expliquent pourquoi vous devriez envisager d'utiliser PDFelement pour vos besoins en matière de signature de PDF :
Caractéristiques principales
- Signer facilement des documents : Avec PDFelement, les utilisateurs peuvent créer, télécharger et synchroniser leurs signatures en toute transparence dans le nuage PDFelement. Cette fonction garantit que votre signature est toujours accessible lorsque vous en avez besoin.
- Modifier les PDF avant de les signer: Les puissantes capacités d'édition de PDFelement permettent aux utilisateurs de corriger les erreurs ou d'effectuer les ajustements nécessaires avant d'envoyer les documents pour signature. Cela réduit la probabilité de devoir refuser de signer en raison d'inexactitudes.
- Ajouter des champs de signature numérique : Les utilisateurs peuvent facilement ajouter ou supprimer des champs de signature numérique selon leurs besoins. Cette flexibilité garantit que toutes les zones de signature nécessaires sont incluses dans le document, ce qui simplifie le processus de signature.
En utilisant PDFelement, les utilisateurs peuvent réduire considérablement les situations où ils doivent refuser de signer en raison d'erreurs ou d'omissions, ce qui améliore l'efficacité globale de la gestion des documents.
Décliner et gérer des documents avec PDFelement
Le refus d'une signature dans PDFelement est un processus simple qui permet aux utilisateurs de gérer efficacement leurs documents. Si vous devez refuser de signer un document en raison d'erreurs ou d'autres problèmes, suivez ces instructions étape par étape :
 100% sécurité garantie
100% sécurité garantie  100% sécurité garantie
100% sécurité garantie  100% sécurité garantie
100% sécurité garantie  100% sécurité garantie
100% sécurité garantie Étape 1
Lancez l'application PDFelement sur votre ordinateur. Pour un fonctionnement optimal, assurez-vous que la dernière version est installée.
Étape 2
Cliquez sur "Ouvrir le PDF" dans l'interface principale. Parcourez vos fichiers pour localiser et sélectionner le document PDF que vous souhaitez consulter.
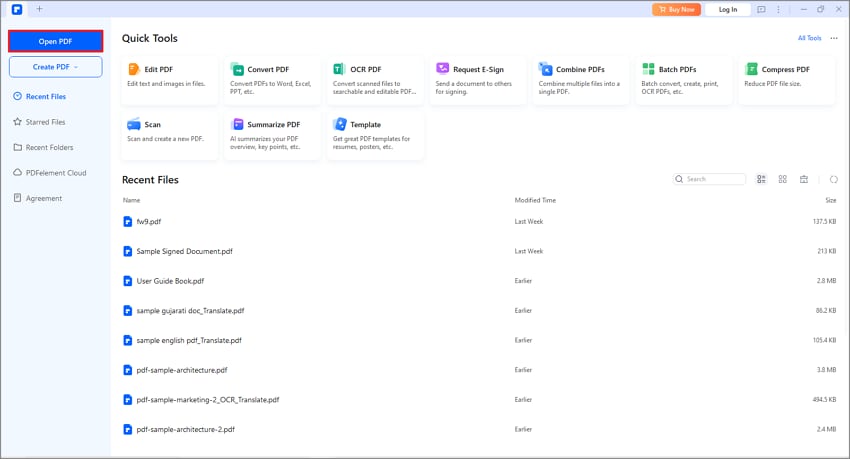
Étape 3
Examinez attentivement le contenu du PDF pour y déceler d'éventuelles inexactitudes ou problèmes qui pourraient justifier le refus de signer.
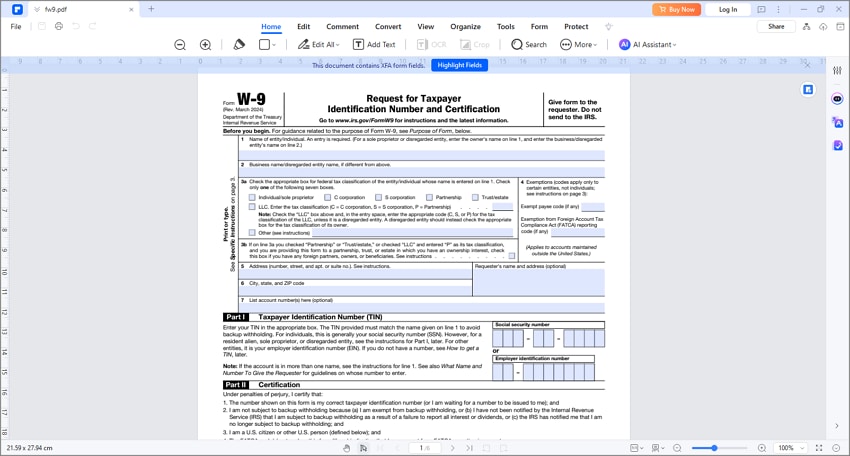
Pour accéder au champ Signature, naviguez jusqu'à la zone du document où la signature est requise. Si vous avez déjà ajouté une signature, elle sera affichée dans cette section.
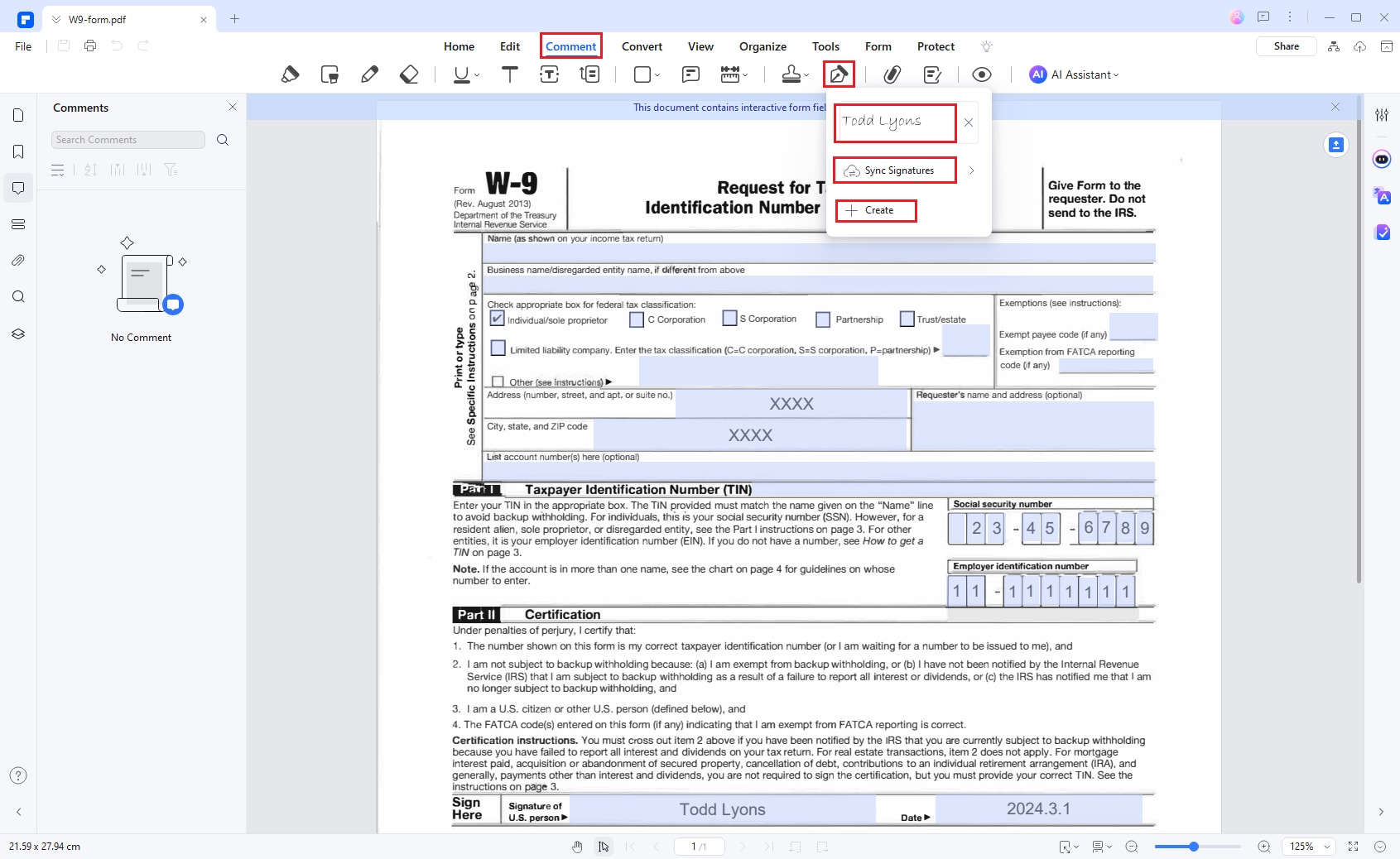
Étape 4
Pour créer ou supprimer un champ de signature numérique, accédez à l'onglet Formulaire et sélectionnez l'option Champ de signature numérique.
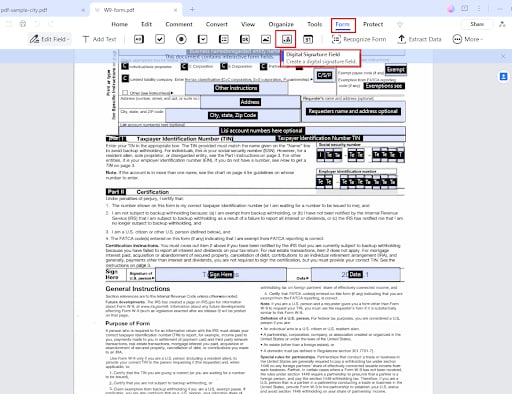
Étape 5 (Facultatif)
Si nécessaire, vous pouvez ajouter des commentaires ou des notes expliquant pourquoi vous refusez de signer. Vous pouvez utiliser les outils d'annotation disponibles dans PDFelement pour vous assurer que toutes les parties sont informées de votre décision.
Étape 6
Après avoir effacé votre signature et ajouté d'éventuels commentaires, cliquez sur "Fichier" puis sur "Enregistrer sous" pour enregistrer votre document mis à jour sans votre signature.
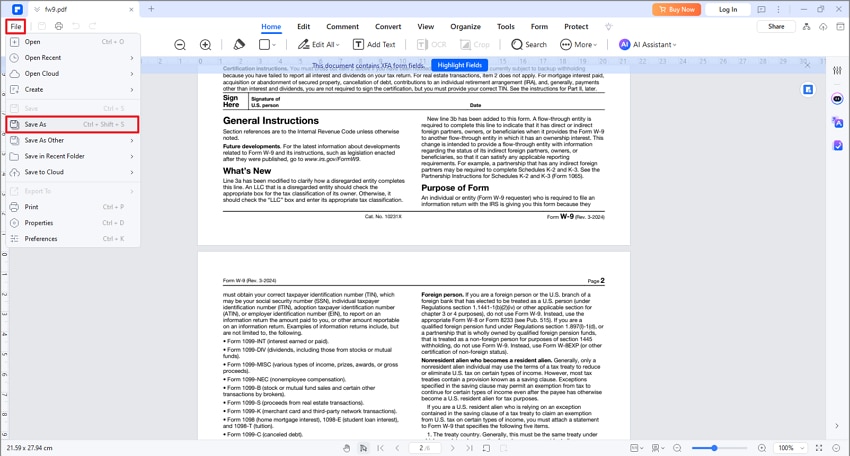
Communiquer avec les parties concernées : Il est de bonne pratique d'informer toutes les personnes concernées de votre décision de refuser de signer et des raisons invoquées dans vos commentaires.
Conseils pour éviter les situations de refus de signer
Pour réduire le nombre de cas où vous devrez refuser de signer, envisagez de mettre en œuvre les meilleures pratiques suivantes :
- Examiner minutieusement les documents avant de les envoyer
Assurez-vous toujours que toutes les informations sont exactes et complètes avant d'envoyer des documents pour signature. Un examen minutieux peut permettre d'identifier les divergences ou les erreurs susceptibles d'entraîner un refus.
- Utiliser des outils comme PDFelement
Tirez parti des nombreux outils d'édition disponibles dans PDFelement pour effectuer les ajustements nécessaires avant d'envoyer les documents pour signature. PDFelement vous permet de modifier facilement du texte, des images et d'autres éléments, afin que vos documents soient impeccables et exempts d'erreurs.
- Communiquer efficacement avec les parties prenantes
Une communication claire avant l'envoi des demandes de signature permet d'éviter les malentendus et de s'assurer que toutes les parties sont sur la même longueur d'onde en ce qui concerne le contenu du document. En discutant des points clés avec les parties prenantes, il est possible de clarifier les attentes et de réduire le risque de déclin.
Conclusion
DocuSign et Adobe Sign offrent tous deux des options simples pour refuser les signatures lorsque cela est nécessaire. Cependant, l'intégration de PDFelement dans votre flux de travail peut améliorer considérablement vos processus de gestion des documents. Avec PDFelement, vous pouvez facilement créer, télécharger et synchroniser vos signatures dans le nuage PDFelement, ce qui vous permet d'y accéder rapidement lorsque vous en avez besoin. Ses puissants outils d'édition vous permettent de corriger toute inexactitude avant d'envoyer les documents pour signature, réduisant ainsi les risques de devoir refuser de signer en raison d'erreurs ou d'omissions.
