Que vous soyez déjà un utilisateur de Mac ou que vous soyez nouveau sur cet appareil, il existe de nombreux conseils et astuces macOS 12 utiles que beaucoup de gens ne connaissent pas. Ces derniers peuvent rendre votre expérience avec les Mac meilleure et plus productive. Vous devez donc connaitre. ses trucs et astuces afin de vous faciliter la vie, surtout si vous travaillez dans un environnement ou avez un emploi du temps chargé. Cet article présente 10 des trucs et astuces les plus utiles applicables sur MacBook Pro, MacBook Air, iMac ou Mac Pro.
10 meilleurs trucs et astuces pour mac OS 12
1. Effectuer des calculs et des conversions de devises avec Spotlight
Spotlight est un outil utile pour se déplacer plus rapidement au sein de votre ordinateur et sans utiliser de souris. Mais saviez-vous qu'il peut être utilisé comme une calculatrice et pour convertir des devises ?
L'utilisation de Spotlight comme calculatrice et convertisseur de devises figure parmi les trucs et astuces les plus utiles de macOS 12.
- Ouvrez Spotlight en appuyant sur Cmd + barre d'espace sur votre clavier.
- Pour l'utiliser comme une calculatrice, tapez vos chiffres dans la barre de recherche, par exemple, "919+1246/2" afin que le réponse apparaisse comme résultat de la recherche.
- Pour utiliser Spotlight comme convertisseur de devises, tapez le montant avec son symbole monétaire (par exemple, 100 $) afin que les résultats de la recherche affichent les taux de conversion dans différentes devises.
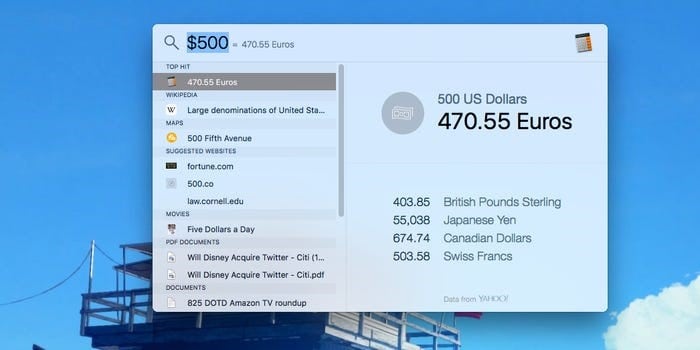
2. Utiliser la vue fractionnée pour voir deux applications à la fois
L'utilisation de la vue fractionnée pour travailler avec deux applications en même temps est l'un des meilleurs trucs et astuces de macOS 12.
- Allez dans le coin supérieur gauche de la fenêtre et cliquez et maintenez le bouton vert plein écran.
- Choisissez Placer la fenêtre à gauche de l'écran ou Placer la fenêtre à droite de l'écran dans le menu.
- Pour revenir à la normale, appuyez sur la touche Esc de votre clavier.
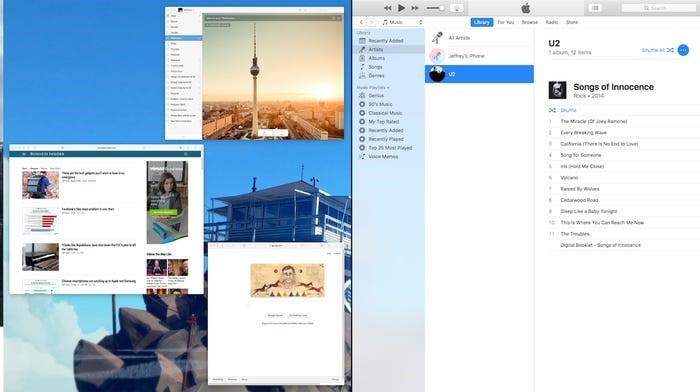
3. Créer un raccourci clavier pour tout ce que vous voulez
La création de vos propres raccourcis pour accéder à n'importe quelle option de menu est vraiment utile.
- Allez dans Préférences système > Clavier > Raccourcis > Raccourcis d'applications et sélectionnez l'icône +.
- Dans la fenêtre qui s'ouvre, sélectionnez l'application désirée, le nom de la commande de menu et le raccourci clavier de votre choix.
- Appuyez sur Ajouter.
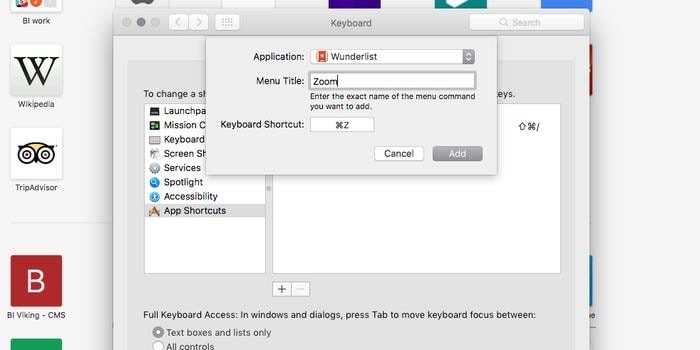
4. Rendre les ajustements de volume plus granulaires
Pour réduire les incréments de volume, maintenez la touche Option + la flèche vers le haut enfoncée lorsque vous appuyez sur la touche d'augmentation ou de diminution du volume. Cela fera apparaître la boîte à sons, qui vous permettra de régler le volume de manière plus granulaire.
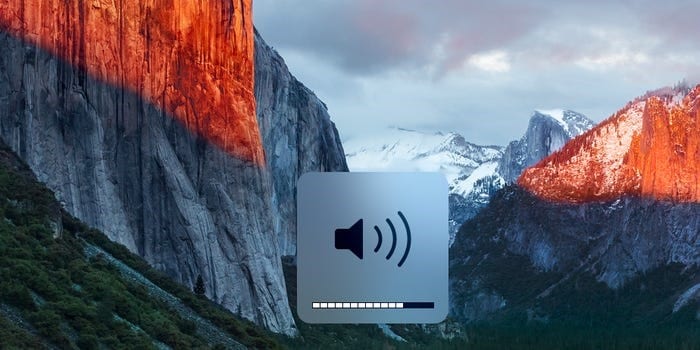
5. Renommer un groupe de fichiers en même temps
Vous n'avez pas besoin de renommer individuellement tout un ensemble de fichiers sur votre Mac.
- Allez dans le Finder et sélectionnez le groupe de fichiers que vous voulez renommer ; cliquez sur l'un d'entre eux, maintenez la touche Maj enfoncée et cliquez sur les autres.
- Faites un clic droit, puis sélectionnez Renommer X éléments. Ensuite, vous pourrez ajouter du texte, remplacer du texte ou appliquer un format tel que "Célébration du mariage de Caroline" avec un numéro pour chaque photo.
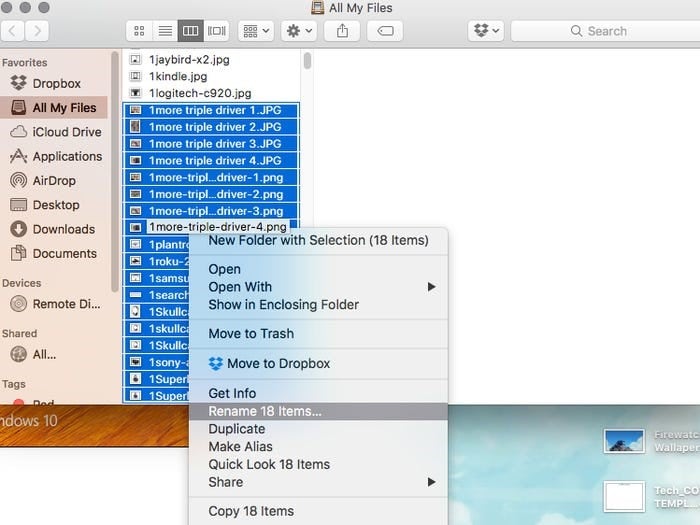
6. Masquer ou personnaliser la barre de menu
Vous verrez qu’il peut être très pratique de masquer et d'afficher la barre de menus à volonté sous macOS 12.
- Allez dans Préférences système > Général, puis cliquez sur "Masquer et afficher automatiquement la barre de menus".
Ainsi, la barre de menu ne s'affichera que lorsque cela est nécessaire.
Si vous souhaitez conserver votre barre de menu et la personnaliser, vous pouvez maintenir la touche Cmd enfoncée et faire glisser les icônes à différents endroits, ou les supprimer toutes ensemble.
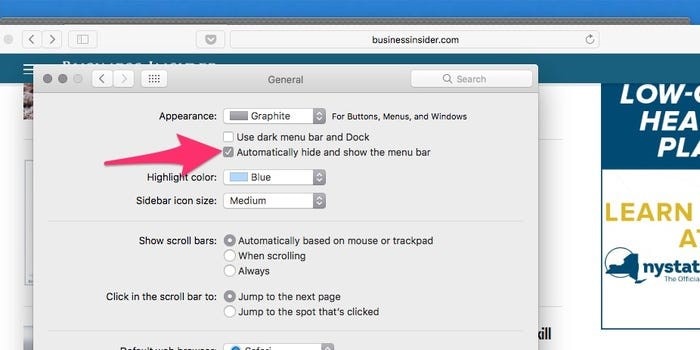
7. Changer facilement de source musicale
Cette astuce est très pratique, surtout si vous associez fréquemment des écouteurs Bluetooth à votre Mac. Voici comment procéder :
- Accédez aux Préférences Système > Son et cochez la case "Afficher le son dans la barre de menu". Vous pouvez ensuite modifier le volume à partir de ladite barre de menu, et maintenir la touche Option tout en cliquant sur l'icône pour changer rapidement de source.
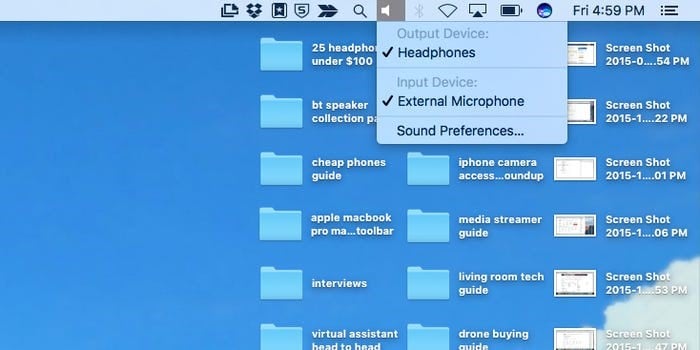
8. Signer des documents via l'application Aperçu ou Mail
Si vous recevez un PDF à signer par e-mail, vous n'avez pas besoin de perdre du temps à l'imprimer, à le signer et à le numériser à nouveau.
- Faites glisser le PDF sur un e-mail, passez la souris sur le PDF, cliquez sur le bouton avec une flèche vers le bas en haut à droite et cliquez sur Annoter.
- Cliquez sur la case en haut qui ressemble à une signature.
- Cliquez sur Appareil photo signez votre nom sur du papier blanc et prenez-en une photo avec la webcam de votre ordinateur. Vous pouvez également enregistrer une signature pour la réutiliser.
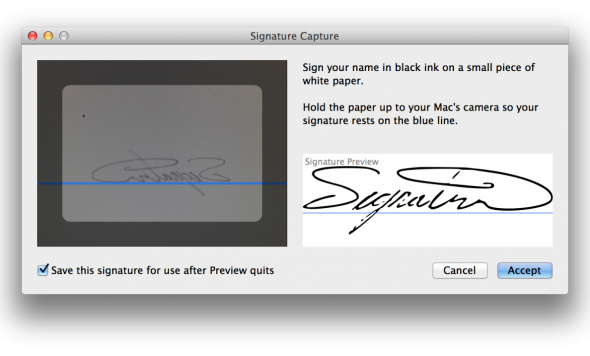
9. Taper des emoji à partir de votre clavier
La saisie d'Emoji est l'un des trucs et astuces les plus intéressants de macOS 12 que vous devez connaître lorsque vous utilisez des applications comme Microsoft Word ou Google Docs.
- Allez dans la barre de menu et cliquez sur Modifier > Emoji > Symboles.
- Une boîte avec des emoji apparaîtra afin de vous permettre d'en ajouter à la page sur laquelle vous travaillez.
- Vous pouvez également utiliser le raccourci clavier Ctrl + Cmd + Espace.
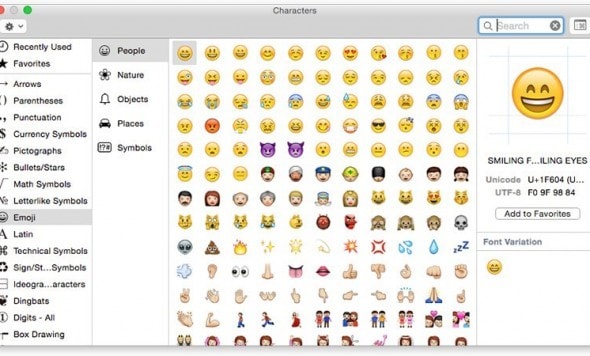
10. Trouver un mot de passe oublié pour un programme
Si vous oubliez l'un de vos mots de passe, vous pouvez le récupérer depuis votre Mac, à condition de vous souvenir du mot de passe de votre compte utilisateur.
- Ouvrez une nouvelle fenêtre du Finder et allez dans Applications > Utilitaires.
- Ouvrez le trousseau de clés. Vous y trouverez le mot de passe que vous cherchez.
- Pour afficher le mot de passe de l’un des identifiant, il vous sera demandé de saisir votre nom d'utilisateur et votre identifiant Mac,
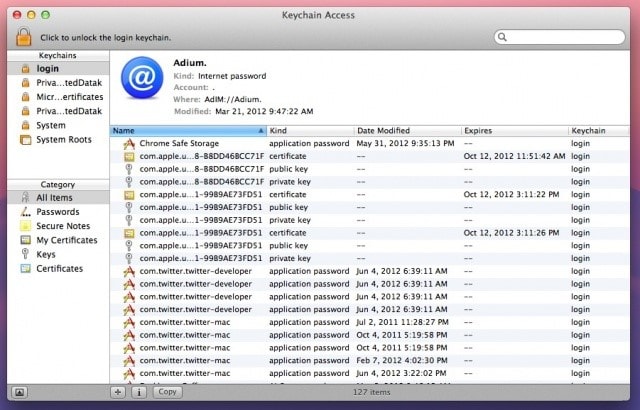
L'éditeur de PDF le plus pratique pour macOS 12
PDFelement pour Mac améliore grandement votre expérience avec le format PDF. Il peut vous être très utile car vous aurez probablement à manipuler des fichiers PDF sur votre MAc un jour ou l’autre, que ce soit des PDF académiques ou professionnels. PDFelement pour Mac est capable de gérer vos PDF, quel que soit le nombre de pages, et offre des services performants qui en font un éditeur de PDF complet.
 100% sécurité garantie
100% sécurité garantie  100% sécurité garantie
100% sécurité garantie  100% sécurité garantie
100% sécurité garantie 
PDFelement pour Mac est puissant et dépasse de loin vos attentes. Il permet de gagner du temps en gérant les processus par lots tout en ajoutant des numéros Bates, en convertissant et en filigranant vos fichiers. Il simplifie également la navigation grâce à son interface intuitive et prend en charge la création et la manipulation de formulaires grâce à diverses fonctions. PDFelement pour Mac fournit des outils de sécurité qui vous donnent une autorité et un contrôle total sur vos fichiers.
Ses principales caractéristiques sont les suivantes :
- Ajouter, supprimer et modifier du texte, des images, des liens et des filigranes.
- Convertir des fichiers PDF vers d'autres formats comme les formats Word, Excel et PowerPoint.
- Créer des PDF à partir de fichiers texte, d'images et de pages Web.
- Utiliser des outils d'annotation pour marquer et annoter rapidement vos PDF.
- Combiner ou diviser des PDF.
- Organiser des pages.
- Remplir des formulaires PDF.
 100% sécurité garantie
100% sécurité garantie  100% sécurité garantie
100% sécurité garantie  100% sécurité garantie
100% sécurité garantie Téléchargement gratuit or Acheter PDFelement right now!
Téléchargement gratuit or Acheter PDFelement right now!
Essai gratuit right now!
Essai gratuit right now!
Articles connexes
- Les 5 meilleures alternatives à LightPaper pour macOS 12
- Résoudre le problème d'épuisement de la batterie sous macOS 12
- Comment résoudre le problème de la recherche de Mail après l'installation de macOS 12 ?
- Réparer un disque dur externe qui ne s'affiche pas sous macOS 12
- Comment effacer les cookies dans Chrome/Firefox/Safari sous macOS 12
 100% sécurisé |
100% sécurisé | Accueil
Accueil




Clara Durand
chief Editor