La fonction de recherche Apple Mail qui ne fonctionne pas sous macOS 12 est l'un des petits pépins inattendus auxquels vous devez vous attendre peu de temps après avoir mis à niveau votre système d'exploitation Mac. Il peut sembler que la recherche Mail de macOS 12 est complètement défaillante et vous aurez donc besoin de solutions pour y remédier. Cet article vous explique comment.
7 méthodes pour résoudre le problème de la recherche de Mail sous macOS 12
1. Redémarrer l'application Mail.
Vous vous demandez peut-être pourquoi la recherche dans Apple Mail ne fonctionne pas sous macOS 12 alors qu'elle est censée fonctionner parfaitement après l'installation du nouveau macOS. Il se pourrait que l'application Mail ait rencontré une erreur temporaire qui a entraîné un dysfonctionnement de ses fonctionnalités de recherche.
Pour résoudre ce problème sous macOS 12, vous devez redémarrer l'application pour recharger toutes ses ressources.
- Sur votre Mac, cliquez sur le bouton Recherche dans le coin supérieur droit de l'écran.
- Dans la recherche Spotlight, tapez Moniteur d'activité et ouvrez-le.
- Dans le moniteur d'activité, cliquez sur l'onglet Mémoire.
- Enfin, sélectionnez l'application Mail dans la liste et fermez-la à l'aide du moniteur d'activité.
- Maintenant, ouvrez à nouveau l'application Mail et essayez d'utiliser la fonction de recherche pour voir si le problème est résolu.
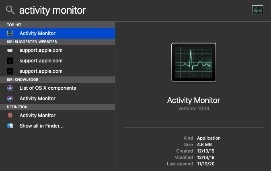
2. Redémarrer votre Mac.
Si le redémarrage de l'application Mail n'a pas permis de résoudre le problème de la recherche de Mail sous macOS 12, essayez de redémarrer l'ensemble de votre système Mac pour faire disparaître les erreurs éventuelles qui se sont produites sur votre Mac. Cette opération permet à votre ordinateur de recharger toutes ses ressources et de débarrasser sa mémoire des applications inutiles qui peuvent le ralentir.
- Sur votre ordinateur, appuyez sur le logo Apple situé en haut de votre écran.
- Ensuite, cliquez sur Redémarrer.
- Attendez que votre ordinateur redémarre complètement.
- Maintenant, relancez l'application Mail et recherchez quelques e-mails pour voir si tout est en ordre.
Cependant, si la recherche de Mail dans macOS 12 ne fonctionne toujours pas, suivez les instructions ci-dessous et essayez la méthode suivante.
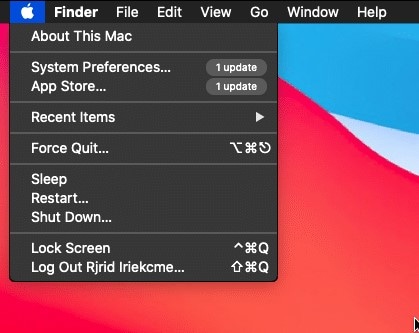
3. Supprimer et ajouter votre compte.
Une autre méthode qui pourrait résoudre ce problème sous macOS 12 est de supprimer votre compte et de le réinsérer sur votre Mac. Cette méthode permet de recharger les données de votre compte et de rafraîchir la connexion avec les serveurs d'Apple.
Voici la procédure à suivre :
- Sur votre Mac, cliquez sur le logo Apple situé dans le coin supérieur gauche de votre écran.
- Après cela, cliquez sur Préférences système.
- Dans les Préférences Système, cliquez sur Comptes Internet.
- Enfin, cliquez sur vos comptes, puis sur le bouton moins (-) pour les supprimer de votre Mac.
- Après avoir supprimé vos comptes de messagerie, ajoutez-les un par un et essayez d'utiliser la fonction de recherche de l'application Mail pour voir si le problème est déjà résolu.
4. Reconstruire vos boîtes aux lettres
Reconstruire vos boîtes aux lettres peut également vous aider à rrésoudre ce problème. Comme il y en a plusieurs, gardez à l'esprit que vous devez répéter les étapes ci-dessous pour chacune de vos boîtes aux lettres.
Voici les étapes à suivre :
- Lancez votre application Apple Mail et localisez la boîte que vous voulez reconstruire dans le volet de gauche.
Si le volet n'est pas visible, sélectionnez Affichage, puis cliquez sur Afficher la liste des boîtes aux lettres. Vous pouvez également utiliser la commande Shift + Cmd + M.
- Sélectionnez votre boîte aux lettres, allez dans le menu Boîte aux lettres et cliquez sur l'option Reconstruire.
Attendez que votre Mac termine le processus. Cela peut prendre jusqu'à quelques heures selon la taille de votre boîte aux lettres.
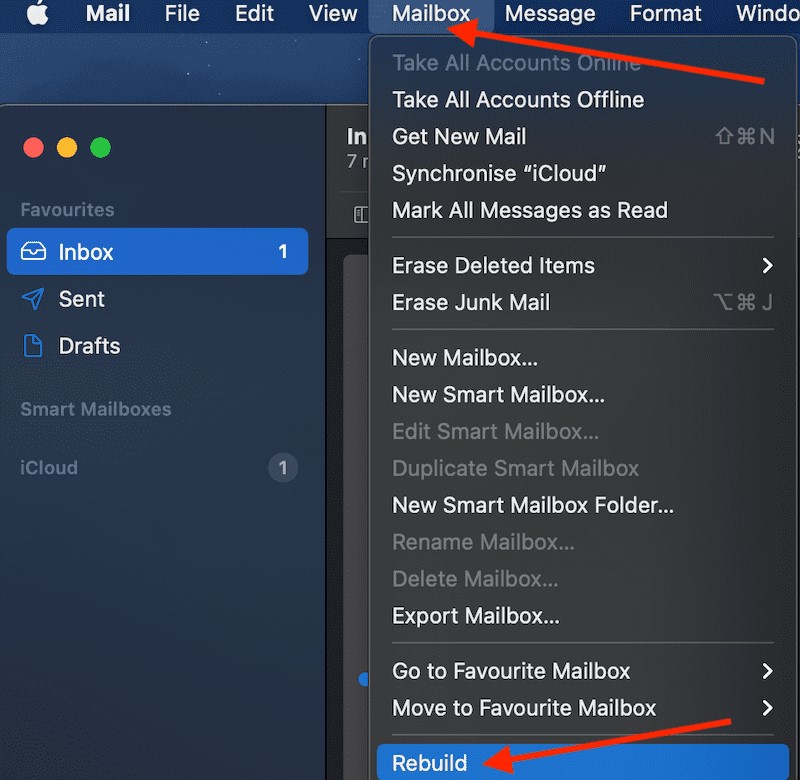
5. Démarrer en mode sans échec.
Si la fonction de recherche de votre Apple Mail ne fonctionne pas sous macOS 12, vous pouvez essayer de le démarrer en mode sans échec. Le démarrage de votre appareil en mode sans échec lui permet de vérifier les éventuelles erreurs de votre système et de les réparer automatiquement.
Pour démarrer votre ordinateur Mac en mode sans échec et résoudre le problème de la recherche de Mail sur macOS 12, suivez le guide étape par étape ci-dessous.
- Éteignez complètement votre ordinateur.
- Appuyez sur la touche Shift de votre clavier et appuyez sur le bouton d'alimentation.
- Maintenez la touche Shift enfoncée jusqu'à ce que votre Mac redémarre.
- Une fois que votre ordinateur est en mode sans échec, essayez d'utiliser la fonction de recherche de l'application Mail pour voir si elle fonctionne.
Cette méthode est connue pour résoudre de nombreux problèmes, notamment lorsque la recherche sous macOS 12 Mail ne fonctionne plus du tout. Toutefois, si le problème perdure toujours, suivez la méthode suivante pour résoudre le problème.
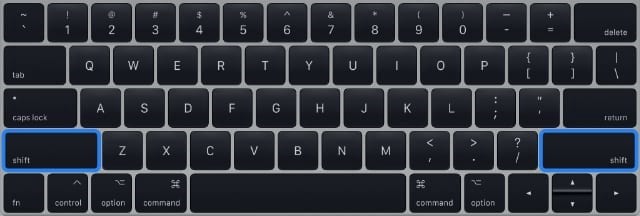
6. Reconstruire vos index Mail et Spotlight en une seule fois
Une autre solution fiable consiste à reconstruire vos index Mail et Spotlight en même temps. Un certain nombre d'utilisateurs ont résolu ce problème en reconstruisant leurs index Mail et Spotlight. Bien que cette méthode puisse ne pas fonctionner pour tout le monde, cela vaut la peine de l'essayer.
- Quittez Mail et accédez à ~/Bibliothèque/Mail/V8/MailData.
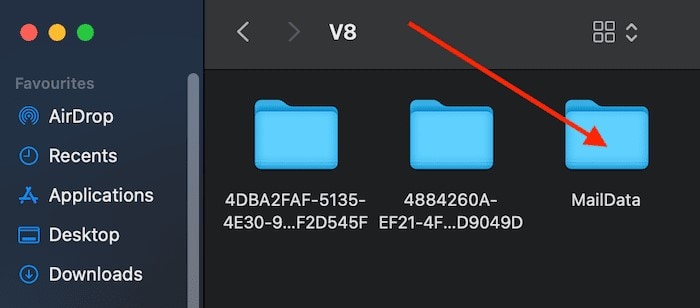
- Supprimez les trois fichiers qui commencent par Envelope index
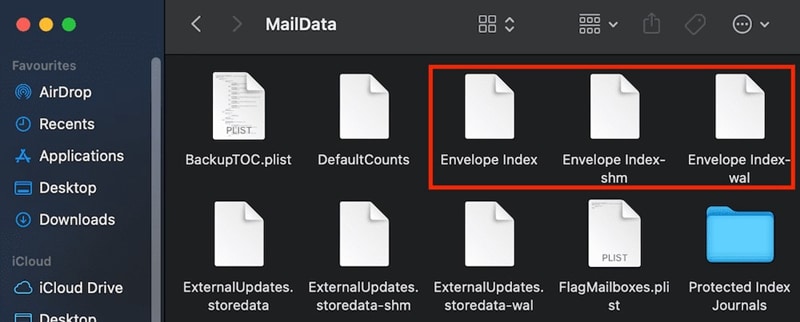
- Redémarrez votre application et laissez-la importer les données.
- Ensuite, allez dans les Préférences Système, sélectionnez Spotlight et décochez Mail et Messages.
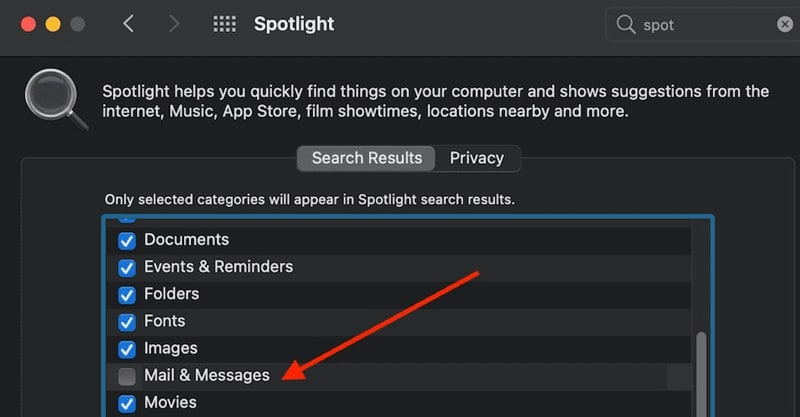
- Attendez deux minutes, puis cochez à nouveau la case Mail et Messages.
Cette méthode a fonctionné pour certaines personnes, elle pourrait donc permettre de résoudre le problème de la recherche de Mail sous macOS 12.
7. Réinitialiser NVRAM/PRAM.
Vous avez peut-être modifié quelques paramètres de votre Mac sans le savoir, ce qui entraîne un dysfonctionnement d'autres fonctionnalités de votre ordinateur. Il est également possible que les applications que vous avez installées aient modifié certaines préférences système, ce qui pourrait également être à l'origine du non-fonctionnement de la fonction de recherche d'Apple Mail sous macOS 12.
Pour résoudre ce problème, essayez de réinitialiser votre NVRAM ou votre PRAM afin de rétablir les préférences par défaut de macOS 12. Voici la procédure à suivre :
- D'abord, éteignez votre ordinateur.
- Ensuite, appuyez sur le bouton d'alimentation de votre Mac et maintenez immédiatement les touches Option + Cmd + P + R de votre clavier et continuez à les maintenir pendant 20 secondes.
- Redémarrez votre ordinateur normalement et essayez d'utiliser à nouveau l'application Mail pour vérifier si la fonction de recherche fonctionne correctement.
Meilleur éditeur de PDF pour traiter les fichiers PDF sur macOS 12 - PDFelement pour Mac
Après avoir corrigé votre problème, vous pouvez maintenant travailler sur les fichiers PDF que vous avez pu recevoir. Vous aurez cependant besoin d'un outil professionnel et abordable tel que PDFelement pour Mac pour gérer vos PDF d'une manière optimale.
 100% sécurité garantie
100% sécurité garantie  100% sécurité garantie
100% sécurité garantie  100% sécurité garantie
100% sécurité garantie PDFelement pour Mac est l'outil ultime pour traiter vos fichiers PDF. Il est doté d'une interface utilisateur attrayante et offre une expérience d'édition unique. Il a été conçu pour les étudiants et les professionnels, car ces deux catégories de personnes ouvrent, lisent et modifient souvent des fichiers PDF.
L'aspect le plus attrayant de PDFelement pour Mac est qu'il prend en charge les services cloud qui facilitent le partage et l'enregistrement des PDF. Fondamentalement, vous pouvez toujours envoyer et recevoir des PDF si la recherche de Mail ne fonctionne pas. Vous pouvez utiliser iCloud Drive, Google Drive et Dropbox.
Caractéristiques
- Il permet de modifier le texte et les liens de vos PDF. Il permet de modifier la police, la couleur et la taille tout en ajoutant, faisant pivoter, redimensionnant et supprimant des images de vos PDF.
- Il permet d’ajouter des annotations à l'aide d'outils de dessin à main levée ainsi que d'ajouter des commentaires.
- Il permet d'insérer des signets, des filigranes et des arrière-plans.
- Il prend en charge les services en nuage comme iCloud Drive, Google Drive et Dropbox pour le partage et l'enregistrement des PDF.
Téléchargement gratuit or Acheter PDFelement right now!
Téléchargement gratuit or Acheter PDFelement right now!
Essai gratuit right now!
Essai gratuit right now!
Articles connexes
- Les 5 meilleures alternatives à LightPaper pour macOS 12
- Résoudre le problème d'épuisement de la batterie sous macOS 12
- Réparer un disque dur externe qui ne s'affiche pas sous macOS 12
- Comment effacer les cookies dans Chrome/Firefox/Safari sous macOS 12
- Les 10 conseils et astuces les plus utiles de LibreOffice pour macOS 12
 100% sécurisé |
100% sécurisé | Accueil
Accueil




Clara Durand
chief Editor