En résumé :
Au cours du travail, il est possible pour vous de constater que votre disque dur externe est absent après le téléchargement de macOS 12. Cet article vous éclaire sur certaines causes et solutions.
 100% sécurité garantie
100% sécurité garantie  100% sécurité garantie
100% sécurité garantie  100% sécurité garantie
100% sécurité garantie  100% sécurité garantie
100% sécurité garantie Dans cet article :
Partie 1. Meilleur éditeur de PDF pour traiter les fichiers PDF sur macOS 12 - PDFelement pour Mac
Partie 2. Comment trouver un disque dur externe sous macOS 12
Partie 3. Raisons pour lesquelles les disques durs externes ne s'affichent pas sous macOS 12
Partie 4. Comment résoudre le problème de disque dur externe manquant après la mise à jour de macOS 12 ?
Partie 1. Meilleur éditeur de PDF pour traiter les fichiers PDF sur macOS 12 - PDFelement pour Mac
Après avoir récupéré un disque dur externe manquant après la mise à jour macOS 12, vous souhaitez peut-être gérer et travailler avec les fichiers PDF stockés sur l'appareil, mais vous manquez du bon outil. Eh bien, en vous en faites pas car PDFelement pour Mac dispose de tout ce dont vous avez besoin.
 100% sécurité garantie
100% sécurité garantie  100% sécurité garantie
100% sécurité garantie  100% sécurité garantie
100% sécurité garantie  100% sécurité garantie
100% sécurité garantie PDFelement pour Mac est la seule solution fiable pour gérer les PDF de votre disque dur externe. En plus d'être efficace et abordable, il est convivial et extrêmement facile à utiliser, que vous soyez débutant ou non. Fondamentalement, il ne nécessite pas de compétences techniques pour fonctionner malgré la présence de fonctionnalités avancées comme une technologie de reconnaissance optique de caractères.
Avec PDFelement pour Mac est également compatible avec de nombreux types de fichiers tels que les documents Microsoft Office, les présentations PowerPoint, les feuilles de calculs Excel, les images, etc.
Caractéristiques
- Il permet d'ouvrir, de visualiser et d'éditer des PDF en en modifiant les textes, les images et les liens selon vos besoins.
- Il permet de convertir des PDF en fichiers Word, Excel et PowerPoint sans en altérer la mise en page et le formatage.
- Il permet de manipuler des PDF numérisés ou des documents basés sur des images grâce à son OCR.
- Il permet d'ajouter, de supprimer et de mettre à jour des filigranes et des arrière-plans.
- Il permet de mettre en évidence et de souligner le contenu de vos PDF.
Partie 2. Comment trouver un disque dur externe sous macOS 12
1. Vous pouvez consulter l'Utilitaire de disque d'Apple pour voir si un disque externe apparaît.
L'utilitaire de disque se trouve dans les Préférences système.
Si elle est visible, cliquez sur l'option Monter, ce qui devrait la rendre visible sur le bureau et dans l'option Lecteurs externes du menu Finder.
2. Vous pouvez également aller dans le menu du Finder et sélectionner Préférences (Cmd+comma).
Dans Général, cliquez sur Disques externes pour qu'ils s'affichent désormais sur le bureau.
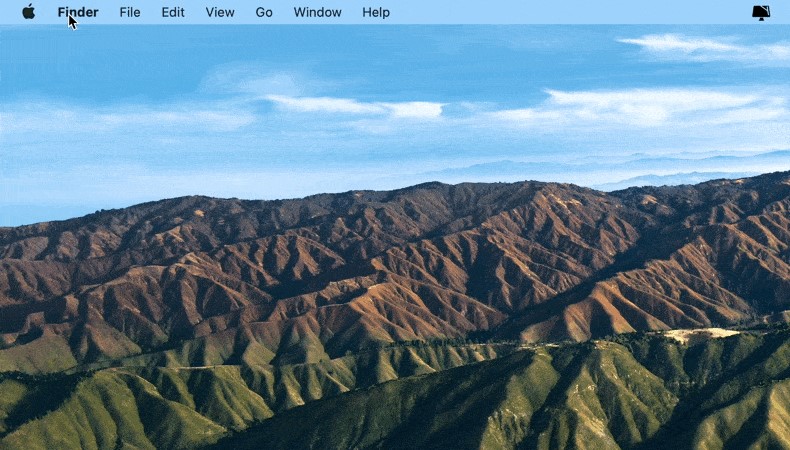
Dans l'onglet de la barre latérale, vous pouvez choisir les dossiers et les périphériques qui seront affichés dans la colonne de gauche de la fenêtre du Finder.
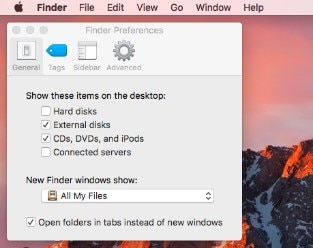
Partie 3. Raisons pour lesquelles les disques durs externes ne s'affichent pas sous macOS 12
Si votre disque dur externe ne s'affiche pas sur macOS 12 après l'avoir branché, il doit y avoir des raisons spécifiques. Voici quelques causes possibles :
- Le lecteur n'est pas correctement branché
- Le câble est effiloché ou les fils sont exposés.
- Le connecteur USB est peut-être endommagé et ne reconnaît donc pas le dispositif.
- Il pourrait y avoir un autre problème matériel
- Les ports USB peuvent être endommagés
- Le Mac peut fonctionner lentement et mettre du temps à enregistrer la connexion.
Tous ces problèmes peuvent expliquer l'absence d'un disque dur externe après la mise à jour de macOS 12.
Partie 4. Comment résoudre le problème de disque dur externe manquant après la mise à jour de macOS 12 ?
1. Vérifier la connectivité USB
La toute première solution serait de vérifier la connectivité USB. Il est possible que vous n'ayez pas connecté le disque dur externe au port USB, qui est présenté sur le Macbook/iMac/mini/Pro correctement.
Vous devez donc essayer de reconnecter le disque dur externe au même port USB ou à un autre compatible. Si cela ne résout pas le problème, vous pouvez également changer le câble USB, puis le reconnecter. En outre, si vous avez un autre système Mac chez vous ou chez un ami, vous pouvez y connecter le disque et vérifier s'il s'affiche ou non.

2. Redémarrer votre Mac
Si vous avez résolu le problème de connectivité USB mais que le disque dur externe est toujours absent après le téléchargement de macOS 12, vous devez essayer de redémarrer votre Mac. Parfois, votre Mac peut avoir des problèmes internes et donc ne pas répondre correctement aux actions que vous lui demandez d'effectuer.
Pour redémarrer votre Mac, vous devez suivre les étapes suivantes :
Étape 1 : Éteignez le système Mac.
Étape 2 : Débranchez maintenant tous les cordons d'alimentation pour couper le courant.
Étape 3 : Débranchez également toutes les connexions USB, y compris le disque dur externe manquant après la mise à jour de macOS 12.
Étape 4 : Vous devez maintenant attendre entre 5 à 30 minutes, puis brancher les cordons. Assurez-vous que le Mac est alimenté. S'il s'agit d'un ordinateur portable Mac, assurez-vous qu'il est chargé.
Étape 5 : Il est maintenant temps d'allumer le système Mac, MacBook Pro ou iMac.
Étape 6 : Il suffit maintenant de brancher le disque dur externe qui n'apparaissait pas sous macOS 12, uniquement sur le port USB fonctionnel, puis d'ouvrir le Finder et de vérifier le disque.
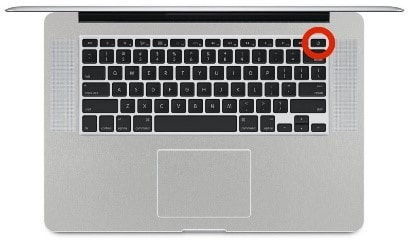
3. Activer l'option de visibilité du disque dur externe
Si le redémarrage du Mac ne résout pas le problème, il est indispensable d'activer l'option de visibilité du disque dur externe manquant après la mise à jour macOS 12. Suivez les étapes suivantes :
- Allez dans l'option Finder, allez dans les Préférences et accédez à l'option Général.
- Sous l'option Afficher ces éléments sur le bureau, vous devez cocher les cases Disques durs et Disques externes.
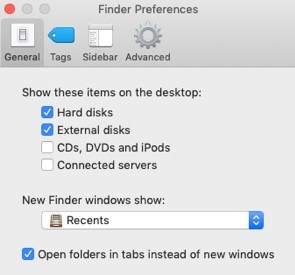
- De même, allez dans l'option Dossier, puis accédez aux Préférences et ensuite à l'option de la barre latérale. Maintenant, dans la section Afficher ces éléments sur la barre latérale, vous devez cocher les cases Disques externes et Disques durs.
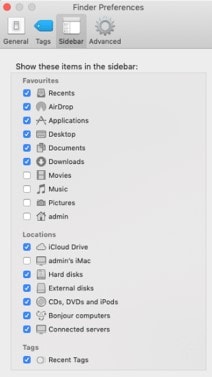
- Ensuite, allez dans l'option Finder et dans Applications. Ici, sélectionnez Utilitaires et ensuite l'option Utilitaire de disque.
Maintenant, dans l'option Utilitaire de disque, allez à l'option Affichage et ensuite Afficher tous les périphériques pour afficher tous les disques durs externes montés et non montés sur le Mac.
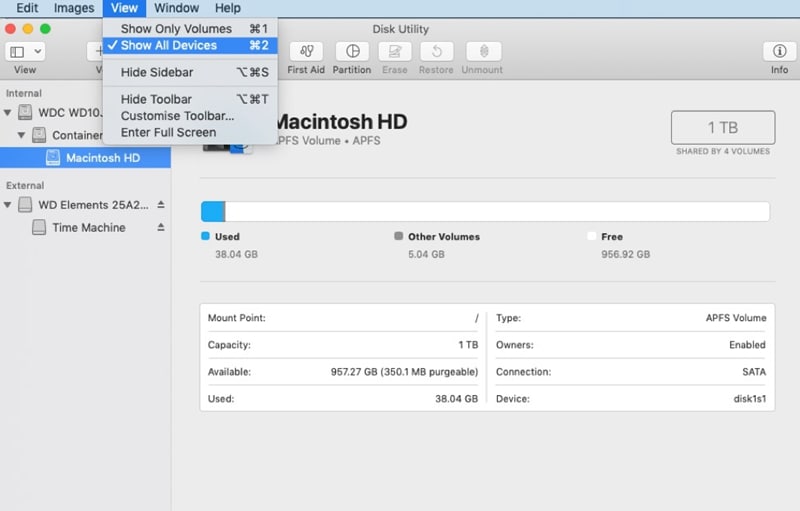
4. Exécuter SOS sur un disque dur externe
Comme mentionné ci-dessus, le disque dur externe est absent après le téléchargement de macOS 12 en raison d'autres problèmes matériels, qui peuvent être résolus grâce à SOS.
L'outil intégré SOS de Mac est conçu pour vérifier et réparer une série de problèmes liés à des fichiers et des applications corrompus, des problèmes de démarrage et, surtout, des problèmes de disque dur externe. Donc, si votre problème est de savoir comment ouvrir une clé USB sur Mac qui s'affiche mais ne vous permet pas d'accéder aux fichiers, SOS peut vous aider.
- Allez dans les préférences système et accédez à l'utilitaire de disque.
- Sélectionnez votre disque dur externe et cliquez sur SOS.
- Cliquez sur Exécuter pour lancer l'exécution des diagnostics et demander à Mac de résoudre automatiquement les problèmes éventuels.
Si First Aid réussit à résoudre les problèmes à l'origine de l'absence du disque dur externe après la mise à jour de macOS 12, votre disque dur devrait pouvoir être monté.
5. Réinitialiser votre NVRAM
La NVRAM est en fait très utile pour conserver les informations lorsque l'alimentation est coupée. Réinitialisez la NVRAM en suivant ces étapes :
- Arrêtez ou redémarrez le système Mac.
- Maintenant, appuyez immédiatement sur les touches marquées en rouge sur l'image ci-dessous dans la séquence suivante : Cmd, Option, P et ensuite R.

- Maintenez toutes ces touches pendant 20 secondes au maximum et après avoir entendu le deuxième carillon, relâchez simplement les boutons.
- Après avoir relâché les touches, votre système Mac redémarrera et il est possible que votre disque dur externe apparaisse alors sur votre Mac.
Téléchargement gratuit or Acheter PDFelement right now!
Téléchargement gratuit or Acheter PDFelement right now!
Essai gratuit right now!
Essai gratuit right now!
Articles connexes
- Tout sur Microsoft Office 2025 pour macOS 12
- Les 5 meilleures alternatives à LightPaper pour macOS 12
- Comment résoudre les problèmes de Google Chrome sous macOS 12
- Les 10 conseils et astuces les plus utiles de LibreOffice pour macOS 12
- Comment désactiver l'aperçu des onglets dans Safari sous macOS 12
 100% sécurisé |
100% sécurisé | Accueil
Accueil




Clara Durand
chief Editor