LibreOffice est une excellente suite bureautique pour les rédacteurs. Lorsque vous l'utilisez, vous pouvez vouloir améliorer l'apparence de LibreOffice sous macOS 12. Par conséquent, cet article contient des conseils pratiques afin que les rédacteurs de LibreOffice puissent booster leur productivité sur macOS 12.
10 conseils et astuces utiles de LibreOffice pour macOS 12
1. Enregistrer des fichiers au format PDF dans LibreOffice
LibreOffice enregistre les documents au format Open Document Format (.odf) car il est conçu pour fonctionner avec la plupart des formats de la suite bureautique, mais il souffre parfois de problèmes de compatibilité lorsqu'il est ouvert ailleurs. Épargnez-vous le stress de devoir toujours changer les formats de documents en faisant du PDF votre format d'enregistrement par défaut.
Un PDF hybride incorpore le fichier ODF (votre document au format LibreOffice) dans le PDF. Il ressemblera à un PDF normal mais vous pourrez l'ouvrir dans LibreOffice Writer et le modifier comme un document ODF normal. Par conséquent, l'enregistrement de documents Word au format PDF dans LibreOffice est l'une des astuces les plus essentielles de LibreOffice Writer pour macOS 12, étant donné que le PDF est un format universel.
- Allez dans le menu Fichier > Exporter en PDF, puis cochez l'option Intégrer un fichier OpenDocument.
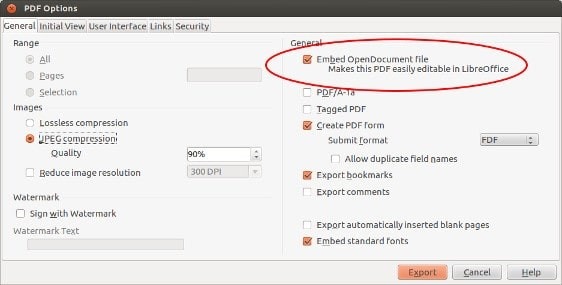
2. Modifier des fichiers PDF dans LibreOffice
Après avoir enregistré vos documents au format PDF, vous pouvez éditer les fichiers PDF pour améliorer leur contenu et leur apparence. Cependant, notez que l'édition de PDF fonctionne mieux si le PDF a été généré à partir d'un fichier texte.
Vous pouvez utiliser l'outil LibreOffice Draw pour modifier vos PDF. Il est fourni avec la suite LibreOffice.
- Ouvrez simplement le fichier PDF dans Draw et vous verrez apparaître l'option permettant de modifier le texte.
Vous pouvez également éditer des PDF dans LibreOffice Writer en utilisant l'extension OCR.
3. Accélérer les performances
Si LibreOffice met normalement du temps à se charger, cela affectera certainement votre productivité car il devient lent lors de son utilisation. L'une des astuces les plus efficaces de LibreOffice pour augmenter votre productivité sur macOS 12 est d'accélérer ses performances. Pour ce faire, il faut autoriser l'utilisation de plus de RAM.
- Dans le menu Outils, sélectionnez Options.
- À partir de la barre latérale, sélectionnez LibreOffice, puis Mémoire.
- Dans la section Cache graphique :
Changez l'utilisation pour LibreOffice à 128 Mo.
Changez la mémoire par objet à 10 Mo.
- À partir de la barre latérale, sélectionnez LibreOffice, puis Avancé.
- Dans la section Options Java :
Décochez la case Utiliser un environnement d'exécution Java.
- Cliquez sur OK.
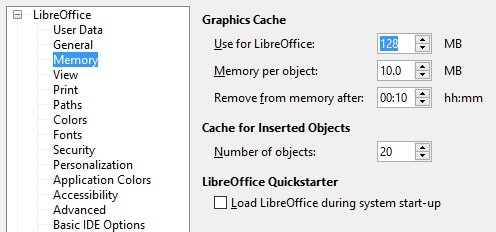
4. Apprendre les raccourcis clavier
Apprendre les raccourcis clavier de LibreOffice permet d'en tirer le meilleur parti sur macOS 12. Les raccourcis clavier sont plus rapides que lorsque vous utilisez une souris et les apprendre par cœur pourrait donc vous être d'une grande aide.
Voici quelques raccourcis essentiels à connaître :
- F7 : Ouvrir Orthographe et Grammaire.
- Ctrl + F7 : Ouvrir le Thesaurus.
- F11 : Ouvrez les Styles et le formatage.
- Ctrl + F12 : Insérer un tableau.
- Ctrl + E : Alignement central du paragraphe.
- Ctrl + L : Alignement à gauche du paragraphe.
- Ctrl + R : Alignement à droite du paragraphe.
- Ctrl + Page vers le haut : Permet de passer à l'en-tête.
- Ctrl + Page vers le bas : Permet de passer au pied de page.
- Ctrl + Shift + P : Basculer en exposant.
- Ctrl + Shift + B : Basculer en indice.
- Ctrl + Entrée : Insère un saut de page.
5. Utiliser des extensions pour améliorer votre expérience de LibreOffice
L'utilisation d'extensions vous permet d'accroître votre productivité sur macOS 12 car elle améliore votre expérience de LibreOffice. Les extensions sont souvent la partie la plus négligée de LibreOffice, peut-être parce que les gens ne sont tout simplement pas conscients de leur existence.
- Allez dans le menu > Outils > Gestionnaire d'extensions.
- Dans le gestionnaire d'extensions, utilisez le bouton Ajouter pour installer les fichiers d'extension que vous avez téléchargés (qui se présentent sous la forme de fichiers OXT).

6. Changer le format de fichier par défaut
Si vous travaillez avec des utilisateurs de Microsoft Office, l'une des astuces de LibreOffice serait de changer le format de fichier par défaut. Par défaut, LibreOffice enregistre les fichiers en utilisant les formats de fichiers OpenDocument (ODT pour les documents texte, ODS pour les feuilles de calcul, ODP pour les présentations, etc.) et cela peut être gênant si vous collaborez avec des utilisateurs de Microsoft Office.
Changez-le pour que LibreOffice enregistre les nouveaux documents en utilisant plutôt le format populaire de Microsoft :
- Dans le menu Outils, sélectionnez Options.
- À partir de la barre latérale, sélectionnez Charger/Enregistrer, puis Général.
- Dans la section Format de fichier par défaut :
Changez le type de document en document texte.
Changez l'option Toujours enregistrer sous pour Microsoft Word 2007/2013 XML.
- Cliquez sur OK.
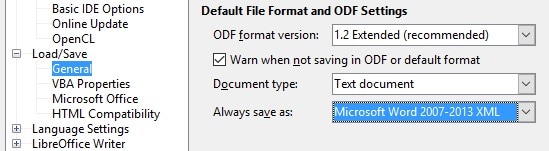
7. Utiliser des styles personnalisés
Si vous êtes curieux, vous vous posez sans doute comment il faut faire pour améliorer l'apparence de LibreOffice sous macOS 12. Eh bien, vous pouvez le faire en utilisant des styles personnalisés puisqu'ils vous permettent de personnaliser l'apparence des images, des textes ainsi que d'autres éléments de vos documents.
Voici les principaux types de styles de LibreOffice Writer :
- Les styles de caractères appliquent des polices aux mots ou aux lettres d'un paragraphe.
- Les styles de liste permettent d'appliquer des modifications aux listes à puces et numérotées.
- Les styles de page permettent de modifier la mise en page, notamment les en-têtes et les pieds de page.
- Les styles de paragraphe appliquent des polices, des numérotations et des mises en page à des paragraphes entiers du document.
Pour créer vos propres styles :
- Dans le menu Styles, sélectionnez Styles et mise en forme.
- Sélectionnez le type de style. Faites un clic droit sur le volet et sélectionnez Nouveau... vous verrez apparaître une fenêtre contextuelle avec plus d'une douzaine d'onglets différents et de nombreuses options à personnaliser.
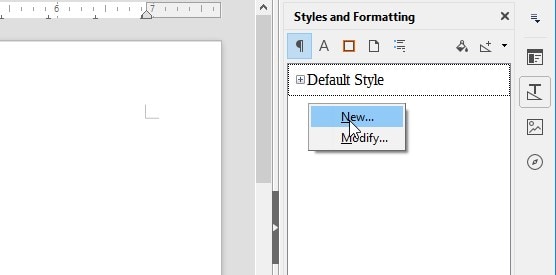
8. Modifier le jeu d'icônes
Le jeu d'icônes par défaut utilisé dans LibreOffice est à la limite du tape-à-l'œil et peut être assez distrayant lorsque vous essayez de vous concentrer sur votre travail. Le changer pour quelque chose de plus subtil et agréable est assez efficace pour améliorer votre productivité sur LibreOffice.
- Dans le menu Outils, accédez à Options.
- À partir de la barre latérale, sélectionnez LibreOffice, puis Afficher.
- Sous la section Interface utilisateur :
Changez le style de l'icône pour Brise.
Changez également la taille des icônes.
- Cliquez sur OK.
9. Créer des modèles
Vous vous demandez toujours comment améliorer l'apparence de LibreOffice sous macOS 12 ? La fonctionnalité Styles est idéale pour définir une apparence commune pour les paragraphes et autres éléments d'un document, mais si vous souhaitez définir une mise en page et une apparence communes entre les documents, vous devez alors utiliser des modèles.
Pour changer le modèle de document par défaut :
- Créez un nouveau document vide.
- Définissez les styles de contenu et de mise en forme que vous souhaitez.
- Allez dans Fichier > Modèles > Enregistrer comme modèle.
- Double-cliquez sur le dossier Mes modèles > Enregistrer.
- Donnez-lui un nom et cliquez sur OK.
- Dans le menu Fichier, sous Nouveau, cliquez sur Modèles.
- Sélectionnez le modèle que vous avez créé et cliquez sur Définir par défaut.
- Cliquez sur Fermer.
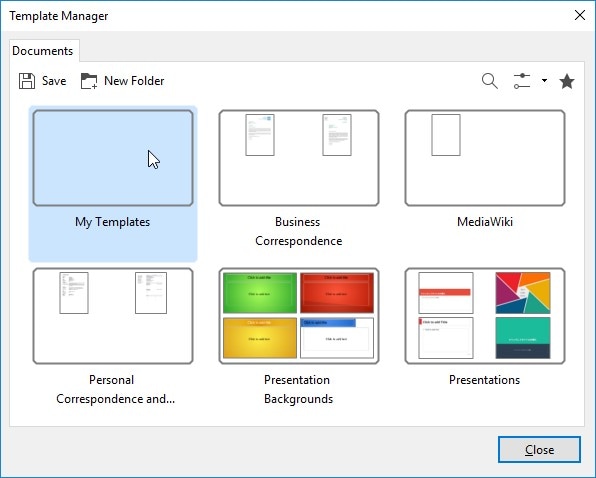
10. Ancrer et désancrer les barres d'outils
Dans LibreOffice, vous pouvez ancrer la plupart des fenêtres dans des barres d'outils et désancrer la plupart des barres d'outils dans des fenêtres flottantes, ce qui est essentiel pour personnaliser votre espace de travail et vous familiariser avec le programme.
- Maintenez la touche CTRL enfoncée et double-cliquez sur n'importe quel emplacement vide d'une barre d'outils (pour la désancrer) ou d'une fenêtre flottante (pour l'ancrer).
Pensez également à vous débarrasser de toutes les barres d'outils que vous n'utilisez pas :
- Dans le menu Affichage, sélectionnez Barres d’outils afin de les activer/désactiver.
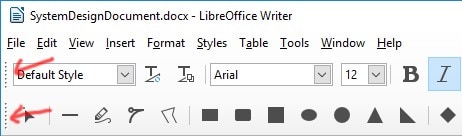
Une meilleure solution que LibreOffice pour traiter les documents PDF sur macOS 12
>
Après avoir fait le tour des astuces de LibreOffice pour macOS 12, vous pourriez l’utiliser pour manipuler vos PDF, nénamoins, ce n’est pas une solution optimale pour cela. PDFelement pour Mac est une meilleure solution que LibreOffice car il est équipé de tous les outils nécessaires pour traiter des documents PDF. Il s'agit d'un éditeur PDF innovant sur lequel les utilisateurs de Mac peuvent compter pour éditer des fichiers PDF ou effectuer toute autre manipulation.
 100% sécurité garantie
100% sécurité garantie  100% sécurité garantie
100% sécurité garantie  100% sécurité garantie
100% sécurité garantie Cette solution PDF tout-en-un est dotée d'une interface utilisateur conviviale, ce qui permet aux débutants d'apprendre plus facilement à l'utiliser. Entre autres fonctions, PDFelement pour Mac offre aux utilisateurs une expérience d'édition fluide, grâce à laquelle ils peuvent manipuler des textes, des images et des liens.
Caractéristiques
- Il permet d'éditer des documents PDF en modifiant les textes, les images et les liens de vos PDF.
- Il permet de convertir des PDF dans les formats de fichiers les plus courants, tels que les formats Word et PowerPoint.
- Il permet également de créer des PDF à partir de zéro et d'en générer d'autres à partir d'anciens PDF grâce à de nombreux outils.
- Il vous permet également d'annoter vos documents grâce à des outils de dessin à main levée, de surlignage, de commentaires et de notes autocollantes.
Comment modifier un PDF
Étape 1. Ouvrir un fichier PDF
Utilisez la fonction Ouvrir un fichier de la fenêtre d'accueil et sélectionnez le fichier PDF à ouvrir. Vous pouvez également faire glisser et déposer des fichiers PDF sur l'écran d'accueil.
Étape 2. Modifier le PDF
Cliquez sur le bouton Texte dans la barre d'outils pour activer le mode d'édition. Pour modifier des images PDF, utilisez plutôt la fonction Image.
Étape 3 : Modifier à l'aide de l'OCR
Si votre fichier PDF est un fichier numérisé ou un fichier image, effectuez une reconnaissance optique de caractères avant de le modifier.
Déplacez le texte PDF en le sélectionnant et le bloc de texte qui l'entoure sera automatiquement sélectionné. Faites maintenant glisser le bloc de texte et déplacez-le à la position souhaitée.
Modifiez le texte du PDF en double-cliquant dessus pour placer le curseur à l'intérieur de la zone de texte. Maintenant, tapez ou supprimez le texte selon vos besoins.
Ajouter du texte PDF en cliquant sur le bouton Ajouter du texte, et cliquez n'importe où pour ajouter du texte sur la page. Lorsqu'une zone de texte en pointillé apparaît, tapez le nouveau texte.
 100% sûr | Sans publicité |
100% sûr | Sans publicité |



