 Accueil
>
Protéger le PDF
> Comment protéger les droits d'auteur en Cross Media avec PDF
Accueil
>
Protéger le PDF
> Comment protéger les droits d'auteur en Cross Media avec PDF
La protection des droits d'auteur cross-média est très importante pour les utilisateurs. L'un des meilleurs moyens de protéger les droits d'auteur cross-média est le PDF. Les utilisateurs peuvent y apposer un filigrane pour empêcher un autre utilisateur de copier leur travail. Les utilisateurs peuvent également sécuriser leur fichier PDF en utilisant le logiciel professionnel de traitement de PDF Wondershare.

 100% sécurité garantie
100% sécurité garantie  100% sécurité garantie
100% sécurité garantie  100% sécurité garantie
100% sécurité garantie  100% sécurité garantie
100% sécurité garantie Partie 1. Utilisation du PDF dans la protection du droit d'auteur cross-média
Les fichiers PDF sont entièrement portables et autonomes sur la plate-forme. Très compressés, ils facilitent la transmission par câble de données vers d'autres bandes passantes ou la distribution de plusieurs pages à d'autres personnes. Le PDF possède des fonctionnalités permettant d'utiliser des documents interactifs. C'est pourquoi de nombreux journaux ont employé cette méthode pour produire des copies directes de leurs éditions imprimées. Dès lors, de nombreux journaux utilisent déjà le format PDF dans le processus de post-production, ce canal alternatif est facilement utilisable et à moindre coût. De plus, de nombreux outils tiers permettent de rechercher des fichiers PDF à l'aide de scripts spécifiques.
1. Impression et édition
Les industries de l'impression et de l'édition ont longtemps dominé les médias. L'un s'en est bien tiré, mais dans l'édition de journaux et de magazines, différents médias sont utilisés pour le marketing et la rentabilité. Dans le cadre de l'impression et de la promotion des livres, le cross média a commencé comme un média de soutien, comme les livres et les CD-ROM. Dans la forme la plus élémentaire de média mixte, les journaux et les magazines avaient leurs équivalents électroniques.
2. Transmission de fichiers électroniques
Le terme "média électronique" était déjà utilisé aux premiers jours de l'édition électronique. À la fin des années 1980, de nouvelles plates-formes de médias sociaux se sont développées, axées sur les publications "axées sur le contenu" : brochures, livres, articles et autres publications dont la longueur était déterminée par le contenu, plutôt que d'être découpée pour s'adapter à la forme précédemment définie. Les journaux se sont tournés vers le Web pour deux raisons : d'une part, pour collecter des documents et effectuer des recherches en vue de rédiger des essais et, d'autre part, pour fournir un service Web en tant que journal numérique.
3. Internet
On peut décrire Internet comme un mélange. Son principal atout par rapport aux autres canaux de publication est sa capacité à transmettre des données sur de longues distances et à se mettre à jour en permanence. La diffusion d'informations sur le Web ne nécessite pas de transport physique, ce qui est préférable d'un point de vue économique et environnemental. Le streaming permet à une station de radiodiffusion d'utiliser Internet comme second mode de transmission - le web streaming.
Partie 2. Méthodes Techniques de Protection du Droit d'Auteur avec PDF
Il existe de nombreuses techniques de protection des droits d'auteur avec le format PDF. Ici nous allons parler du logiciel Wondershare PDFelement.
1. La technique du filigrane numérique
Les filigranes peuvent jouer un rôle très important. Premièrement, ils servent d'outil de sécurité pour les documents PDF, et deuxièmement, ils peuvent servir d'outil publicitaire efficace. Par conséquent, l'insertion d'un filigrane dans un PDF est généralement une bonne idée. Voici la méthode permettant d'insérer un filigrane sur votre PDF à l'aide de PDFelement.
Etape 1. Une fois que PDFelement a démarré sur votre ordinateur, cliquez sur le bouton "Ouvrir des fichiers" dans l'onglet "Accueil" pour sélectionner le fichier auquel vous voulez ajouter un filigrane.
 100% sécurité garantie
100% sécurité garantie  100% sécurité garantie
100% sécurité garantie  100% sécurité garantie
100% sécurité garantie  100% sécurité garantie
100% sécurité garantie 
Etape 2. Après avoir ouvert le document, allez dans l'option "Edition" et sélectionnez "Filigrane", puis cliquez sur "Nouveau filigrane" dans le menu ci-dessous. Vous verrez apparaître une nouvelle fenêtre. Sélectionnez si vous souhaitez un filigrane de texte, de fichier ou d'image, et spécifiez l'emplacement du filigrane. Vous pouvez continuer à améliorer l'aspect, l'emplacement, la taille et les pages du filigrane en cliquant sur le bouton bleu. À la fin, vous pouvez cliquer sur "Enregistrer".
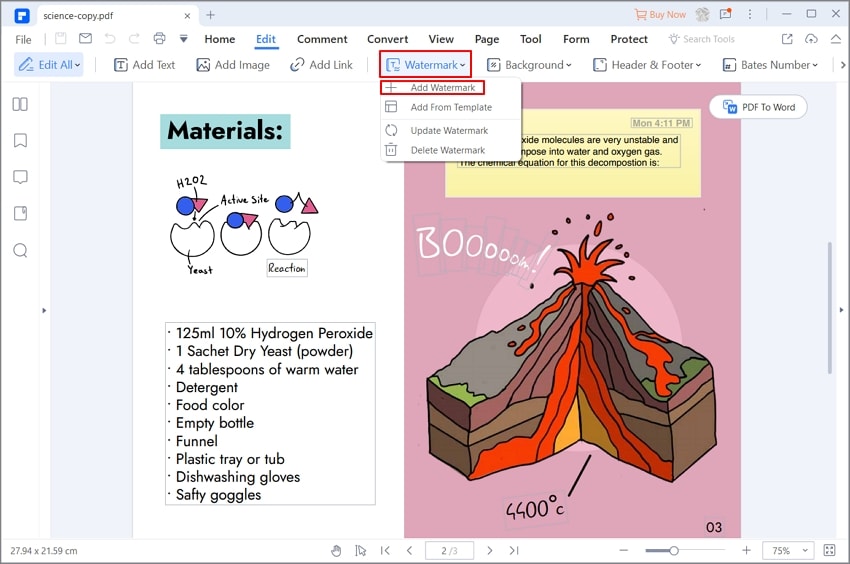
Etape 3. Après avoir défini le filigrane, vous devrez aller dans l'onglet "Outil" et cliquer sur "Traitement par lots> Filigrane" si vous avez besoin d'ajouter un filigrane à vos PDF. Dans cette fenêtre, téléchargez des fichiers PDF ou des dossiers de fichiers auxquels vous souhaitez ajouter un filigrane. Lorsque vous êtes satisfait, cliquez sur "Appliquer" pour enregistrer vos PDF avec filigrane aux endroits souhaités.
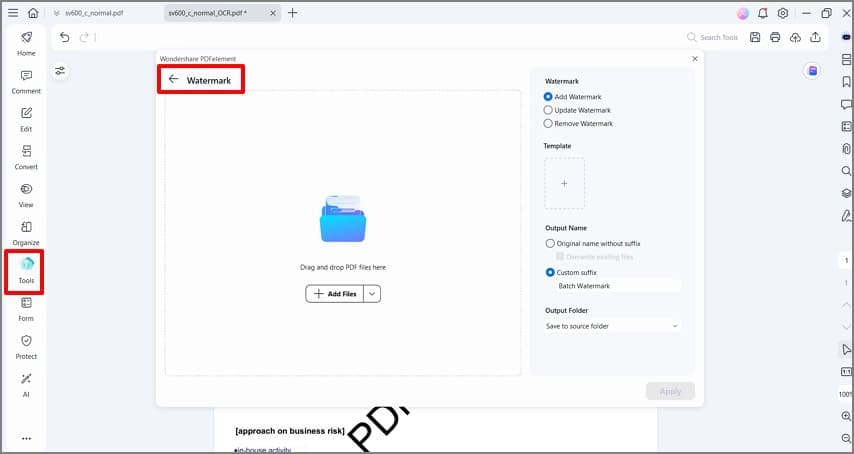
2. Technique de chiffrement numérique
Lorsque vous travaillez avec des PDF contenant des informations sensibles, il est conseillé de les chiffrer. Cela empêche que des personnes non autorisées puissent accéder aux informations privées contenues dans votre PDF. Vous pouvez également limiter l'impression, l'édition et la copie du contenu. Dans cet article, nous allons voir comment chiffrer un PDF avec PDFelement.
Etape 1. Après avoir ouvert PDFelement, ouvrez le fichier PDF en cliquant sur le bouton "Ouvrir les fichiers" dans la fenêtre d'accueil.
Etape 2. Après avoir ouvert votre PDF via PDFelement, allez dans l'onglet "Protéger". Dans le sous-menu, cliquez sur le bouton " Définir mot de passe " pour faire apparaître la fenêtre de sécurité par mot de passe.
 100% sécurité garantie
100% sécurité garantie  100% sécurité garantie
100% sécurité garantie  100% sécurité garantie
100% sécurité garantie  100% sécurité garantie
100% sécurité garantie 
Etape 3. Choisissez "Déverrouiller mot de passe" pour créer votre mot de passe favori. Vous devrez réinstaller pour confirmer. Ensuite, saisissez l'option "permission password".
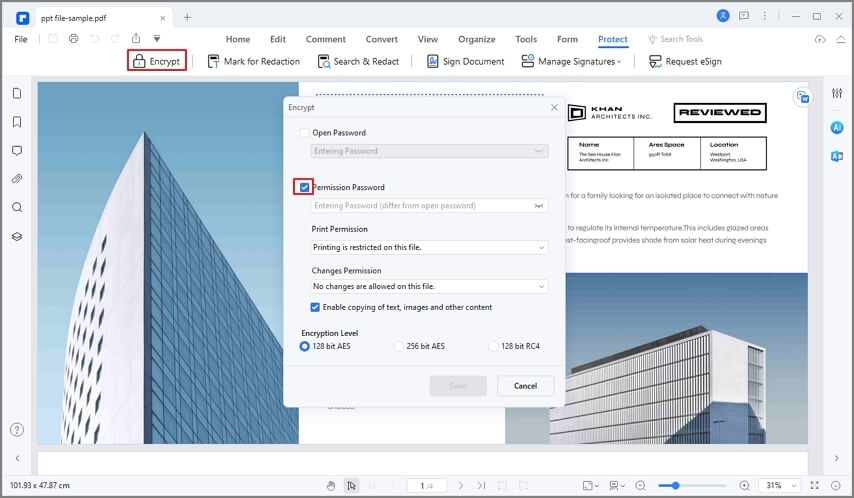
PDFelement est l'outil ultime pour chiffrer votre fichier PDF. Il est doté d'une interface utilisateur agréable qui vous permet d'ajouter un mot de passe pour déverrouiller les fichiers. Ce logiciel vous permet également de créer un mot de passe qui vous permettra d'éditer, d'imprimer et de modifier votre PDF. Ce puissant éditeur de PDF vous permet de supprimer et de modifier à nouveau les mots de passe si vous le souhaitez.
3. Cachet électronique :
Pour les fichiers PDF chiffrés, il est généralement nécessaire de disposer d'un accès étendu au document ou de le protéger à l'aide de certains outils de sécurité. Dans ce cas, vous pouvez utiliser des cachets PDF. Le cachet est utilisé pour attirer l'attention sur le contenu d'un fichier PDF.
Etape 1. Après avoir démarré PDFelement, ouvrez le fichier PDF que vous souhaitez estampiller en cliquant sur le bouton "Ouvrir les fichiers" et en sélectionnant le fichier sur votre appareil.
Etape 2. Cliquez sur l'onglet "Commentaires", et vous obtiendrez une liste d'options. Sélectionnez "Cachet". Si vous souhaitez sélectionner un cachet prédéfini, il vous suffit de cliquer sur le cachet souhaité et de le faire glisser à l'endroit voulu. Relâchez la souris.
 100% sécurité garantie
100% sécurité garantie  100% sécurité garantie
100% sécurité garantie  100% sécurité garantie
100% sécurité garantie  100% sécurité garantie
100% sécurité garantie 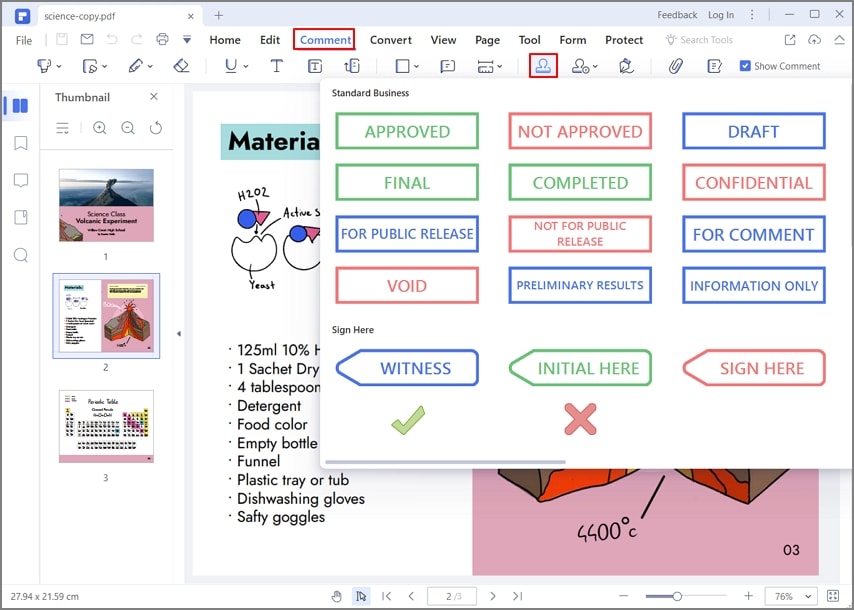
Etape 3. Si vous sélectionnez "cachet personnalisé">"+ Créer", vous pouvez alors créer votre propre cachet . Une petite fenêtre s'affiche et vous demande d'entrer le nom que vous voulez utiliser pour le cachet que vous créez, ainsi que l'image que vous voulez utiliser. Vous pouvez sélectionner un fichier image parmi vos photos enregistrées. Il peut s'agir d'une signature manuscrite, d'une photo, d'un objet, etc. Une fois que vous avez sélectionné l'image que vous voulez utiliser, téléchargez-la et elle sera enregistrée comme cachet . Vous pouvez maintenant revenir à l'outil cachet et sélectionner le cachet nouvellement créé.

Astuce: vous pouvez ajouter des commentaires à un cachet en double-cliquant sur ce dernier.
4. Signature électronique :
Le format PDF est un format de document très utilisé par les entreprises. En conséquence, les PDF signés numériquement sont désormais largement acceptés comme des documents sûrs, valables et juridiquement irrévocables. Nous vous montrerons les étapes à suivre pour ajouter une signature à un PDF avec PDFelement.
Etape 1. Lancez PDFelement, puis cliquez sur le menu "Ouvrir fichiers" pour parcourir votre ordinateur et trouver le document PDF auquel vous voulez ajouter une signature. Après l'avoir ouvert, naviguez jusqu'au menu "Protéger" pour insérer la signature dans votre document PDF.
Etape 2. Dans le menu "Protéger", cliquez sur le bouton "Signer le document". Sélectionnez les parties où vous souhaitez apposer vos signatures électroniques. Lorsque vous faites cela, une boîte de dialogue "signer le document" apparaîtra.

Etape 3. Lorsque vous signez un PDF pour la première fois avec PDFelement, cliquez sur le bouton "Nouvel ID" pour créer un nouvel ID. Dans la section "Nouvel identifiant", si vous avez déjà un identifiant numérique, recherchez le fichier sur votre ordinateur et importez-le dans PDFelement. Si vous n'avez pas d'identifiant numérique, créez-en un avec votre nom, votre adresse électronique, le nom de votre entreprise, etc. Lorsque vous avez fini d'importer ou de créer un identifiant numérique, vous serez ramené à la fenêtre "Signer le document", avec les détails de l'identifiant affichés. Cliquez sur "Signer" pour que votre signature soit ajoutée au fichier PDF. Vous pouvez également ajouter une signature PDF ici !

REMARQUE : En autorisant votre signature numérique, il est recommandé à l'utilisateur de signer les documents PDF avec une identification numérique basée sur un certificat numérique. PDFelement vous permet de créer votre propre certificat ID, mais la méthode standard utilise un certificat ID émis par une autorité de confiance de certification tierce. Avec une identification numérique basée sur un certificat, les destinataires seront en mesure de vérifier si le fichier PDF que vous avez signé est authentique ou non.
Conclusion
Il est conseillé de protéger vos droits d'auteur lorsque vous utilisez le format PDF afin que votre travail ne puisse pas être copié et utilisé sur une autre plateforme. Vous pouvez utiliser un logiciel très utile comme PDFelement de Wondershare ou tout autre logiciel en ligne ou hors ligne. Suivez les 4 étapes mentionnées ci-dessus pour assurer la protection de vos droits d'auteur cross-media sur les fichiers PDF.
 100% sécurité garantie
100% sécurité garantie  100% sécurité garantie
100% sécurité garantie  100% sécurité garantie
100% sécurité garantie  100% sécurité garantie
100% sécurité garantie Téléchargement gratuit or Acheter PDFelement right now!
Téléchargement gratuit or Acheter PDFelement right now!
Essai gratuit right now!
Essai gratuit right now!
 100% sécurisé |
100% sécurisé |




Clara Durand
chief Editor