Travaillez plus intelligemment avec le guide de l'utilisateur de PDFelement
Guide d'utilisation de PDFelement 11
-
Editer PDF sur Mac
-
Démarrer sur Mac
-
Lire les PDF sur Mac
-
Outils d'IA sur Mac
- Comment chatter avec des PDF en utilisant l'IA sur Mac
- Comment personnaliser les Prompts sur Mac
- Comment expliquer le contenu d'un PDF avec l'IA sur Mac
- Comment relire un PDF avec AI sur Mac
- Comment réécrire du texte avec l'IA sur Mac
- Comment résumer un texte avec l'IA sur Mac
- Comment traduire des PDF avec l'IA sur Mac
- Correcteur grammatical pour PDF sur Mac
-
Combiner les PDF sur Mac
-
Convertir des PDF sur Mac
-
Annoter PDF sur Mac
-
Modifier PDF sur Mac
-
Organiser PDF sur Mac
- Supprimer des pages PDF
- Extraire des pages
- Comment rendre un PDF remplissable manuellement sur Mac
- Faire pivoter des PDF sur Mac
- Diviser les pages d'un PDF
- Masquer/supprimer les annotations
- Importer/Exporter les données du formulaire
- Comment changer la taille des pages d'un PDF sur Mac
- Ajouter le numéro Bates
- Ajouter un en-tête et un pied de page
- Carte de connaissances sur Mac
- Comment reconnaître un tableau en PDF sur Mac
- Comment compter les mots dans un PDF sur Mac
- Comment diviser l'affichage sur Mac
-
Ocr PDF sur Mac
-
Imprimer PDF sur Mac
-
Protéger PDF sur Mac
-
Partager un PDF sur Mac
-
Créer des PDF sur Mac
Vidéos didactiques PDFelement
Guide d'utilisation de PDFelement 10
Guide d'utilisation de PDFelement 9
Guide d'utilisation de PDFelement 8
Comment réécrire du texte avec l'IA sur Mac
Améliorez vos documents PDF sans effort grâce à Lumi, l'assistant de lecture IA. Découvrez la puissance d'une grammaire améliorée, d'un meilleur choix de mots, et bien plus encore, grâce à une réécriture facile du texte. Suivez les étapes suivantes pour exploiter les capacités de la réécriture pilotée par l'IA :
- Commencez par ouvrir votre PDF dans PDFelement. Vous pouvez accéder facilement à la barre latérale AI en cliquant sur l'icône "AI" sur le côté droit ou en cliquant sur le bouton " Outils AI " situé sous l'onglet " Outils ".
- Dans la barre latérale AI, sélectionnez la commande "Réécrire". Saisissez le texte que vous souhaitez améliorer pour plus de clarté et d'expression.
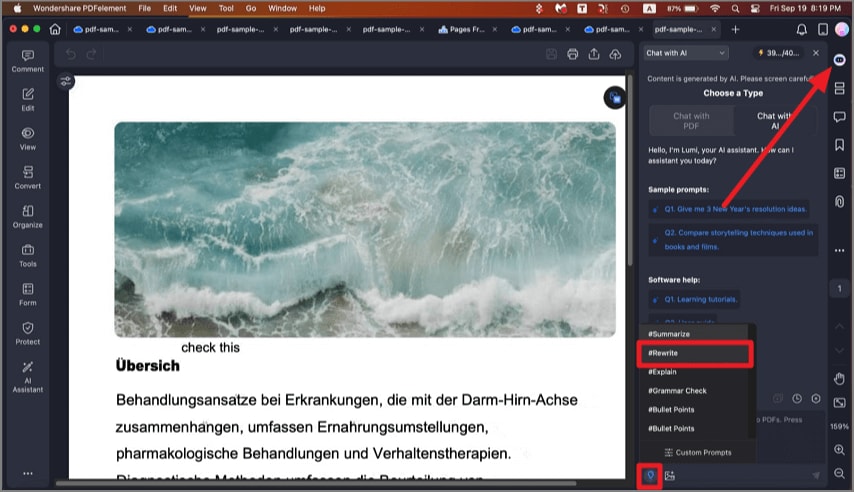
Ai réécrire texte mac
- Cliquez sur l'icône d'envoi pour mettre Lumi en action. Lumi réécrit rapidement le texte et vous en donne une version améliorée. N'hésitez pas à copier le résultat et à le coller dans votre document actuel ou dans un nouveau fichier.
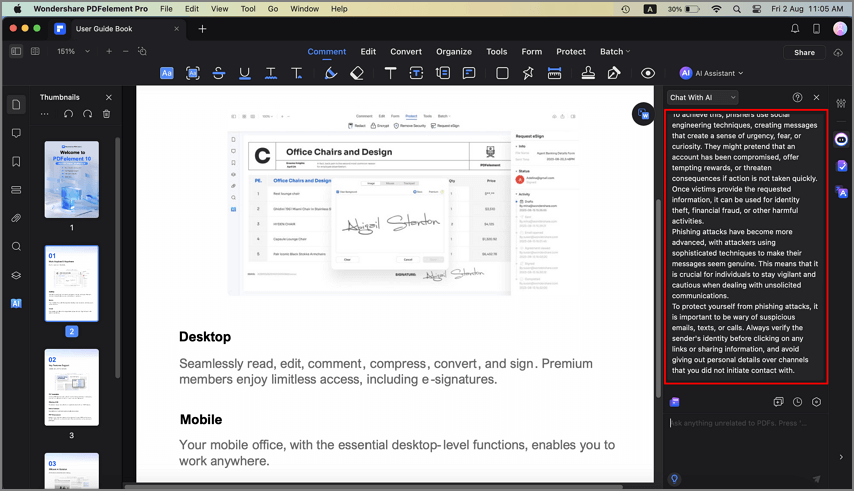
Ai réécrire texte mac résultat
- Pour accéder rapidement à la fonction de réécriture, commencez par choisir le texte que vous souhaitez réécrire. Ensuite, faites un clic droit sur le texte sélectionné.
- Un menu s'affiche. Recherchez " Traitement du contenu de l'IA " et cliquez dessus. Choisissez ensuite "Réécrire".
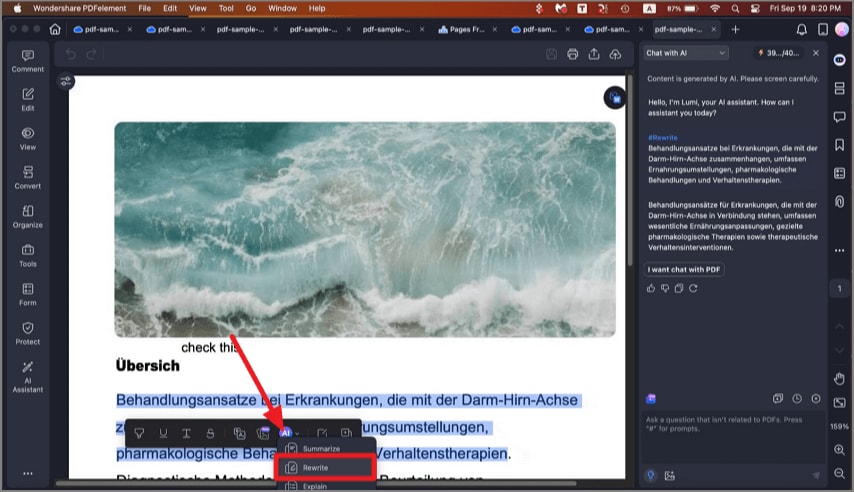
clic droit ai réécrire le texte mac
- Votre texte sera rapidement réécrit et affiché dans la barre latérale AI à droite.
