 Accueil
>
Convertisseur PDF
> Convertir jpg en PDF en 3 étapes [2025]
Accueil
>
Convertisseur PDF
> Convertir jpg en PDF en 3 étapes [2025]
Résumé :
Pour garantir une qualité et une taille correctes, de nombreux documents sont enregistrés au format JPG ou JPEG. De nombreux utilisateurs souhaitent convertir des JPG en PDF, les facteurs les plus importants à prendre en compte sont la taille, l'orientation et la qualité du fichier PDF de sortie. Nous avons répertorié ci-dessous quelques outils de conversion de JPG en PDF, notamment PDFelement.
 100% sécurité garantie
100% sécurité garantie  100% sécurité garantie
100% sécurité garantie  100% sécurité garantie
100% sécurité garantie  100% sécurité garantie
100% sécurité garantie - Méthode 1 : PDFelement - le meilleur convertisseur de JPG en PDF
- Méthode 2 : Comment convertir plusieurs JPG en PDF avec PDFelement
- Méthode 3 : Comment convertir un fichier JPG en PDF sur Windows
- Méthode 4 : Comment convertir un fichier JPG en PDF sur Mac
- Méthode 5 : Comment convertir un fichier JPG en PDF sur iPhone
- Méthode 6 : Comment convertir un fichier JPG en PDF sur Android
- Méthode 7 : comment convertir un fichier JPG en PDF en ligne
- Méthode 8 : Autres convertisseurs de JPG en PDF
Comment ajouter des formes avec une alternative à Adobe Acrobat - PDFelement
PDFelement peut convertir rapidement des JPG en PDF de plusieurs façons. C'est un convertisseur PDF complet qui peut convertir plusieurs JPG en PDF et les fusionner, réduire la taille de fichiers et convertir des JPG en PDF en 200kb/100kb ou moins tout en les modifiant. Les images JPG seront converties en PDF en haute qualité avec PDFelement.
 100% sécurité garantie
100% sécurité garantie  100% sécurité garantie
100% sécurité garantie  100% sécurité garantie
100% sécurité garantie  100% sécurité garantie
100% sécurité garantie Voyons comment fonctionne ce convertisseur de haute qualité.
Étape 1. Ouvrir le convertisseur
Après avoir lancé PDFelement, cliquez sur le bouton "Créer un PDF" à partir de la fenêtre d'accueil.
Astuce : Vous pouvez également cliquer sur le bouton "Fichier" et sélectionner "Créer > À partir d'un fichier" pour sélectionner un fichier JPG/JPEG à ouvrir dans PDFelement.
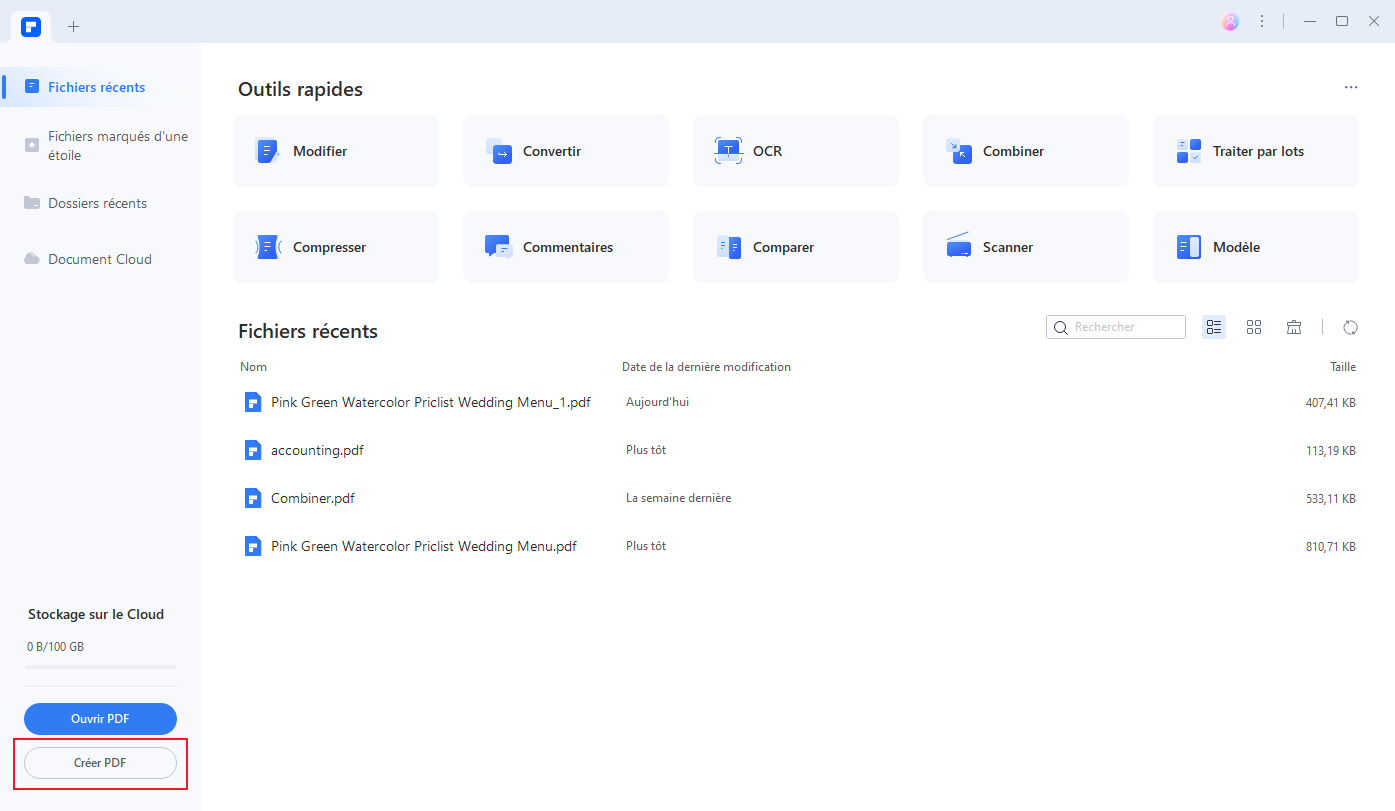
Ouvrez Wondershare PDFelement
Étape 2. Convertir un fichier JPG en PDF en un clic
Dans la fenêtre qui s'ouvre, vous pouvez parcourir et sélectionner un fichier JPG/JPEG sur votre disque local et sélectionner "Ouvrir". Une fois que vous aurez cliqué sur le bouton "Ouvrir", le processus de conversion commencera. Le fichier PDF converti sera ouvert dans le convertisseur et vous pourrez ensuite l'enregistrer en tant que fichier PDF sur votre ordinateur.
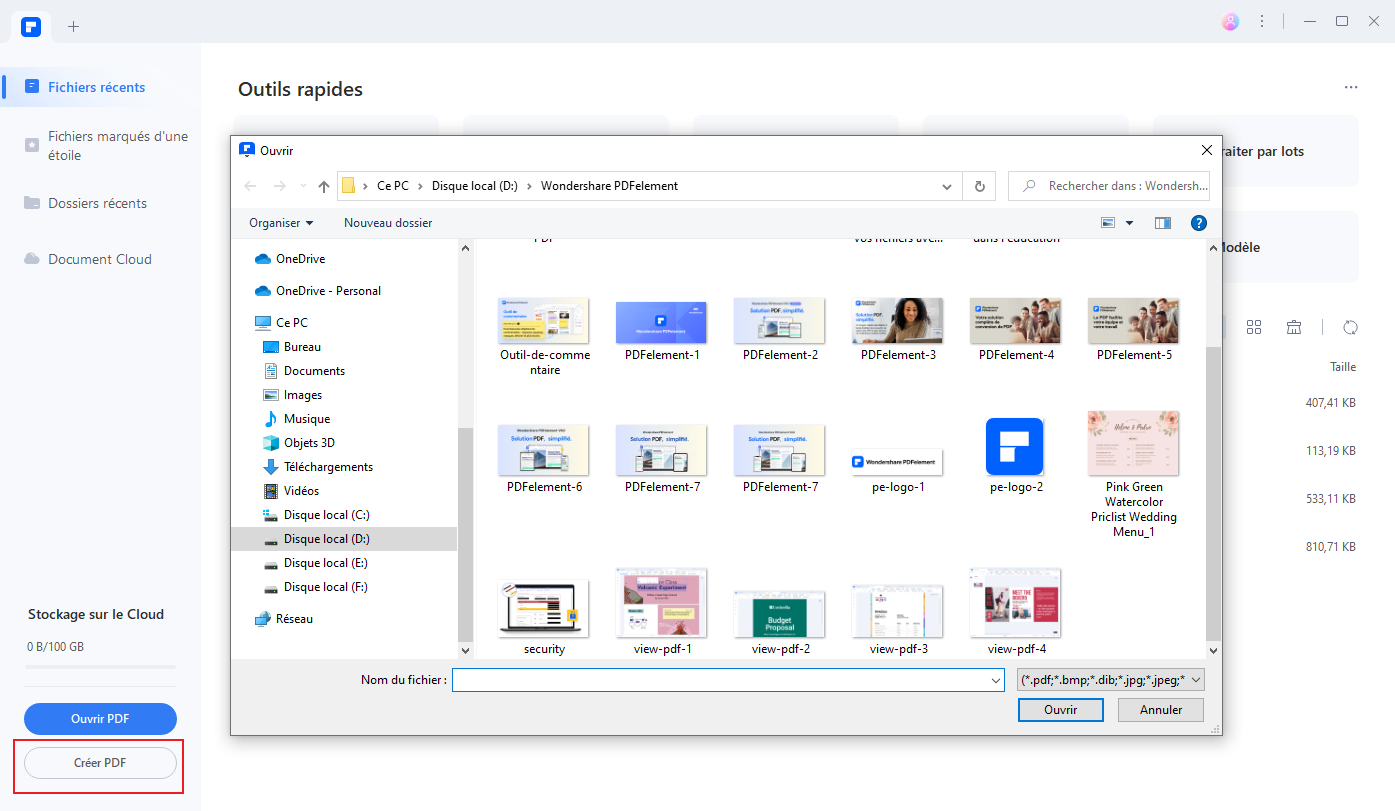
Choisissez un fichier jpg, jpeg ou png, etc.
Étape 3. Convertir le JPG en PDF et l'éditer (facultatif)
Après la conversion de JPG en PDF, vous pouvez avoir besoin d'effectuer des modifications, par exemple d'ajouter un filigrane ou de biffer des informations. Vous pouvez également utiliser la fonction de reconnaissance optique de caractères pour transformer le fichier PDF basé sur le format JPG en fichier éditable, afin de pouvoir modifier librement le contenu textuel. Vous pouvez effectuer toutes les modifications que vous souhaitez avec PDFelement. Son interface simple vous guidera tout au long du processus de manière fluide.
 100% sécurité garantie
100% sécurité garantie  100% sécurité garantie
100% sécurité garantie  100% sécurité garantie
100% sécurité garantie  100% sécurité garantie
100% sécurité garantie 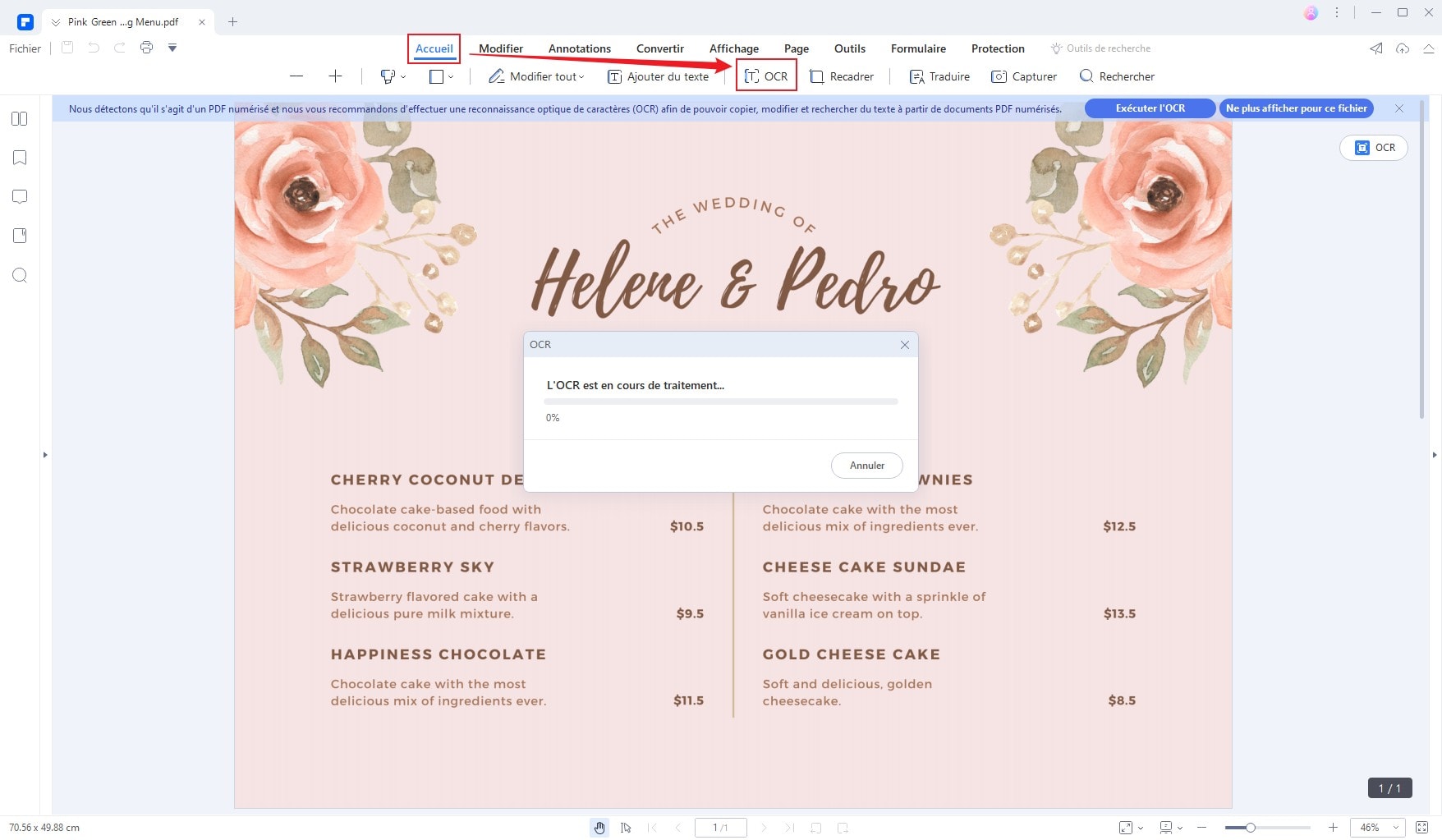
Utilisez la fonction OCR pour modifier le texte d'jpg
Méthode 2 : Comment convertir plusieurs JPG en PDF
PDFelement vous permet également de convertir plusieurs fichiers JPG en PDF.Sélectionnez le bouton "Combiner PDF" sous l'onglet "Accueil".
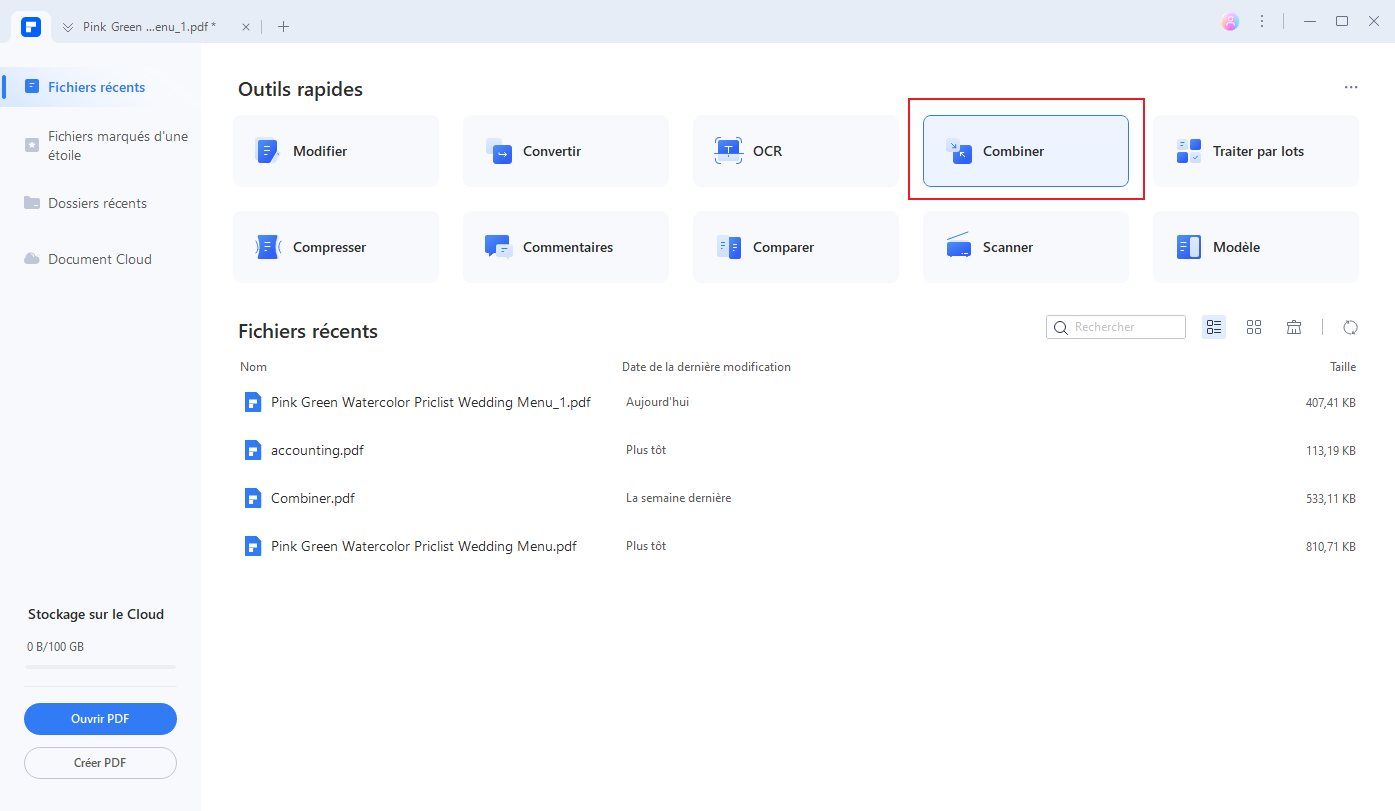
Convertir plusieurs jpg à la fois avec PDFelement
vous pouvez cliquer sur le bouton "Ajouter des fichiers" pour sélectionner plusieurs fichiers JPG à ajouter dans la fenêtre. Après avoir ajouté plusieurs fichiers JPG dans la fenêtre, vous pouvez cliquer sur le bouton "Appliquer".
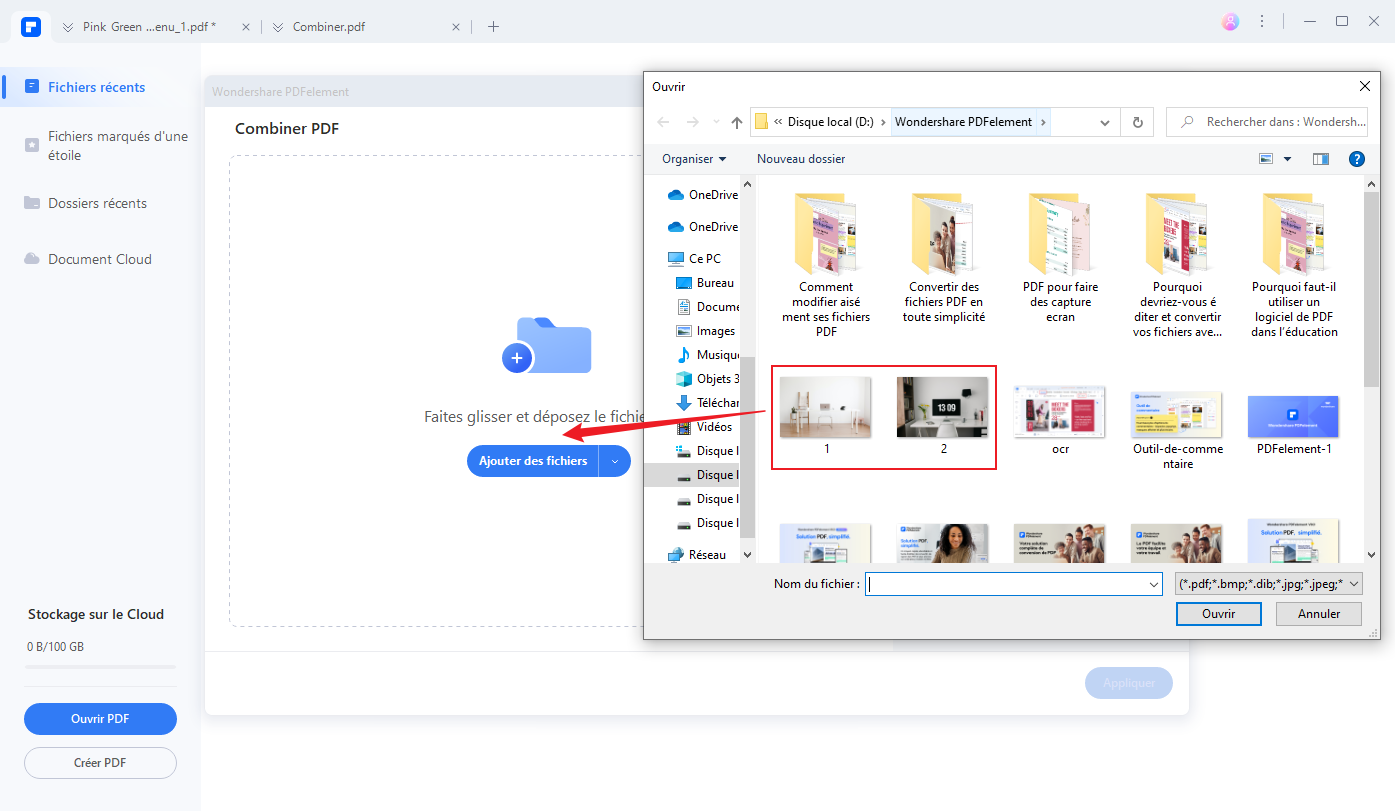
Ajouter des fichiers jpg
Ils seront alors convertis en documents PDF et ouverts dans le programme. Vous pouvez ensuite enregistrer les fichiers sur votre ordinateur.
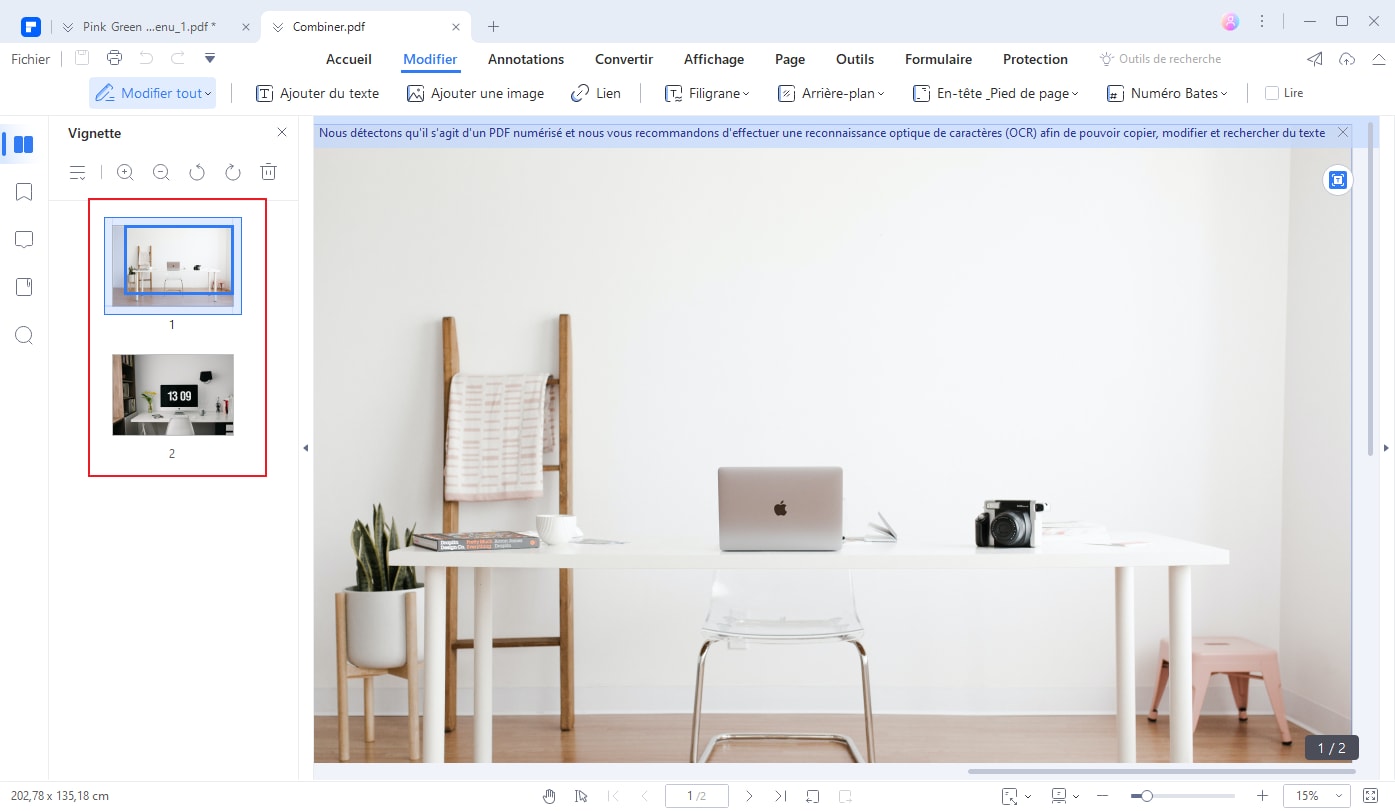
Modifier et enregistrer des fichiers pdf
PDFelement agit comme un convertisseur gratuit de JPG en PDF, ainsi que comme un programme complet pour créer et modifier des fichiers PDF. Il s'agit d'un programme multiplateforme disponible à la fois pour les utilisateurs de Windows et de Mac OS X. Son interface utilisateur est si simple que même un néophyte pourra utiliser facilement toutes ses fonctionnalités. Les utilisateurs peuvent créer des fichiers PDF à partir de fichiers JPG, puis les éditer facilement et immédiatement avec le même logiciel. De plus, vous pourrez modifier la taille et l'orientation de vos fichiers image avec PDFelement.
Outre l'édition, PDFelement permet également de combiner différents fichiers PDF. Vous pouvez également organiser vos fichiers PDF en gérant leurs pages. Enfin, vous pouvez créer un mot de passe pour empêcher tout accès non autorisé au fichier PDF. Après avoir effectué ces modifications, vous pouvez facilement enregistrer le fichier sur votre ordinateur.
 100% sécurité garantie
100% sécurité garantie  100% sécurité garantie
100% sécurité garantie  100% sécurité garantie
100% sécurité garantie  100% sécurité garantie
100% sécurité garantie 
![]() Propulsé par l'IA
Propulsé par l'IA
![]() Propulsé par l'IA
Propulsé par l'IA
![]() Propulsé par l'IA
Propulsé par l'IA
![]() Propulsé par l'IA
Propulsé par l'IA
Méthode 2 : Comment convertir un fichier JPG en PDF sur Windows
Il existe également une autre option pour convertir des JPG en PDF sur Windows, qui consiste à utiliser la fonction d'impression.
Étape 1. Ouvrir un fichier JPG
Ouvrez un fichier JPG/JPEG avec la visionneuse de photos Windows sur votre appareil.
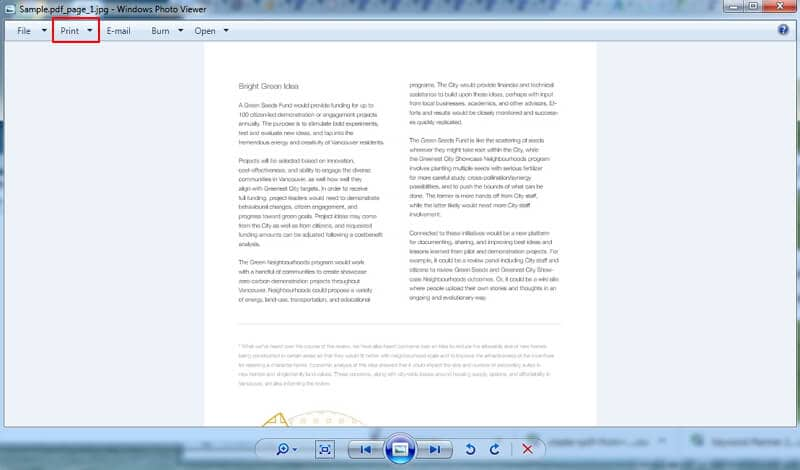
Étape 2. Imprimer le JPG en PDF
Cliquez sur le bouton "Imprimer" à partir du fichier JPG. Si Wondershare PDFelement est installé sur votre ordinateur, sélectionnez "Wondershare PDFelement" comme option d'impression. Sinon, sélectionnez l'imprimante par défaut de votre système Windows.
Cliquez sur le bouton de téléchargement pour installer PDFelement.
 100% sécurité garantie
100% sécurité garantie  100% sécurité garantie
100% sécurité garantie  100% sécurité garantie
100% sécurité garantie  100% sécurité garantie
100% sécurité garantie 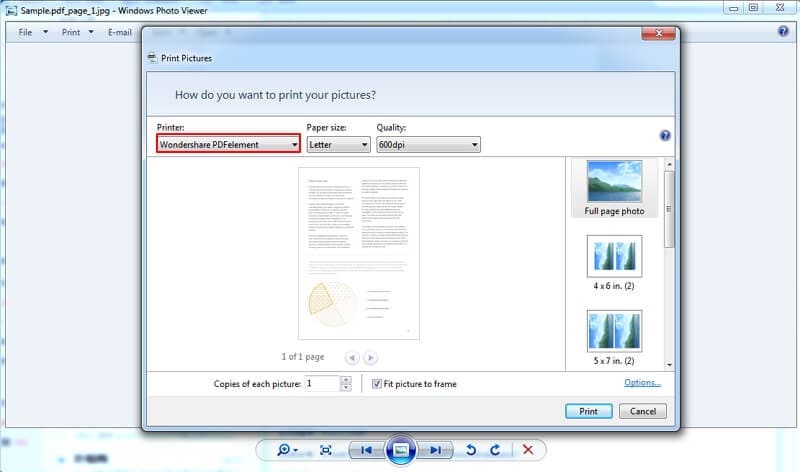
Étape 3. Enregistrer le fichier PDF converti
L'image JPG sera enregistrée comme un fichier PDF après l'impression.
Conseil : Si vous utilisez Wondershare PDFelement comme imprimante, PDFelement sera lancé automatiquement et le fichier PDF converti sera ouvert.
Méthode 3 : Comment convertir un fichier JPG en PDF sur Mac
C'est une méthode simple si vous utilisez des outils natifs de Mac, car les utilisateurs de Mac sont plus familiers avec ces outils, et ils fonctionnent également de manière fluide à chaque fois. Vous pouvez suivre les étapes ci-dessous si vous utilisez macOS.
Tout d'abord, double-cliquez sur l'image que vous souhaitez convertir en PDF et ouvrez-la en mode Aperçu. Aperçu est l'application de visualisation de photos par défaut sur Mac. Vous pouvez également ouvrir l'application Aperçu, puis ouvrir le fichier image.
Étape 1 : Dans l'application Aperçu, cliquez sur Fichier, puis sur "Exporter en PDF". Il convient de noter qu'il existe un certain nombre d'options permettant de les convertir en différents formats tels que JPEG 2000, PNG, etc.
Étape 2 :Un menu contextuel apparaît alors, qui vous permet de modifier le nom du fichier, ainsi que la destination où vous souhaitez l'enregistrer.
Étape 3 : Cliquez ensuite sur "Enregistrer" pour terminer la procédure.

Méthode 4 : Comment convertir un fichier JPG en PDF sur iPhone
Si vous utilisez un iPhone et que vous recherchez un outil pratique pour convertir des JPG en PDF, au lieu d'utiliser un ordinateur portable, il existe également des solutions pour y parvenir. Pour les utilisateurs au rythme effréné d'aujourd'hui qui font des affaires lors de leurs déplacements, il s'agit d'une aptitude importante à connaître. Voici les étapes à suivre pour les utilisateurs d'iPhone.
L'iPhone et l'iPad sont tous deux similaires en termes de fonctionnalités et d’interface. C'est pourquoi vous pouvez utiliser ces étapes sur l'iPad également.
Étape 1 : Tout d'abord, ouvrez l'application Photos sur votre iPhone.
Étape 2 : Sélectionnez toutes les photos que vous voulez convertir en PDF. Appuyez ensuite sur Enregistrer dans des fichiers et sélectionnez un emplacement dans Fichiers pour enregistrer les images JPG.
Étape 3 : Ouvrez l'application Fichiers et trouvez les images JPG. Appuyez sur Sélectionner pour sélectionner toutes les images.
Étape 4 : Appuyez sur l'icône à trois points en bas à droite de l'écran et appuyez sur Créer un PDF pour commencer à créer un PDF à partir des images JPG.
Maintenant, vous pouvez enregistrer les fichiers PDF. et voilà ! Vous avez réussi à convertir un JPG en PDF sur un iPhone.

Méthode 5 : Comment convertir un fichier JPG en PDF sur Android
Si vous êtes un utilisateur d'Android, vous pouvez également utiliser de nombreuses applications pour faire la même chose. Certaines d'entre elles ont été téléchargées par des millions de personnes et sont également très populaires. Mais, en utilisant les outils natifs de Google, qui sont livrés avec l'Android standard, vous pouvez également convertir facilement des fichiers JPG en PDF. Nous vous montrons ci-dessous les étapes à suivre pour faire de même en utilisant l'application Google Photos, la visionneuse de photos par défaut d'Android. Vous pouvez facilement retrouver cette application grâce à son icône en forme d'éventail à quatre pétales.
Étape 1 : Tout d'abord, ouvrez l'application Google Photos, puis appuyez sur la photo que vous souhaitez ouvrir. Cela ouvrira une version plus grande du JPG.
Étape 2 : Ensuite, vous pouvez remarquer trois points dans le coin supérieur droit de l'écran. Si vous appuyez dessus, vous obtenez des options telles que Supprimer, Utiliser comme et également Imprimer.
Étape 3 : Appuyez sur l'option Imprimer afin d' ouvrir une autre boîte de dialogue avec la fenêtre de dialogue Imprimer. Là, vous pouvez sélectionner "Enregistrer au format PDF", puis sélectionner le menu Sélectionner une imprimante. C'est dans le coin supérieur gauche de l'écran.
Étape 4 : Ensuite, choisissez l'option PDF. Vous serez alors invité à entrer un nom de fichier. Ensuite, cliquez sur Enregistrer pour enregistrer votre fichier à l'emplacement par défaut.
Il faut noter que ces étapes ne concernent qu'un seul fichier JPG et que le traitement par lots n'est pas pris en charge. Vous pouvez maintenant répéter ces étapes pour autant de JPG à convertir en PDF en suivant les mêmes étapes.

Méthode 6 : comment convertir un fichier JPG en PDF en ligne
Les outils en ligne sont toujours accessibles, quel que soit le lieu ou l’appareil utilisé. Cependant, vous avez toujours besoin d'une connexion Internet, ce qui peut être un inconvénient.
Étape 1. Tout d'abord, accédez au site Web HiPDF et importez votre JPG.
Étape 2. Après avoir cliqué sur le bouton Télécharger, cliquez sur le bouton Convertir.
Étape 3. L'OCR le numérise et lance le convertisseur PDF en ligne, puis le PDF final est généré.
Étape 4. Vous pouvez alors le télécharger sur votre ordinateur.
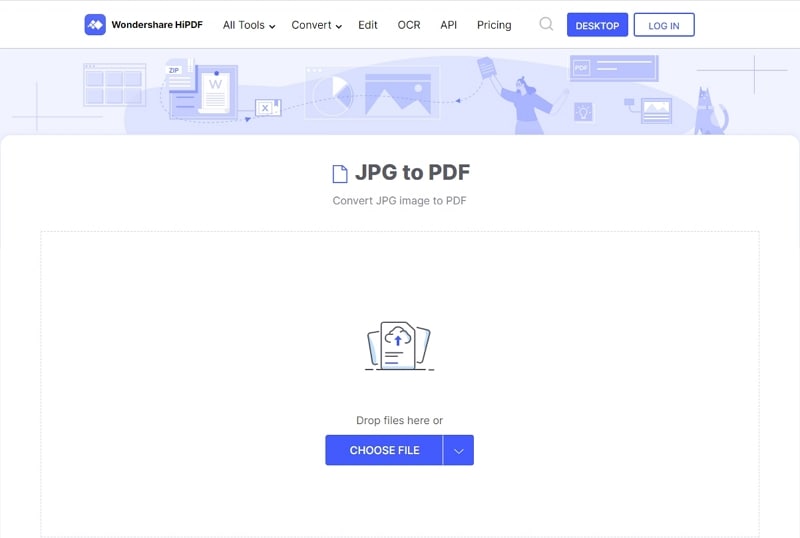
Méthode 7 : Autres convertisseurs de JPG en PDF
1. Wondershare PDF Converter Pro
Wondershare PDF Converter Pro est capable de convertir presque tous les fichiers au format PDF. La conversion par lots vous permet de convertir plusieurs fichiers en un seul fichier PDF. Vous pouvez également sélectionner une plage de pages pour réaliser une conversion partielle. Son interface est si simple que vous pouvez l'utiliser sans aucune préparation. Il dispose également d'une fonction avancée de reconnaissance optique de caractères (OCR) pour convertir les PDF numérisés en textes éditables.
Étape 1. Télécharger le convertisseur
Tout d'abord, téléchargez le convertisseur. Après le lancement, accédez à "Fichier vers PDF", puis cliquez sur le bouton "Ajouter" dans le coin supérieur droit pour ajouter les fichiers JPG que vous souhaitez enregistrer au format PDF.

Étape 2. Convertir un JPG en PDF
Après avoir ajouté les fichiers JPG, vous devez sélectionner le "Dossier de sortie" et cliquez simplement sur "Convertir" pour commencer à convertir les JPG en PDF. En quelques secondes, vous pouvez obtenir des PDF de haute qualité.

2. Cute PDF
Cute PDF est un convertisseur de JPG en PDF basé sur Windows. Il s'agit essentiellement d'une extension de la version pro du convertisseur qui permet aux utilisateurs de convertir des fichiers d'image en fichiers PDF. La bonne chose à propos de ce logiciel est qu’il n'installe aucun logiciel malveillant pendant son installation et que le fichier de sortie ne comportera pas de filigrane. Cependant, le processus de conversion est très long et peut être complexe pour les débutants.
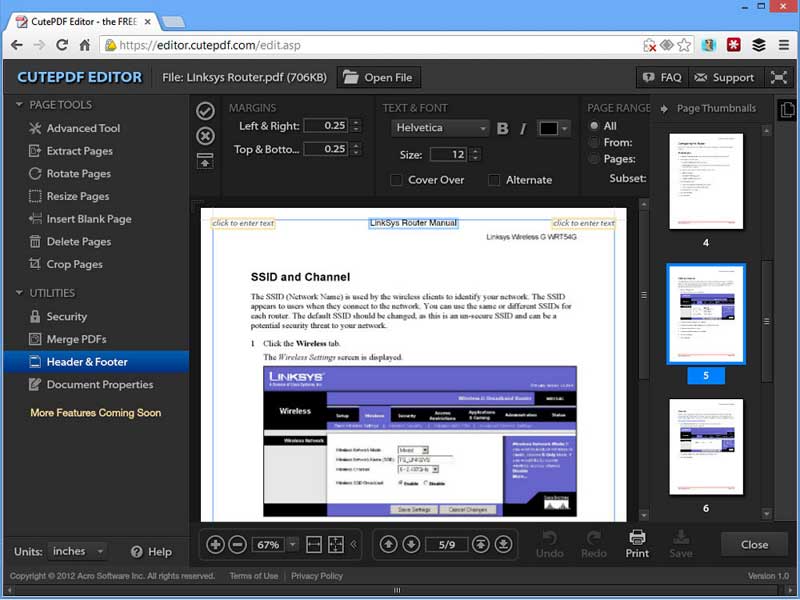
3. PDF Suite Pro
PDF Suite Pro est un autre outil de base de conversion PDF pour convertir des JPG en PDF qui offre un bon support pour vos besoins simples d'édition et de conversion. Il est capable de travailler avec six langues, ce qui est extrêmement utile. Si vous recherchez également un convertisseur en ligne de JPG en PDF, veuillez consulter ce lien.
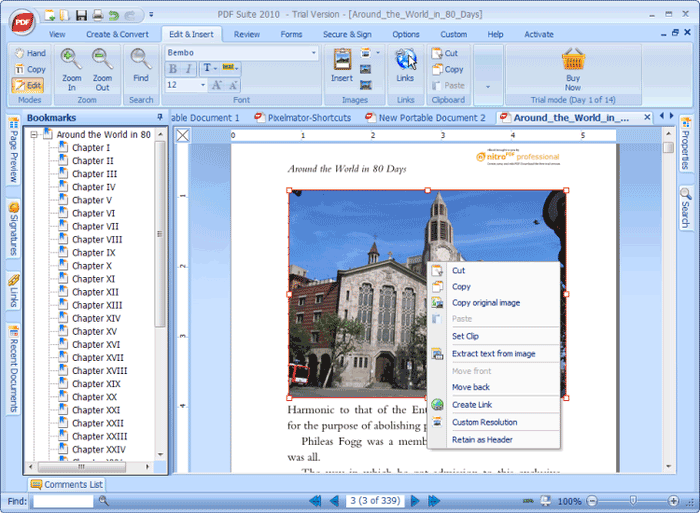
Téléchargement gratuit or Acheter PDFelement right now!
Téléchargement gratuit or Acheter PDFelement right now!
Essai gratuit right now!
Essai gratuit right now!
Articles connexes
- Comment changer la taille de la police d'un PDF
- Comment Créer un PDF avec Plusieurs Photos et Images (JPG) ? 5 Méthodes Gratuites et Faciles
- Comment convertir facilement le HTML de Chrome en PDF
- Comment convertir un PDF en HTML5
- Comment Convertir un Fichier ZIP en PDF : 3 Méthodes Simples
 100% sécurisé |
100% sécurisé |




Clara Durand
chief Editor