 Accueil
>
Conseils d'édition
> Comment ajouter une photo sur un PDF
Accueil
>
Conseils d'édition
> Comment ajouter une photo sur un PDF
"Ajoutez une photo sur ce PDF" dit l'email de votre patron, avec une image et un fichier PDF en pièce jointe. Savez-vous comment faire pour ajouter des photos à un fichier PDF ? Heureusement, ce n’est pas bien compliqué, mais le défi consiste à trouver le bon outil PDF pour que votre image s'adapte parfaitement et que le reste du contenu du PDF ne soit pas perturbé en termes d'alignement, etc. une fois l'image ajoutée. Bien sûr, vous pouvez ajouter une photo sur un PDF en ligne à l'aide d'un service Web, mais il est difficile de trouver un bon outil qui ne modifiera pas la mise en page du contenu après l'insertion du fichier image. C'est pourquoi nous vous montrons comment faire avec PDFelement, un outil professionnel pour gérer des PDF ainsi que l'ensemble de vos documents.
 100% sécurité garantie
100% sécurité garantie  100% sécurité garantie
100% sécurité garantie  100% sécurité garantie
100% sécurité garantie  100% sécurité garantie
100% sécurité garantie Méthode 1 : Comment ajouter une photo sur un PDF
Étape 1. Ouvrir un PDF
Après avoir installé PDFelement, la première étape consiste à lancer le programme et à importer le fichier PDF en utilisant l'option "Ouvrir des fichiers" de la page d'accueil. Vous pouvez également faire glisser et déposer le fichier sur la fenêtre du logiciel ou même sur son icône si vous n'avez pas encore lancé PDFelement.

Étape 2. Cliquer sur l'icône "Ajouter une image" sous le menu "Modifier".
Ensuite, déterminez la zone du fichier PDF où vous souhaitez ajouter la photo. Maintenant, allez dans l'onglet "Modifier" et cliquez sur l'icône "Ajouter une image" juste en dessous via la barre d'outils en forme de ruban.
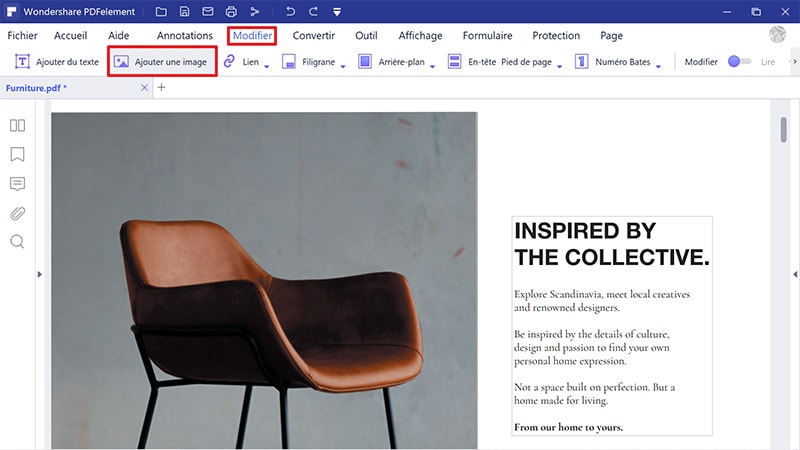
Étape 3. Ajouter une photo sur le PDF
Sélectionnez votre image à l'aide de la fenêtre "Sélectionner une image" de l'explorateur et cliquez sur "Ouvrir" pour l'insérer sur le PDF. Une autre méthode simple pour insérer une photo dans un PDF est présentée dans la section suivante.
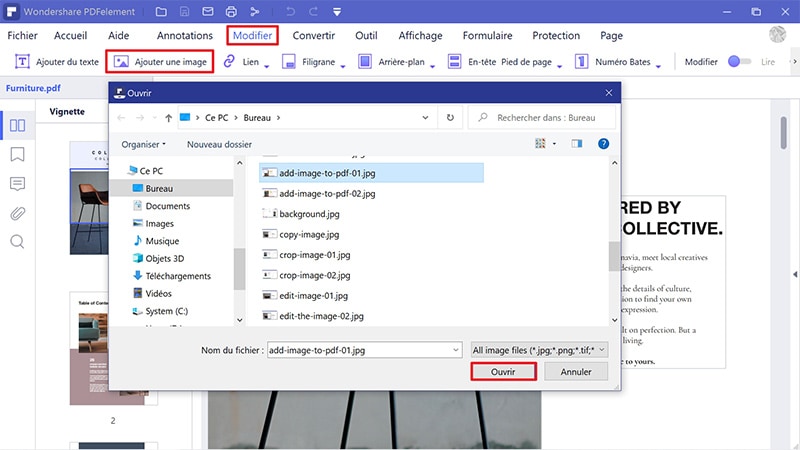
 100% sécurité garantie
100% sécurité garantie  100% sécurité garantie
100% sécurité garantie  100% sécurité garantie
100% sécurité garantie  100% sécurité garantie
100% sécurité garantie Méthode 2 : Comment ajouter une photo sur un PDF ?
Cette méthode est encore plus simple puisqu'elle n'implique qu'une simple action de glisser-déposer de votre part. PDFelement fera le reste.
Étape 1 : Cliquer sur l'icône d'édition
Tout d'abord, dans l'onglet "Modifier" du menu principal en haut, cliquez sur l'icône "Modifier" de la barre d'outils en haut à droite.
Étape 2 : Faire glisser la photo sur le document PDF
Ensuite, redimensionnez la fenêtre de PDFelement de manière à ce que votre bureau (avec la photo requise) soit visible en arrière-plan, comme illustré ci-dessus. Faites-la glisser sur la fenêtre du logiciel et déposez-la à l'endroit où vous voulez ajouter la photo sur le PDF.
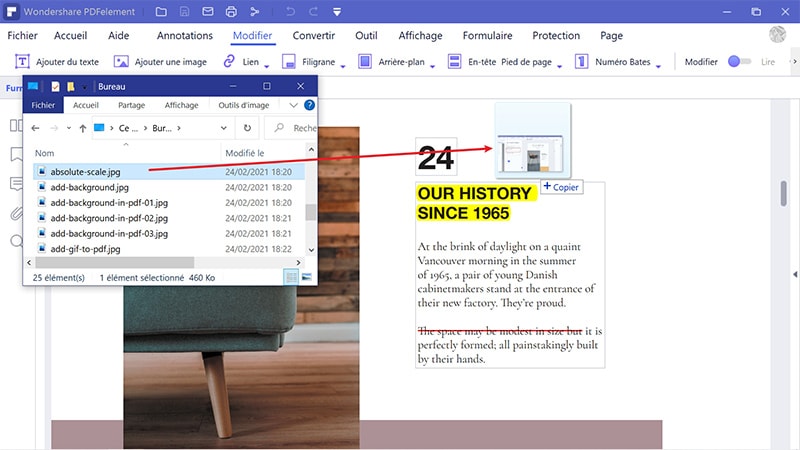
Étape 3 : Sélectionner "Ajouter en tant qu'image".
Lorsque vous voyez les deux options, sélectionnez la première, qui dit "Ajouter en tant qu'image". La photo sera alors ajoutée au PDF à cet endroit. Vous pouvez ensuite la redimensionner ou la repositionner comme vous le souhaitez.
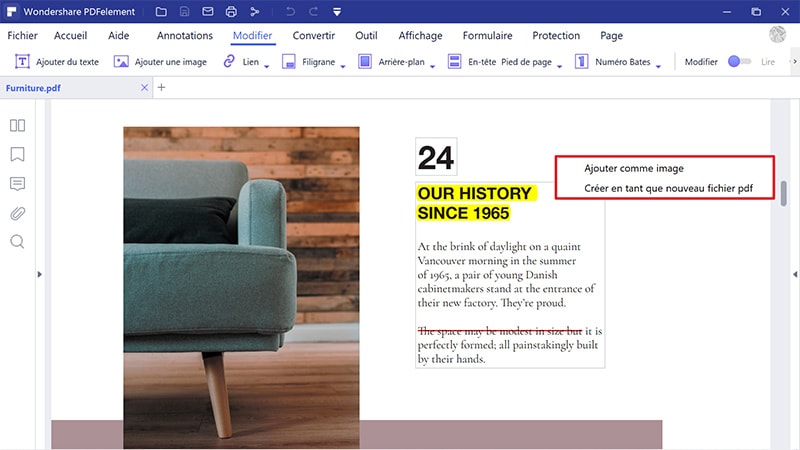
 100% sécurité garantie
100% sécurité garantie  100% sécurité garantie
100% sécurité garantie  100% sécurité garantie
100% sécurité garantie  100% sécurité garantie
100% sécurité garantie Bien que PDFelement permette d'ajouter des photos sur un PDF, ce n'est pas tout ce qu'il peut faire. Dans la section suivante, nous avons répertorié certaines de ses principales fonctionnalités qui vous aideront à être plus productif avec vos documents.
- Modifier des PDF : Les documents PDF peuvent être édités pour apporter des changements et des ajouts. Tout composant d'un PDF peut être supprimé, ajouté ou modifié. Cela inclut le remplacement de texte, le redimensionnement ou le repositionnement d'images, l'ajout de filigranes, la modification de pieds de page et d'en-têtes, l'édition de commentaires, etc.
- Créer/convertir des PDF : Les options de conversion « vers et à partir de PDF » sont nombreuses et vous permettront de convertir rapidement des centaines de formats en PDF. La mise en page, l'alignement, les styles de police et les autres attributs d'origine seront fidèlement restitués sur le document converti.
- Annoter, réviser et commenter : Des outils de marquage étendus vous permettent de collaborer avec d'autres personnes sur un document de manière claire. Vous pouvez également masquer ou afficher les commentaires selon vos besoins. De plus, il vous permet de joindre des fichiers multimédias en tant que commentaires.
- Créer, remplir et convertir des formulaires: Des outils complets de gestion des formulaires vous permettent de créer des formulaires en quelques minutes, de les convertir à partir d'autres formats et même d'en extraire les données par lots.
- Protéger des PDF : Ajoutez des mots de passe, appliquez des restrictions, biffez du contenu et ajoutez des filigranes pour renforcer la sécurité et la confidentialité de vos documents.
- Organiser et optimiser des fichiers PDF : Fusionnez et divisez des fichiers PDF, ajoutez, supprimez ou réorganisez des pages, et réduisez la taille des fichiers PDF pour en faciliter le partage.
- Caractéristiques avancées : L'OCR (reconnaissance de texte ou reconnaissance optique de caractères), la reconnaissance des champs de formulaires, l'extraction de données, les traitements par lots, etc. aideront les utilisateurs à s'attaquer aux tâches difficiles liées aux PDF.
PDFelement est un utilitaire complet pour la gestion des PDF et des documents en général. C'est également l'une des solutions PDF professionnelles les plus abordables du marché actuellement. Faites un essai gratuit et voyez par vous-même à quel point vous pouvez devenir plus productif dès la première utilisation.
Téléchargement gratuit or Acheter PDFelement right now!
Téléchargement gratuit or Acheter PDFelement right now!
Essai gratuit right now!
Essai gratuit right now!
 100% sécurisé |
100% sécurisé |




Clara Durand
chief Editor