 Accueil
>
Conseils d'édition
> Deux méthodes pour supprimer une page blanche d'un PDF
Accueil
>
Conseils d'édition
> Deux méthodes pour supprimer une page blanche d'un PDF
Lors de l'organisation d'un gros document PDF, il n'est pas rare de trouver des pages blanches. Elles peuvent avoir été laissées délibérément par l'auteur ou vous les avez ajoutées par accident. Si vous n'avez pas besoin de ces pages blanches, la meilleure option est de les supprimer. Mais comment supprimer une page blanche d'un PDF sans que cela pose problème ? Eh bien, tout dépend du type d'outil PDF que vous utilisez. Avec le bon outil, vous pouvez facilement supprimer une page blanche d'un PDF. Dans cet article, nous allons vous présenter un guide détaillé expliquant comment supprimer les pages blanches d'un PDF avec PDFelement.
 100% sécurité garantie
100% sécurité garantie  100% sécurité garantie
100% sécurité garantie  100% sécurité garantie
100% sécurité garantie  100% sécurité garantie
100% sécurité garantie Comment supprimer une page blanche d'un PDF
PDFelement est le meilleur logiciel PDF tout-en-un, adapté à divers types d'organisations et d'usages personnels. PDFelement est doté d'une interface intuitive qui rend la navigation extrêmement facile pour les utilisateurs, y compris les novices. Ce programme est doté de nombreuses fonctionnalités puissantes, allant des fonctions de base aux fonctions avancées. Il est compatible avec un large éventail d'appareils et de systèmes d'exploitation populaires comme Mac et Windows. Avec PDFelement, vous pouvez convertir des fichiers PDF vers et depuis n'importe quel autre format de fichier, imprimer, annoter, débloquer des textes sur des fichiers PDF numérisés à l'aide de l'OCR, modifier le contenu des PDF, les protéger et les partager de manière simple.
Étape 1. Ouvrir le fichier PDF
Lancez PDFelement sur votre ordinateur pour ouvrir la fenêtre principale. En bas à gauche de la fenêtre principale, cliquez sur le bouton "Ouvrir des fichiers" pour vous diriger vers la fenêtre de l'explorateur de fichiers. Sélectionnez le fichier PDF dont vous voulez supprimer la page blanche et cliquez sur "Ouvrir" pour le charger dans l'interface de PDFelement.

Étape 2. Supprimer une page blanche du PDF
Maintenant que le fichier PDF est chargé, allez dans la barre d'outils et cliquez sur l'onglet "Page". Sélectionnez la page que vous souhaitez supprimer, puis cliquez sur le bouton "Supprimer". Une boîte de dialogue "Supprimer la page" apparaît et vous pouvez cliquer sur "Supprimer" pour appliquer le changement.
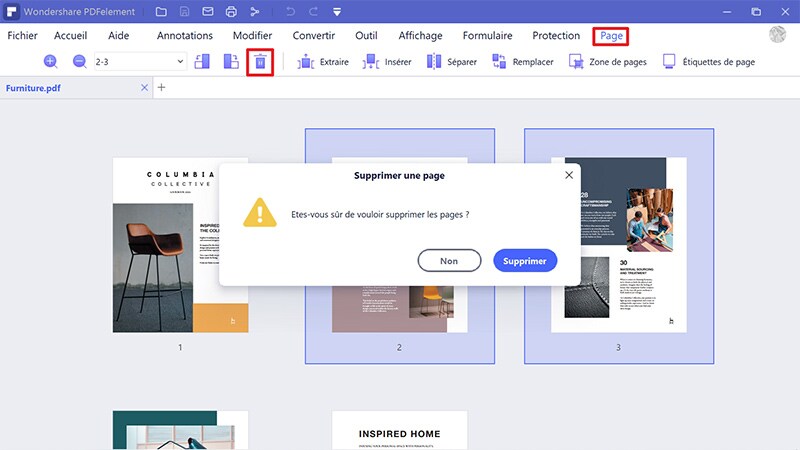
 100% sécurité garantie
100% sécurité garantie  100% sécurité garantie
100% sécurité garantie  100% sécurité garantie
100% sécurité garantie  100% sécurité garantie
100% sécurité garantie Étape 3. Enregistrer le PDF
Lorsque les pages blanches de votre fichier PDF sont supprimées, allez en haut à gauche et cliquez sur le bouton "Enregistrer". Si vous ne voyez pas ce bouton, cliquez simplement sur le menu "Fichier" et sélectionnez l'option "Enregistrer" ou "Enregistrer sous".
Comment supprimer une page blanche d'un PDF à l'aide d'une vignette
Étape 1. Ouvrir le fichier PDF
Commencez par lancer PDFelement sur votre ordinateur. Lorsque l'interface principale est ouverte, allez en bas à gauche et cliquez sur le bouton "Ouvrir un fichier". En appuyant sur ce bouton, le programme vous dirigera vers la fenêtre de l'explorateur de fichiers. Ici, recherchez le fichier PDF dont vous voulez supprimer les pages blanches. Sélectionnez le fichier PDF et cliquez sur "Ouvrir" pour le charger dans le programme.

 100% sécurité garantie
100% sécurité garantie  100% sécurité garantie
100% sécurité garantie  100% sécurité garantie
100% sécurité garantie  100% sécurité garantie
100% sécurité garantie Étape 2. Supprimer une page blanche du PDF
Lorsque le fichier PDF se charge, cliquez sur la vignette et faites un clic droit sur une page PDF. Parmi les options affichées, cliquez sur l'option "Supprimer". De cette façon, le programme affichera une boîte de dialogue "Supprimer la page" et cliquez sur "Supprimer" pour la supprimer.
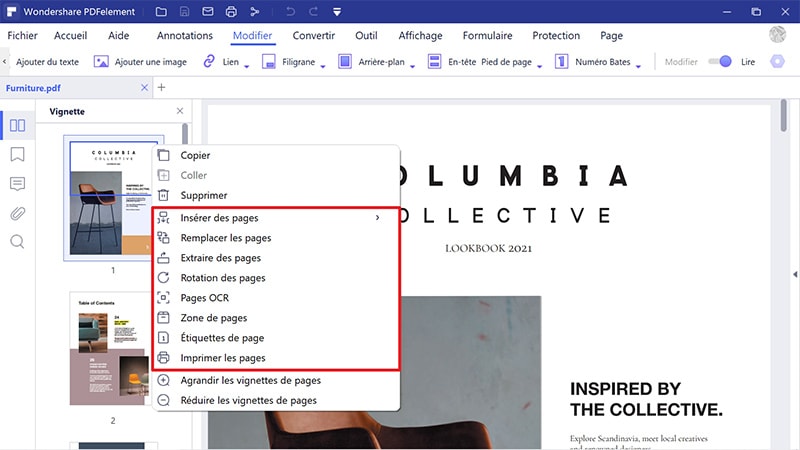
Étape 3. Enregistrer le fichier PDF
Enfin, cliquez sur le bouton "Enregistrer" en haut à droite de la fenêtre pour sauvegarder les modifications du PDF.
 100% sécurité garantie
100% sécurité garantie  100% sécurité garantie
100% sécurité garantie  100% sécurité garantie
100% sécurité garantie  100% sécurité garantie
100% sécurité garantie Pourquoi opter pour PDFelement pour supprimer les pages blanches d'un PDF
PDFelement dispose de nombreuses fonctionnalités qui en font un outil PDF de premier ordre. Voici quelques-unes des principales caractéristiques de PDFelement :
- Édition de PDF - PDFelement facilite l'édition de textes, d'images et de liens au format PDF. Vous pouvez recadrer les pages, aplatir les PDF, ajouter des filigranes, des en-têtes et des pieds de page, ainsi que des numérotations Bates, entre autres.
- Reconnaissance optique de caractères - PDFelement permet aux utilisateurs de rendre les fichiers PDF numérisés modifiables et consultables grâce à la fonction de reconnaissance optique de caractères.
- Annoter des PDF - Avec PDFelement, les utilisateurs peuvent ajouter des commentaires, des marquages de texte, des tampons, des surlignages et des dessins au contenu de leurs PDF.
- Organiser des PDF - Avec PDFelement, les utilisateurs peuvent organiser, supprimer, faire pivoter, extraire, remplacer, dupliquer et diviser les pages de leurs PDF en toute simplicité.
Téléchargement gratuit or Acheter PDFelement right now!
Téléchargement gratuit or Acheter PDFelement right now!
Essai gratuit right now!
Essai gratuit right now!
 100% sécurisé |
100% sécurisé |




Clara Durand
chief Editor