 Accueil
>
Conseils d'édition
> Comment insérer une photo dans un PDF ?
Accueil
>
Conseils d'édition
> Comment insérer une photo dans un PDF ?
Vous avez des problèmes en essayant d'insérer une photo dans un PDF ? Vous souhaitez peut-être que les meilleurs moments de votre vie soient capturés dans un PDF, mais vous ne savez pas comment vous y prendre. Il peut s'agir de superbes photos que vous avez prises pendant votre lune de miel ou vos vacances, et vous voulez les intégrer à votre histoire sur un PDF. Ne paniquez pas parce que vous êtes tombé au bon endroit. Dans cet article, nous allons vous donner un guide complet pour insérer facilement et rapidement une photo dans un PDF.
Méthode 1 : Comment insérer une photo dans un PDF
Avec cette méthode, nous allons nous intéresser à la procédure à suivre pour insérer une photo dans un PDF en utilisant PDFelement en passant par le lien "Ouvrir un fichier". Cette méthode est simple et directe, comme indiqué ci-dessous.
 100% sécurité garantie
100% sécurité garantie  100% sécurité garantie
100% sécurité garantie  100% sécurité garantie
100% sécurité garantie  100% sécurité garantie
100% sécurité garantie Étape 1. Ouvrir un PDF
Commencez par exécuter PDFelement sur votre appareil pour accéder à l'interface principale. En bas à gauche, cliquez sur le lien "Ouvrir un fichier" pour passer à la fenêtre du répertoire de fichiers. Recherchez le fichier PDF cible et cliquez sur "Ouvrir" pour l'importer dans le programme.

Étape 2. Cliquer sur l'icône "Ajouter une image" dans le menu "Modifier".
Lorsque le fichier PDF se charge avec succès dans le programme, accédez à la barre d'outils et cliquez sur l'onglet "Modifier". Cette action devrait afficher des icônes de sous-menu en dessous. Localisez et cliquez sur l'icône "Ajouter une image" dans le sous-menu. Si vous avez du mal à la repérer, il suffit de passer le curseur sur le sous-menu "Modifier" et de voir quelle icône permet d'insérer une photo.
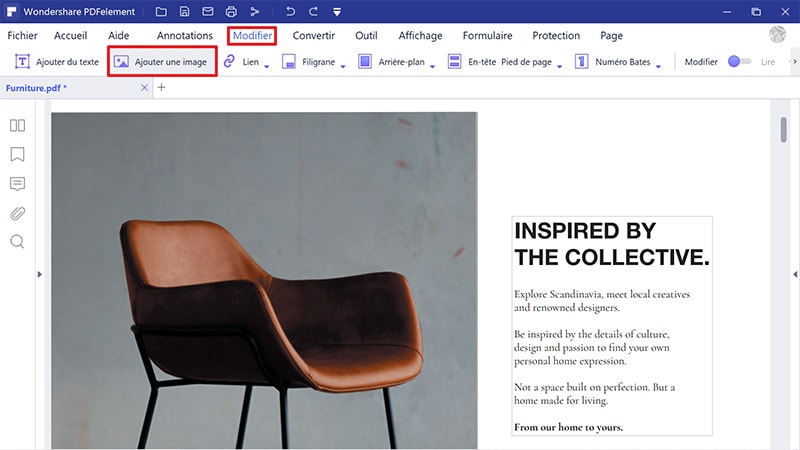
Étape 3. Insérer une photo dans un PDF
En cliquant sur l'icône "Ajouter une image", le programme affiche automatiquement la fenêtre de l'explorateur de fichiers. Localisez la photo que vous souhaitez insérer dans le fichier PDF, sélectionnez-la et cliquez sur "Ouvrir" pour l'insérer. Vous pouvez déplacer la photo à l'endroit où vous voulez qu'elle apparaisse et la modifier selon votre choix.
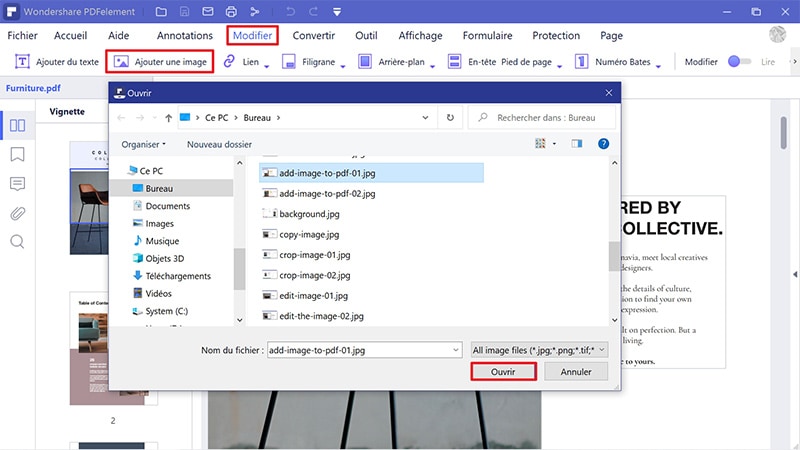
 100% sécurité garantie
100% sécurité garantie  100% sécurité garantie
100% sécurité garantie  100% sécurité garantie
100% sécurité garantie  100% sécurité garantie
100% sécurité garantie Méthode 2 : Comment insérer une photo dans un fichier PDF
PDFelement n'est jamais limité dans ses options. Avec cette deuxième méthode, nous allons voir comment insérer une photo dans un PDF en utilisant le mode d'édition. Tout comme avec la première méthode, rien n'est compliqué.
Étape 1. Cliquez sur l'icône Modifier
Importez le fichier PDF sur lequel vous souhaitez insérer une photo. Une fois le PDF importé avec succès, accédez à la barre d'outils et cliquez sur l'onglet "Modifier". Vous devriez voir le sous-menu "Modifier" apparaitre juste en dessous. Cliquez dessus pour continuer.
Étape 2. Faire un clic droit pour insérer une photo
Votre PDF est maintenant en mode édition. Faites un clic droit sur le PDF et sélectionnez l'option "Ajouter une image". Cela devrait vous diriger vers la fenêtre de l'explorateur de fichiers.
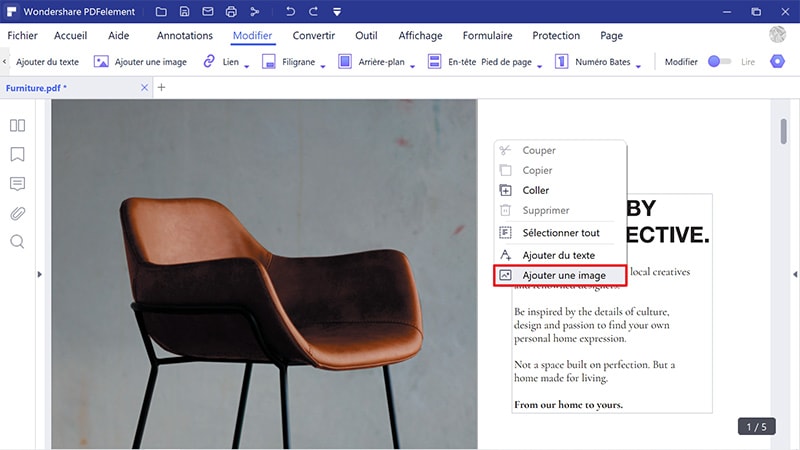
Étape 3. Insérer la photo
À partir de la fenêtre de l'explorateur de fichiers, localisez la photo que vous voulez ajouter sur le PDF. Sélectionnez-la et cliquez sur "Ouvrir" pour l'insérer sur votre PDF. Votre photo devrait maintenant être insérée dans le fichier PDF. Vous pouvez la déplacer à l'endroit souhaité et la modifier selon vos besoins.
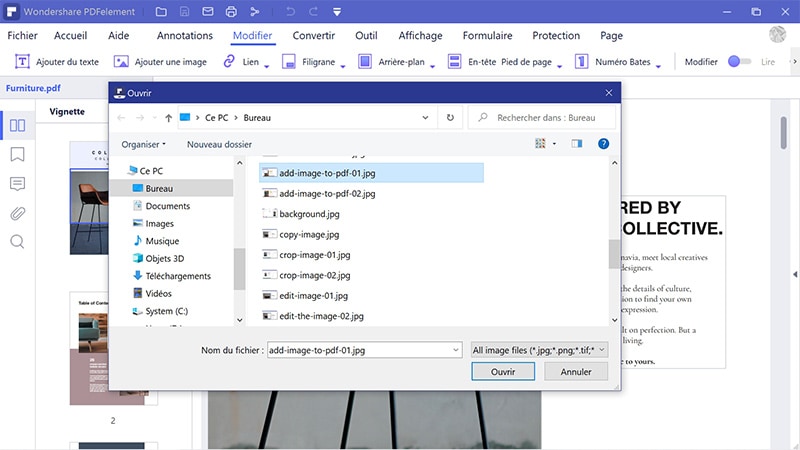
 100% sécurité garantie
100% sécurité garantie  100% sécurité garantie
100% sécurité garantie  100% sécurité garantie
100% sécurité garantie  100% sécurité garantie
100% sécurité garantie PDFelement est un outil exceptionnel qui permet aux utilisateurs de créer des fichiers PDF de grande qualité, de les éditer, de les convertir et d'appliquer des signatures pour les protéger sans trop de difficultés. Le programme est enrichi de toutes sortes de fonctionnalités pour permettre aux utilisateurs d'avoir un contrôle illimité sur leurs PDF. Avec cette solution PDF de premier ordre, vous pouvez insérer des photos de tous formats et les modifier à l'aide de nombreux outils d'édition. En outre, il permet aux utilisateurs de convertir des fichiers PDF vers et depuis différents formats tels que les formats Word, Excel, RTF, PPT et HTML. La liste est longue. Vous pouvez également tirer parti de la fonction de conversion par lots pour modifier ou convertir plusieurs PDF en même temps et économiser ainsi du temps. Ce programme propose plusieurs plans tarifaires abordables. Faites-en un outil indispensable et oubliez définitivement les problèmes liés aux PDF.
- Révisez et annotez vos PDF à l'aide des fonctions de commentaires.
- Réduisez des fichiers PDF à la taille souhaitée sans modifier leur qualité d'origine.
- Convertissez des fichiers PDF en formats modifiables tels que HTML, Word, Excel, PowerPoint, eBooks et textes bruts.
- Créez un PDF à partir de n'importe quel type de fichier en un seul clic.
- Créez des formulaires à remplir, extrayez des données de formulaire et importez ou exportez ces données de formulaires.
- Utilisez la fonction OCR pour reconnaitre les textes d'images qui ont été numérisées.
- Utilisez des signatures numériques, des mots de passe et des autorisations pour protéger vos documents.
- Partagez des fichiers PDF à l'aide de pièces jointes, d'Evernote et de Dropbox.
- Vous pouvez l'utiliser pour modifier des images, des objets, des textes et des liens de vos fichiers PDF lors de vos déplacements.
- Il vous permet d'enregistrer n'importe quel fichiers au format PDF.
Téléchargement gratuit or Acheter PDFelement right now!
Téléchargement gratuit or Acheter PDFelement right now!
Essai gratuit right now!
Essai gratuit right now!
 100% sécurisé |
100% sécurisé |




Clara Durand
chief Editor