 Accueil
>
Conseils d'édition
> Comment ajouter facilement une case à cocher sur un PDF
Accueil
>
Conseils d'édition
> Comment ajouter facilement une case à cocher sur un PDF
Si vous souhaitez cocher des réponses sur un formulaire PDF, le meilleur choix consiste à ajouter des cases à cocher sur un PDF. Vous pensez peut-être à copier une case à cocher en ligne et à la coller sur un formulaire PDF. C'est peut-être une solution, mais il existe un moyen beaucoup plus simple et plus professionnel d'insérer une case à cocher sur un PDF. Le mieux serait d'utiliser un outil PDF doté d'une option d'édition de formulaire PDF comme PDFelement.
 100% sécurité garantie
100% sécurité garantie  100% sécurité garantie
100% sécurité garantie  100% sécurité garantie
100% sécurité garantie  100% sécurité garantie
100% sécurité garantie - Partie 1 : Étapes à suivre pour ajouter une case à cocher sur un PDF sous Windows
- Partie 2 : Comment ajouter une case à cocher sur un PDF en ligne
- Partie 3 : Comment ajouter une case à cocher sur un PDF sous Mac
- Partie 4 : Pourquoi la case à cocher que j’ai ajoutée sur un PDF ne fonctionne-t-elle pas ?
- Partie 5 : Que puis-je ajouter dans un formulaire PDF interactif à part une case à cocher ?
Partie 1 : Étapes à suivre pour ajouter une case à cocher sur un PDF sous Windows
Lorsque vous souhaitez ajouter une case à cocher sur des PDF, vous devez utiliser PDFelement. Cet outil dispose d'une option d'édition de formulaire PDF qui comporte des options de case à cocher. Grâce à cette option, vous pourrez insérer facilement une case à cocher sur un PDF. En outre, PDFelement vous permet de créer des formulaires PDF, de modifier des formulaires PDF, de créer, de convertir et d'annoter des PDF. Voici maintenant un guide étape par étape expliquant comment ajouter une case à cocher sur un PDF à l'aide de PDFelement.
Étape 1. Ouvrir le formulaire PDF
Ouvrez votre formulaire PDF avec PDFelement en cliquant sur le bouton "Ouvrir des fichiers" dans la fenêtre d'accueil après avoir ouvert le programme. Vous pourrez sélectionner un formulaire PDF à partir de votre explorateur de fichiers. À partir de là, cliquez dessus et ouvrez-le avec PDFelement.
Vous pouvez également importer le formulaire PDF en utilisant l'option "glisser-déposer".

Étape 2. Activer le mode d'édition pour ajouter la case à cocher
Le formulaire PDF s'ouvrira alors dans PDFelement. Cliquez maintenant sur "Formulaire" dans le menu principal et, à partir du menu déroulant, cliquez sur le bouton "Modifier" en haut à droite pour activer les options d'édition. Pour arrêter l'édition, cliquez à nouveau sur l'icône "Modifier".
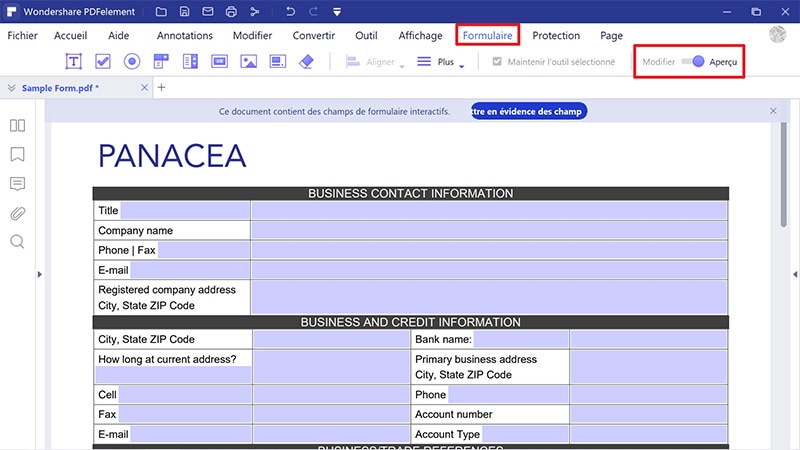
Étape 3. Ajouter une case à cocher sur le PDF
Ensuite, naviguez jusqu'au champ de texte dans lequel vous souhaitez ajouter une case à cocher. Cliquez ensuite sur l'option Case à cocher dans le menu Formulaire. Une fois que vous aurez cliqué sur le champ de texte, celui-ci sera ajouté automatiquement. Faites de même pour toutes les sections de votre formulaire auxquelles vous souhaitez ajouter une case à cocher.
 100% sécurité garantie
100% sécurité garantie  100% sécurité garantie
100% sécurité garantie  100% sécurité garantie
100% sécurité garantie  100% sécurité garantie
100% sécurité garantie 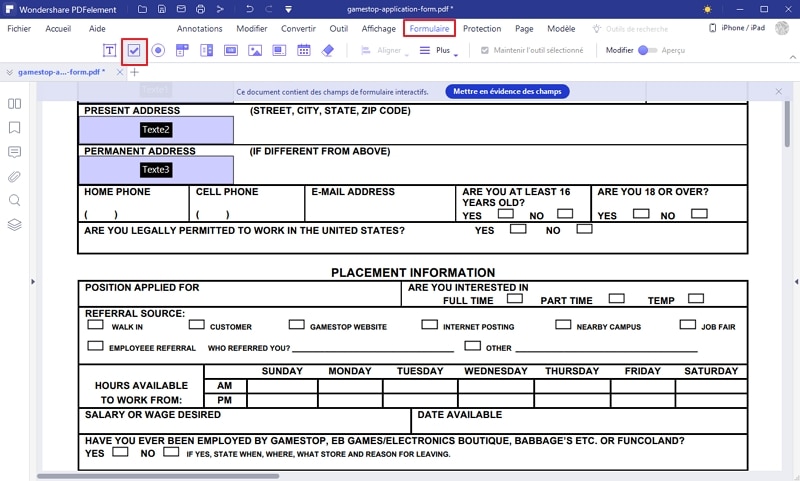
Étape 4. Ajouter plusieurs cases à cocher sur un PDF
Toutefois, si vous envisagez d'ajouter plusieurs cases à cocher sur votre fichier PDF, cliquez avec le bouton droit de la souris sur la case à cocher correspondante et sélectionnez l'option "Créer plusieurs copies des champs". Sur l'écran qui s'ouvre ensuite, l'utilisateur peut ajouter le nombre souhaité de cases à cocher, horizontalement ou verticalement. Appuyez sur "OK" pour terminer en ajoutant plusieurs cases à cocher sur le document PDF.
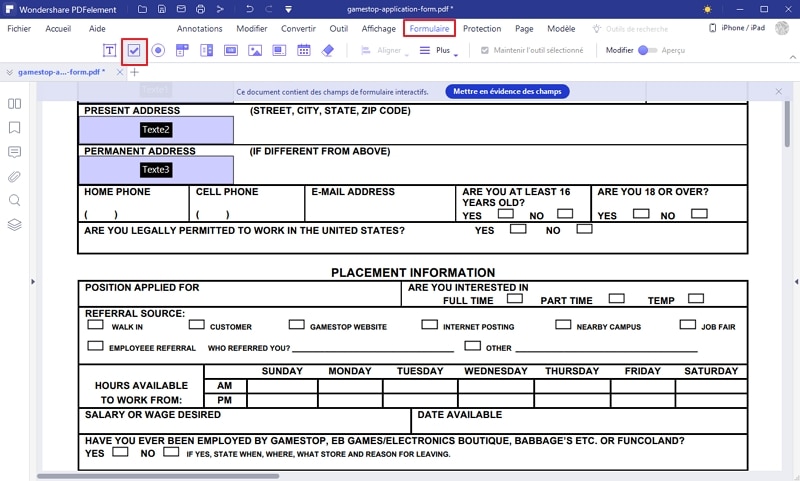
Étape 5. Modifier les propriétés des cases à cocher
Vous pouvez également modifier les propriétés des cases à cocher sous leurs propriétés. Dans la fenêtre des propriétés d'une case à cocher, cliquez sur "Option" pour commencer à en modifier les propriétés. Modifiez le style de la case à cocher dans la section "Style de la case à cocher". Vous pouvez également définir si vous souhaitez exporter les valeurs. Ensuite, cliquez sur "Fermer" et commencez à ajouter la case à cocher à votre formulaire PDF. Une fois que vous avez terminé, assurez-vous de sauvegarder le document. Allez dans "Fichier" et cliquez sur l'option "Enregistrer".
 100% sécurité garantie
100% sécurité garantie  100% sécurité garantie
100% sécurité garantie  100% sécurité garantie
100% sécurité garantie  100% sécurité garantie
100% sécurité garantie 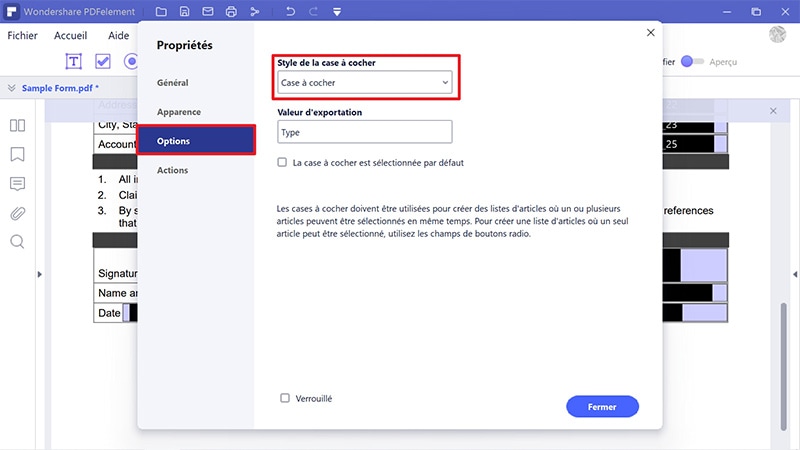
Partie 2 : Comment ajouter une case à cocher sur un PDF en ligne
De nombreuses solutions en ligne peuvent être utilisées pour ajouter facilement une case à cocher sur un PDF. Pour ajouter rapidement des cases à cocher sur vos documents PDF, il est conseillé d'utiliser pdfFiller. Vous devez suivre les étapes suivantes pour ajouter des cases à cocher sur un PDF :
Étape 1 : Ouvrez l'outil pdfFiller sur votre navigateur et importez le document sur la plateforme.
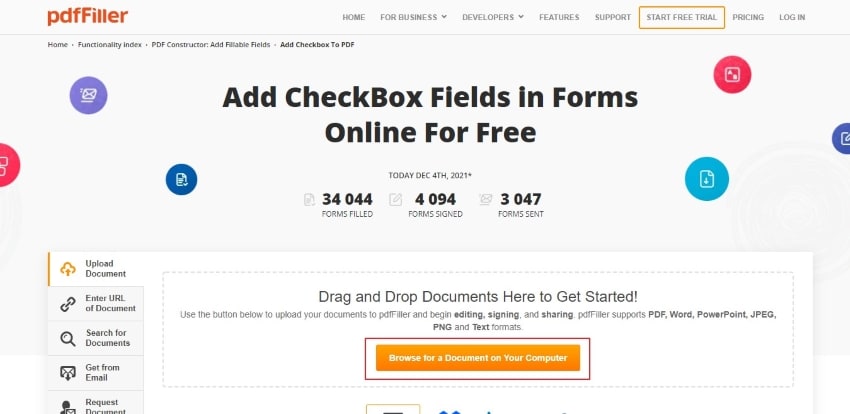
Étape 2 : Le document importé sera directement converti en un format remplissable en ligne avec pdfFiller. La plateforme offre différents outils et fonctionnalités à utiliser pour tout le document. Puisque vous voulez ajouter des cases à cocher en ligne, appuyez sur l'onglet "Modifier les champs remplissables" sur la droite et sélectionnez "Case à cocher" parmi les options. Vous pouvez cliquer n'importe où sur le document pour y ajouter une case à cocher.
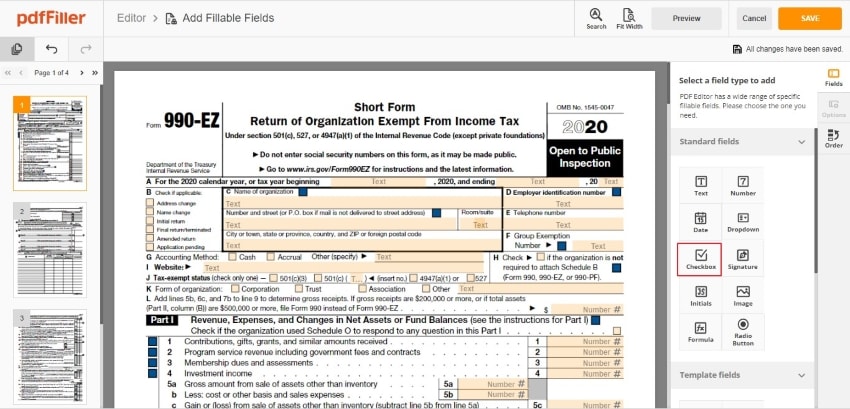
Étape 3 : Une fois que c'est fait, appuyez sur "Enregistrer" et importez le PDF édité sur votre appareil.

Partie 3 : Comment ajouter une case à cocher sur un PDF sous Mac
PDFelement est un outil très efficace pour modifier vos fichiers PDF avec une touche professionnelle. PDFelement fournit aux utilisateurs les outils appropriés pour ajouter des cases à cocher sur des PDF. Pour effectuer ce processus avec cet outil hors ligne, suivez les étapes indiquées ci-dessous.
 100% sécurité garantie
100% sécurité garantie  100% sécurité garantie
100% sécurité garantie  100% sécurité garantie
100% sécurité garantie  100% sécurité garantie
100% sécurité garantie Étape 1. Importer le fichier PDF pour ajouter une case à cocher
Avant d'importer le fichier sur la plateforme, il est conseillé de télécharger et d'installer la dernière version de PDFelement sur votre appareil. Une fois cela fait, lancez la plateforme et cliquez sur "Ouvrir" pour importer le document à modifier.
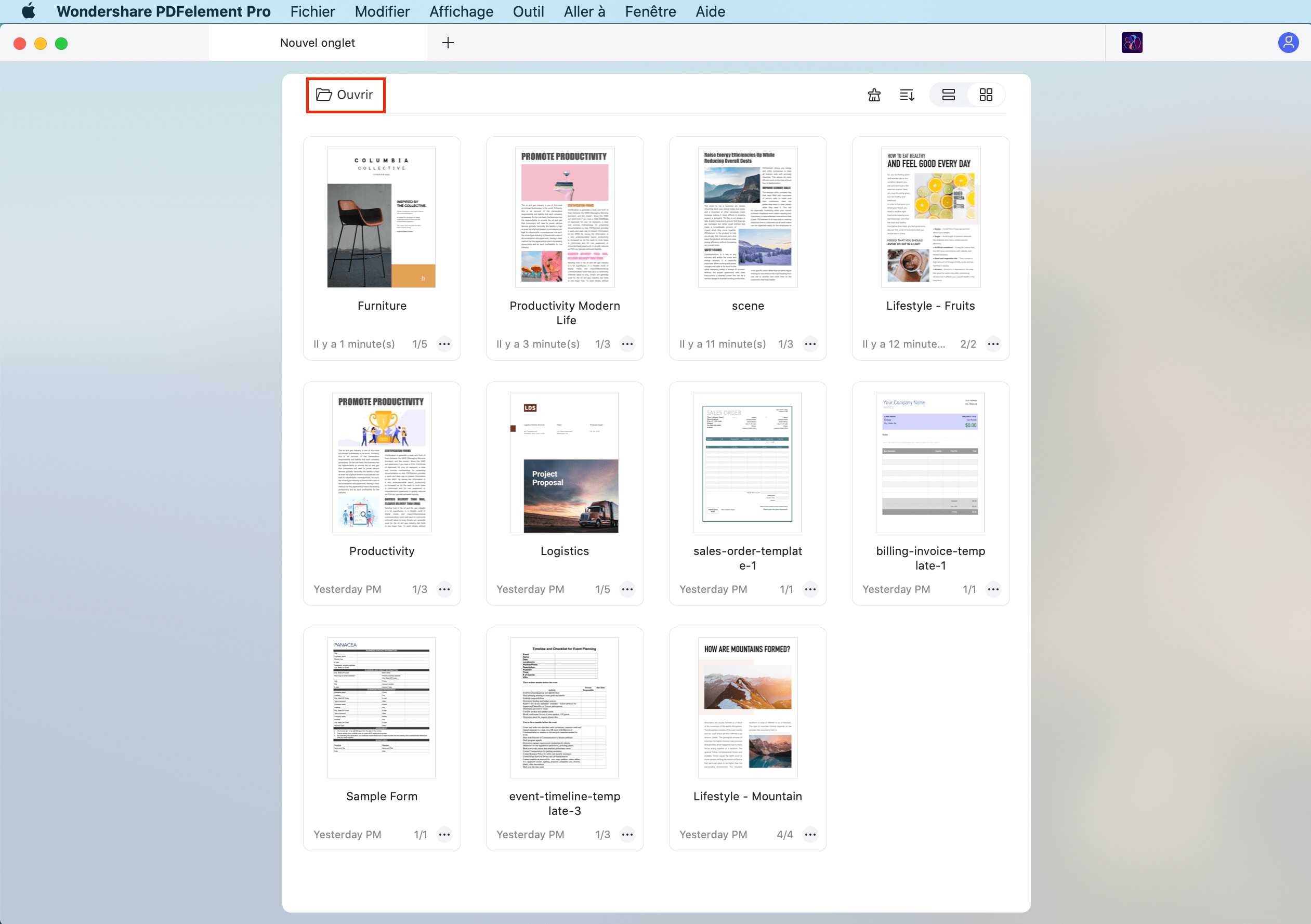
Étape 2. Ajouter une case à cocher sur le PDF
Une fois que le document a été ouvert avec succès, vous devez accéder à l'onglet "Formulaire" à partir du menu situé en haut. Sélectionnez l'option "Ajouter une case à cocher" dans le menu suivant et placez une case à cocher à l'endroit souhaité.
 100% sécurité garantie
100% sécurité garantie  100% sécurité garantie
100% sécurité garantie  100% sécurité garantie
100% sécurité garantie  100% sécurité garantie
100% sécurité garantie 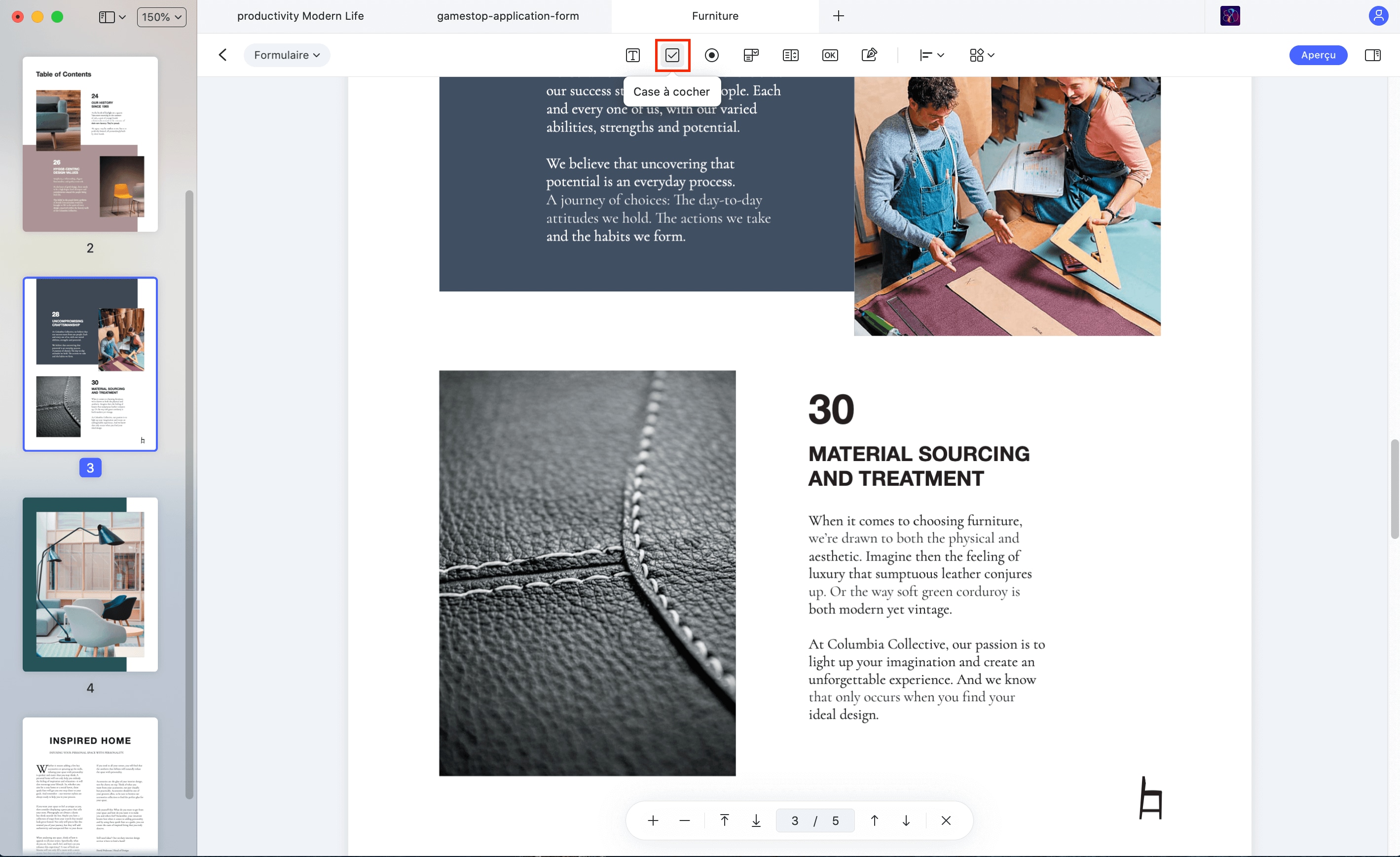
Étape 3. Enregistrer le fichier
Apportez les modifications appropriées sur le document PDF après avoir ajouté la case à cocher, puis enregistrez le document. Ouvrez l'onglet "Fichier" en haut et sélectionnez "Enregistrer" pour mettre fin au processus.
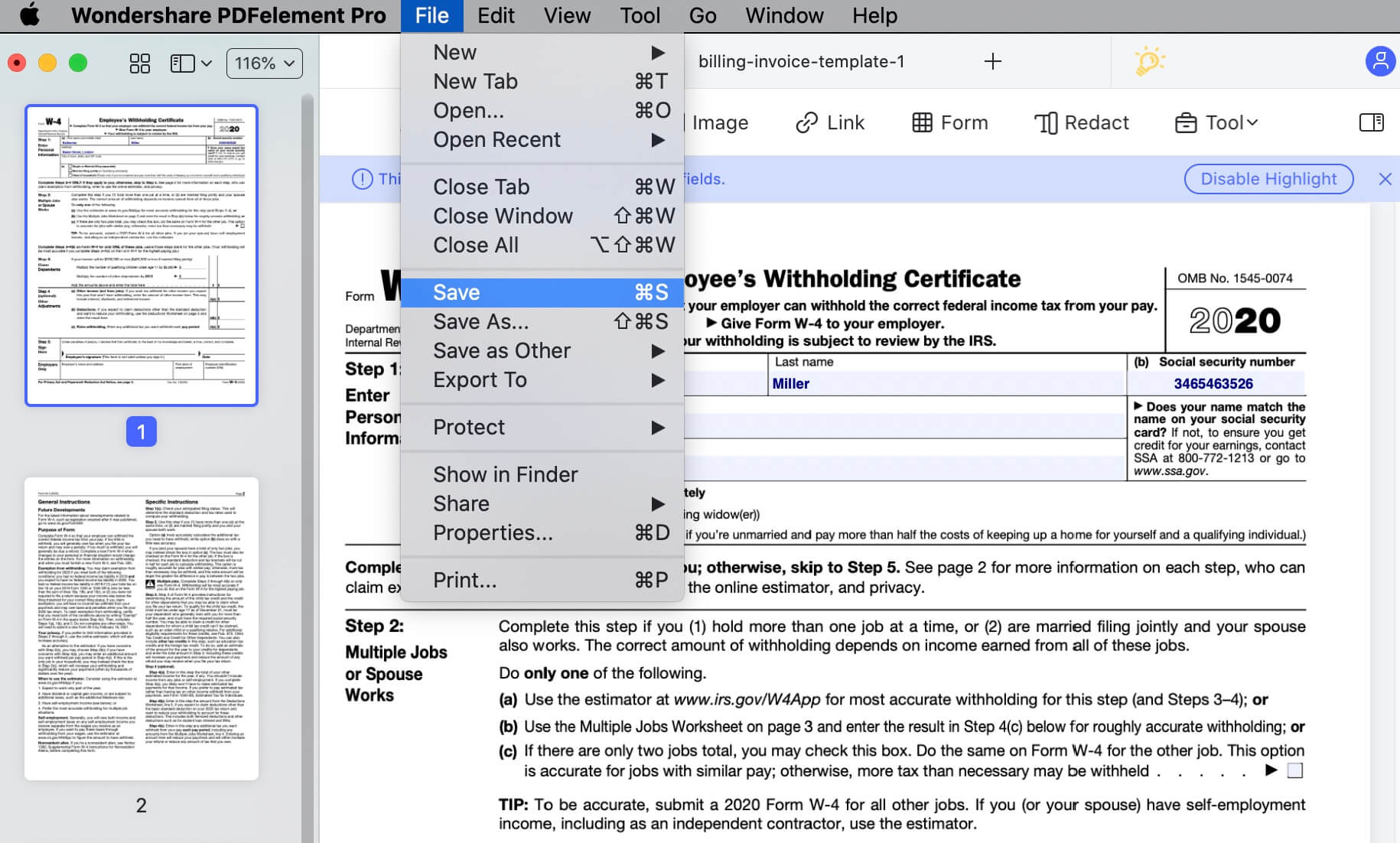
Partie 4 : Pourquoi la case à cocher que j’ai ajoutée sur un PDF ne fonctionne-t-elle pas ?
Il est très peu probable qu'un document PDF comporte des cases à cocher qui ne sont pas fonctionnelles. Cependant, si c'est le cas, il est possible que le document PDF ait mis en place des cases à cocher en lecture seule qui ne peuvent pas être cochées. Leurs propriétés limitées empêchent les utilisateurs de remplir les cases à cocher de manière appropriée. D'autre part, d'autres possibilités peuvent amener un document PDF à avoir des cases à cocher non fonctionnelles.
L'éditeur PDF qui a été utilisé pour concevoir le formulaire peut avoir créé un tel formulaire qui est une version imprimable uniquement. Il est donc conseillé aux utilisateurs de créer des formulaires comportant des champs à remplir pour que les choses fonctionnent. Ce n'est qu'alors que les cases à cocher PDF pourront fonctionner correctement.
Partie 5 : Que puis-je ajouter dans un formulaire PDF interactif à part une case à cocher ?
PDFelement offre à ses utilisateurs une variété très étendue de fonctionnalités lorsqu'ils travaillent sur des formulaires à remplir à partir de la plateforme. En ajoutant une case à cocher sur un PDF, plusieurs autres options peuvent être testées. Les utilisateurs peuvent ajouter des champs de texte complets sur un formulaire pour permettre aux utilisateurs d'écrire des informations détaillées sur une option particulière comme un nom, une adresse e-mail, un numéro de téléphone ou des réponses complètes.
 100% sécurité garantie
100% sécurité garantie  100% sécurité garantie
100% sécurité garantie  100% sécurité garantie
100% sécurité garantie  100% sécurité garantie
100% sécurité garantie Ils peuvent également utiliser des boutons radio lors du développement de leurs formulaires pour présenter à l'utilisateur différentes options, parmi lesquelles il ne peut en sélectionner qu'une. En outre, PDFelement permet aux utilisateurs d'ajouter des boîtes combo sur leurs documents. Cela leur permet de choisir une option à partir d'une liste déroulante sur un formulaire. Inversement, une boîte de liste peut également être utilisée pour sélectionner une option à partir d'une liste de sélection.
Un formulaire interactif est toujours caractérisé par la variété des éléments qui y sont ajoutés. Avec l'aide de PDFelement, les utilisateurs peuvent créer facilement un formulaire interactif et y ajouter des boutons de commande associés à une action prédéfinie. PDFelement est sans aucun doute une excellente option pour créer des formulaires complets.
PDFelement offre d'autres fonctionnalités très utiles que vous devez absolument connaître. Voici quelques-unes de ses principales caractéristiques
- Il vous permet de créer des fichiers PDF à partir de divers formats de sortie tels que des pages vierges, des captures d'écran, Word, Excel, PowerPoint et d'autres formes d'images.
- Il est équipé d'un plugin OCR qui numérise vos fichiers PDF et les rend éditables et interactifs.
- Permet d'optimiser les pages de PDF en réorganisant, remplaçant, extrayant, supprimant et ajoutant de nouvelles pages.
- PDFelement vous permet d'éditer votre PDF en modifiant ses textes, ses images et ses liens.
- Il vous permet de convertir des PDF en différents formats tels que HTML, ePUB, DOCX, XLSX, PPTX, RTF, TIFF et PNG.
- Permet de signer et de protéger les fichiers PDF avec des mots de passe et des autorisations.
Téléchargement gratuit or Acheter PDFelement right now!
Téléchargement gratuit or Acheter PDFelement right now!
Essai gratuit right now!
Essai gratuit right now!
 100% sécurisé |
100% sécurisé |




Clara Durand
chief Editor