 Accueil
>
Conseils d'édition
> Comment insérer un graphique dans un PDF
Accueil
>
Conseils d'édition
> Comment insérer un graphique dans un PDF
Un collègue vous envoie un graphique en pièce jointe avec un PDF qui dit simplement : « S'il vous plaît, veuillez insérer cette image dans un PDF ». Maintenant, vous êtes en panique parce que vous vous demandez comment faire pour insérer un graphique dans un document PDF sans affecter la mise en page du document. Ne vous inquiétez pas car cet article vous présente des étapes simples pour insérer un graphique dans un fichier PDF à l'aide de PDFelement, un éditeur de PDF puissant doté d'une interface utilisateur conviviale.
 100% sécurité garantie
100% sécurité garantie  100% sécurité garantie
100% sécurité garantie  100% sécurité garantie
100% sécurité garantie  100% sécurité garantie
100% sécurité garantie Méthode 1 : Comment insérer un graphique dans un PDF
La première méthode utilise la fonction Ajouter un graphique de PDFelement pour insérer un graphique dans un PDF. Il s'agit d'un processus simple, en trois étapes, qui vous prendra moins d'une minute à exécuter. Examinons le processus en détail :
Étape 1 : Ouvrir votre fichier PDF
Après avoir téléchargé et installé le logiciel sur votre PC, cliquez sur le bouton "Ouvrir un fichier" qui se trouve sur la page d'accueil pour importer le document dans le programme.

Étape 2 : Cliquer sur l'icône "Ajouter un graphique" sous le menu d'édition.
Cliquez et accédez à l'onglet "Modifier", sous lequel vous verrez une icône pour "Ajouter un graphique". Lorsque vous passez la souris sur l'icône, l'info-bulle indique "Insérer un graphique sur le document".
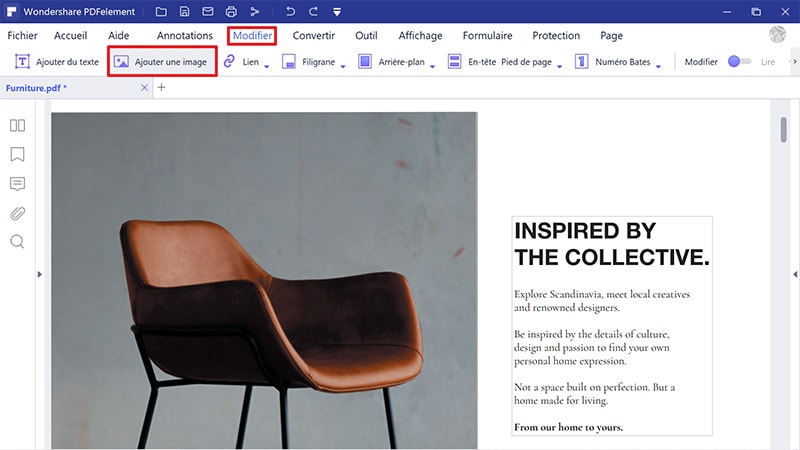
Étape 3 : Sélectionner et insérer un graphique sur le PDF
Choisissez l'image que vous voulez insérer sur le fichier PDF et cliquez sur le bouton "Ouvrir". L'image sera alors insérée dans votre fichier. Vous pouvez ensuite la positionner où vous voulez et la redimensionner pour l'adapter au contenu.
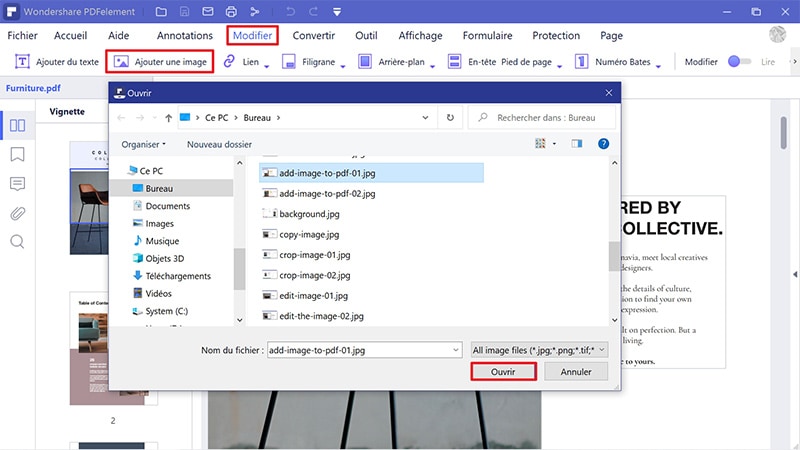
Remarque : ne vous inquiétez pas pour la mise en page, car PDFelement l'ajustera automatiquement pour que l'image s'adapte à la position choisie sans que le contenu environnant ait l'air étrange.
 100% sécurité garantie
100% sécurité garantie  100% sécurité garantie
100% sécurité garantie  100% sécurité garantie
100% sécurité garantie  100% sécurité garantie
100% sécurité garantie Méthode 2 : Comment insérer un graphique dans un PDF
La deuxième méthode utilise une approche légèrement différente. Cette opération s'effectue également à partir du document. Le processus est le suivant :
Étape 1 : Accéder à l'onglet d'édition
Le document étant ouvert, cliquez sur l'onglet "Modifier", puis sur l'icône "Modifier" à droite de la barre d'outils du ruban.
Étape 2 : Sélectionner la zone où insérer l'image
Ensuite, déterminez l'endroit où vous souhaitez placer l'image et faites un clic droit une fois que vous avez sélectionné votre zone. Sélectionnez "Ajouter un graphique" à partir du menu contextuel.
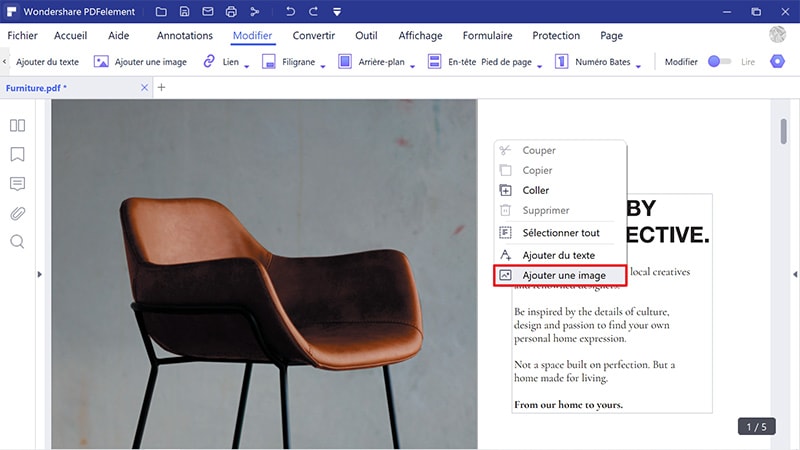
Étape 3 : Insérer un graphique
Enfin, sélectionnez l'image via l'explorateur et cliquez sur "Ouvrir" pour insérer l'image à l'intérieur de la zone sélectionnée du PDF.
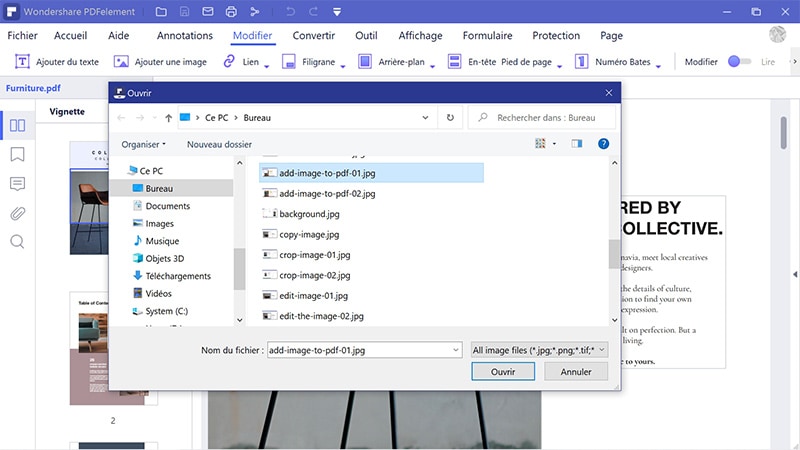
Ces deux méthodes vous permettent d'insérer facilement un graphique dans des documents PDF, là où vous voulez qu'elle aille. Vous pouvez également regarder cette vidéo pour obtenir des étapes détaillées.
Comme nous l'avons mentionné, le logiciel aligne intuitivement l'image avec le contenu environnant, de sorte que l'on a l'impression que le travail a été réalisé par un designer professionnel. Ce n'est là qu'un des nombreux avantages de l'utilisation de PDFelement. La section suivante traite de certaines des autres opérations de gestion de PDF et de documents que cet utilitaire PDF polyvalent peut exécuter.
 100% sécurité garantie
100% sécurité garantie  100% sécurité garantie
100% sécurité garantie  100% sécurité garantie
100% sécurité garantie  100% sécurité garantie
100% sécurité garantie - Modifier des PDF : Prenez un contrôle total sur le contenu de vos PDF, y compris le texte, les images, les filigranes, la pagination, les fichiers vidéo et audio intégrés, les commentaires, les annotations, les hyperliens, etc. Travaillez comme un professionnel avec cet outil PDF flexible et convivial.
- Création de PDF : Convertissez plus de 300 formats de fichiers en PDF sans perdre l'intégrité et la qualité du contenu.
- Convertion de PDF : Convertissez un PDF en feuilles de calcul Excel, documents Word, HTML, Texte, ePUB, JPG, etc.
- Annoter un PDF : Révisez et commentez de manière claire et précise avec d'autres collaborateurs du document.
- Protégez le PDF : Ajoutez des mots de passe, restreignez les autorisations, supprimez le contenu sensible et ajoutez des filigranes pour protéger les droits d'auteur de vos documents.
- Remplir et signer des formulaires PDF : Reconnaissance automatique des champs de formulaire et mise en surbrillance des champs de formulaire pour vous aider à remplir les formulaires plus rapidement et plus facilement. Signez avec une signature électronique juridiquement contraignante.
- Création et conversion de formulaires : Créez des formulaires à partir d'un PDF vierge ou utilisez des modèles ; convertissez des formulaires Word en PDF à remplir.
- Reconnaissance de texte ou OCR : Extrayez du texte à partir de fichiers PDF à base d'images et d'autres fichiers image grâce à la reconnaissance optique des caractères dans plus de 20 langues différentes. Convertissez des documents numérisés en PDF modifiables ou modifiez des fichiers directement à partir de versions numérisées.
- Traitement par lots : Traitement par lots avancé pour le cryptage, la conversion, la reconnaissance OCR, l'extraction de données et d'autres tâches. Soyez plus productif et efficace.
Téléchargement gratuit or Acheter PDFelement right now!
Téléchargement gratuit or Acheter PDFelement right now!
Essai gratuit right now!
Essai gratuit right now!
 100% sécurisé |
100% sécurisé |




Clara Durand
chief Editor