La créativité dans les présentations est défendue depuis un certain temps déjà. Pour développer un style de représentation, les gens ont opté pour des animations, des thèmes et d'autres influences classiques. Microsoft PowerPoint a été atténué avec une variété d'animations classiques qui sont accrocheuses et intéressantes pour l'œil. Pour les présentations officielles, les animations sont considérées comme un produit très efficace pour susciter l'intérêt des spectateurs. Cet article, cependant, vise l'utilisation d'animations et vous explique comment ajouter des animations à Google Slides.
Comment ajouter une animation à Google Slides
Google Slides est considéré comme une alternative très efficace à PowerPoint et aux autres logiciels de création de diapositives. De nombreux fonctionnaires attendent avec impatience de pouvoir l'utiliser comme principale option pour élaborer des présentations. Lorsqu'il s'agit de savoir comment ajouter une animation dans Google Slides, l'approche est assez simple pour créer de la créativité dans vos présentations. Dans ce cas, il est fortement recommandé de consulter les étapes suivantes pour mieux comprendre comment ajouter des transitions dans Google Slides.
Étape 1. Accéder à l'animation
Vous devez cliquer avec le bouton droit de la souris sur n'importe quel élément ajouté à votre diapositive et descendre dans le menu déroulant pour sélectionner l'option "Animer" pour continuer.
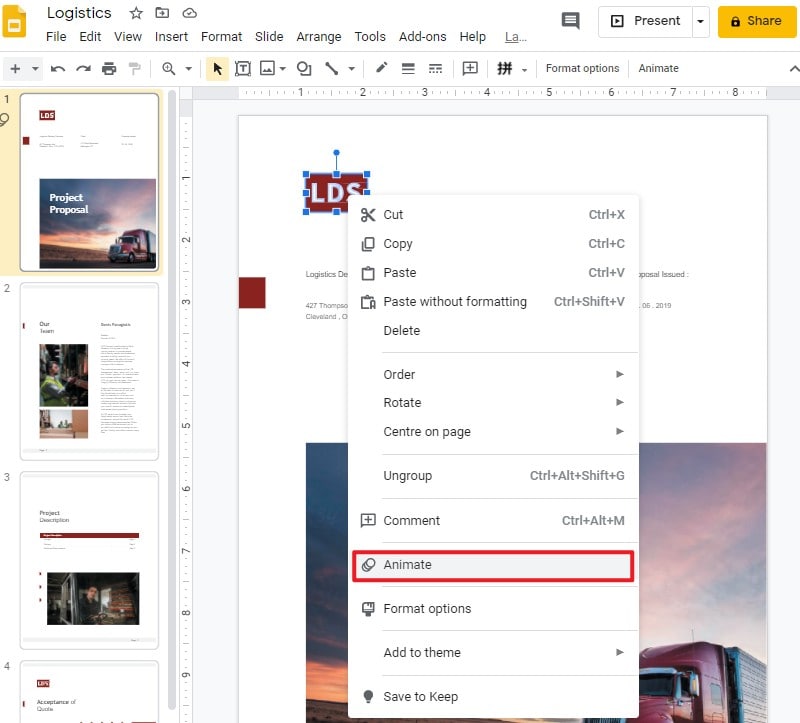
Étape 2. Sélectionnez l'animation
Un panneau s'ouvre sur le côté droit de la fenêtre avec une transition par défaut sélectionnée pour vous. Vous pouvez configurer n'importe quelle transition de la liste à votre gré.
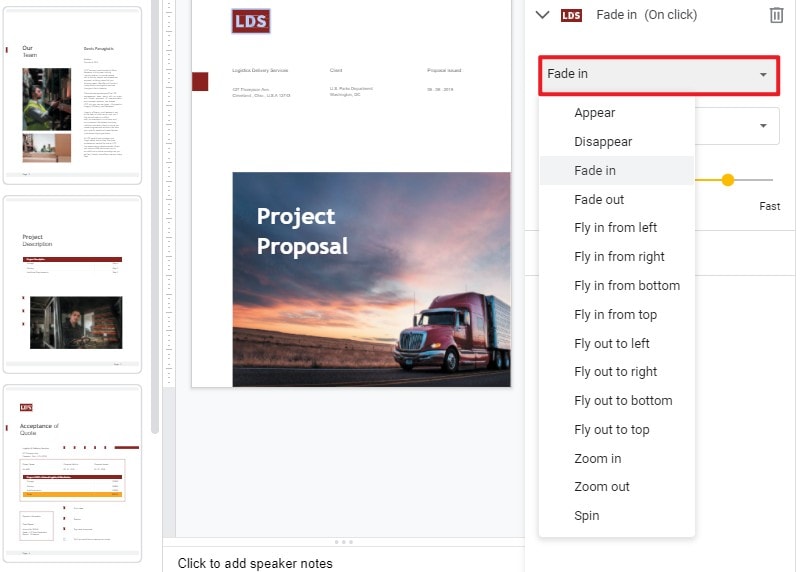
Étape 3. Présenter les diapositives
Les animations peuvent être réalisées sur n'importe quel élément des diapositives. Vous pouvez également configurer les options de visibilité de l'animation à l'aide du bouton affichant "Présent" en haut du panneau.
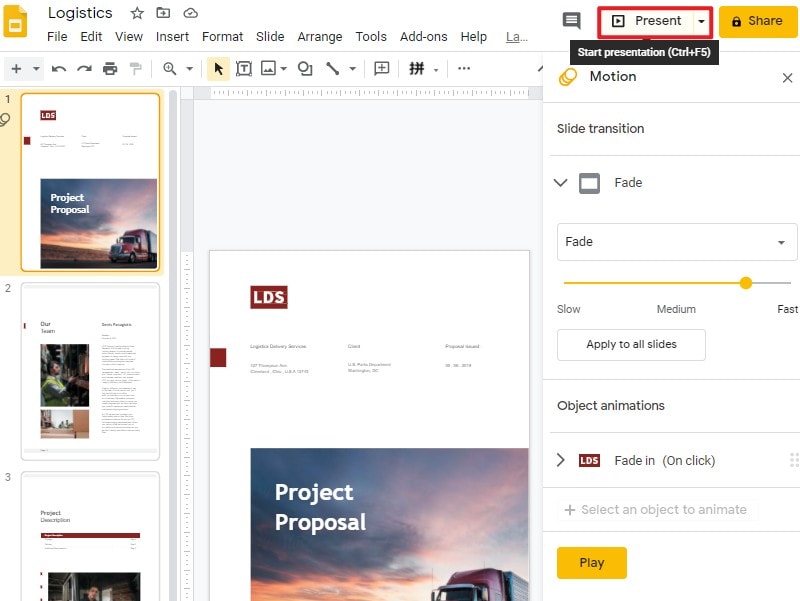
Un logiciel PDF puissant pour vous
Outre la gestion des présentations et le développement de la créativité, les systèmes officiels préfèrent utiliser les fichiers PDF comme source principale de traitement et de gestion des fichiers. Vous pouvez connaître les méthodes pour ajouter des animations sur Google Slides ; cependant, il est également important de reconnaître les problèmes qui se posent avec la gestion des fichiers PDF. Pour résoudre ces problèmes, cet article vous présente PDFelementun éditeur PDF prolifique qui guide les utilisateurs dans l'exécution de toutes les modifications et transitions de base qui sont courantes dans tout logiciel de traitement de texte.
 100% sécurité garantie
100% sécurité garantie  100% sécurité garantie
100% sécurité garantie  100% sécurité garantie
100% sécurité garantie  100% sécurité garantie
100% sécurité garantie PDFelement est une plateforme qui intègre des outils et des fonctionnalités de pointe pour réaliser des modifications impressionnantes permettant aux utilisateurs de formater et de gérer des documents afin de les rendre présentables. Il fournit plusieurs autres outils importants avec lesquels travailler, ce qui en fait un choix impressionnant sur le marché. Tout en permettant de convertir des documents sans en endommager délibérément la structure de base, il fournit une plate-forme permettant aux utilisateurs de commenter et de réviser les fichiers PDF pour faciliter l'annotation des caractéristiques.
La sécurité est un autre élément impressionnant offert par PDFelement, où vous pouvez configurer des mots de passe et expurger vos informations en toute simplicité. Il existe une autre offre commune de reconnaissance des documents par des signatures dans PDFelement.
Comment ajouter des commentaires dans un PDF
Tout en comprenant la dynamique de l'ajout de transitions dans Google Slides, cet article porte à votre attention le concept d'ajout de commentaires dans les fichiers PDF. Comme PDFelement est une plateforme très adaptée à l'édition de PDF, il peut être utilisé efficacement pour induire des commentaires dans les fichiers PDF. Pour ce faire, il suffit de suivre une série d'étapes simples qui vous permettront d'annoter vos documents avec différents commentaires de révision.
Étape 1. Ouvrir le fichier
Il est important de télécharger et d'installer la plateforme avant de procéder à l'ajout de commentaires dans un PDF. Après avoir lancé la plateforme, tapez sur "Ouvrir un fichier" pour importer un PDF depuis le bureau.
 100% sécurité garantie
100% sécurité garantie  100% sécurité garantie
100% sécurité garantie  100% sécurité garantie
100% sécurité garantie  100% sécurité garantie
100% sécurité garantie 
Étape 2. Ajouter des commentaires
Tapez sur l'onglet "Commentaires" dans la barre d'outils supérieure pour ouvrir un sous-menu. Vous pouvez utiliser n'importe quelle forme présente dans le menu pour formuler une forme sur n'importe quel point du PDF pour ajouter un commentaire.

Étape 3. Modifier les propriétés des commentaires
Une fois ajouté, vous pouvez cliquer avec le bouton droit de la souris sur le commentaire pour modifier ses propriétés en cliquant sur l'option "Propriétés" dans le menu déroulant.
 100% sécurité garantie
100% sécurité garantie  100% sécurité garantie
100% sécurité garantie  100% sécurité garantie
100% sécurité garantie  100% sécurité garantie
100% sécurité garantie 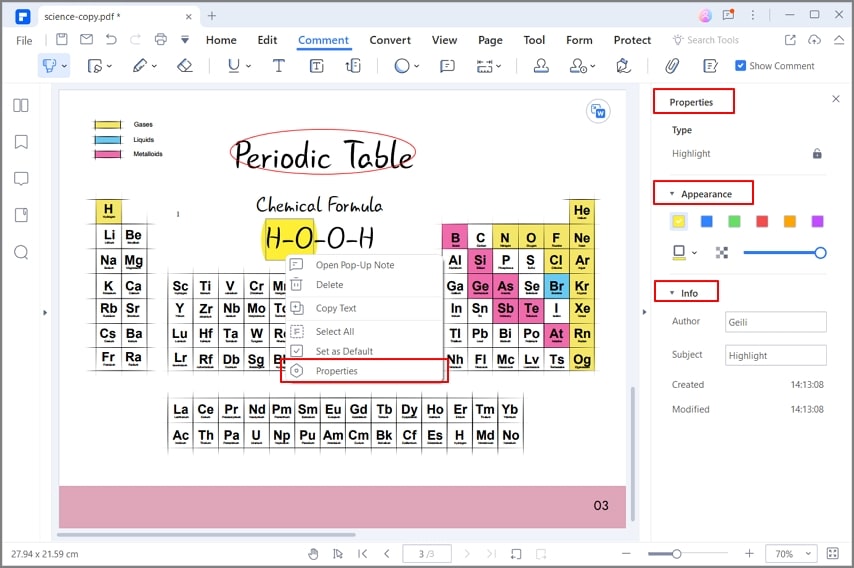
 100% sûr | Sans publicité |
100% sûr | Sans publicité |



