Vous êtes dans l'incertitude et vous cherchez comment insérer une vidéo dans PowerPoint ? Calmez vos nerfs car une solution sans faille est à votre portée. Mettre les vidéos souhaitées sur vos diapositives PowerPoint est une tâche facile, surtout si vous avez le savoir-faire. Cet article vous donnera un guide détaillé sur la façon d'insérer une vidéo dans PowerPoint avec facilité et rapidité.
Comment insérer une vidéo dans PowerPoint
Il est parfois nécessaire d'ajouter une vidéo dans une diapositive pour mieux expliquer un concept ou une scène particulière. La question qui vous vient immédiatement à l'esprit est de savoir si votre PowerPoint est capable d'en faire autant. Bien que PowerPoint soit un bon programme, il est important de noter que certains des formats vidéo ne sont pas pris en charge et peuvent ne pas s'insérer. Assurez-vous que le fichier sélectionné est au format MOV ou MP4.
Étape 1. Sélectionnez la vidéo
Ouvrez la présentation PowerPoint et naviguez jusqu'à la diapositive à laquelle vous souhaitez ajouter la vidéo. Cliquez ensuite sur l'onglet "Insertion" > "Vidéo" et sélectionnez "Vidéo sur mon PC" pour télécharger la vidéo sur votre diapositive. Si vous utilisez la version de PowerPoint 2010, vous pouvez sélectionner " Vidéo à partir du fichier ".
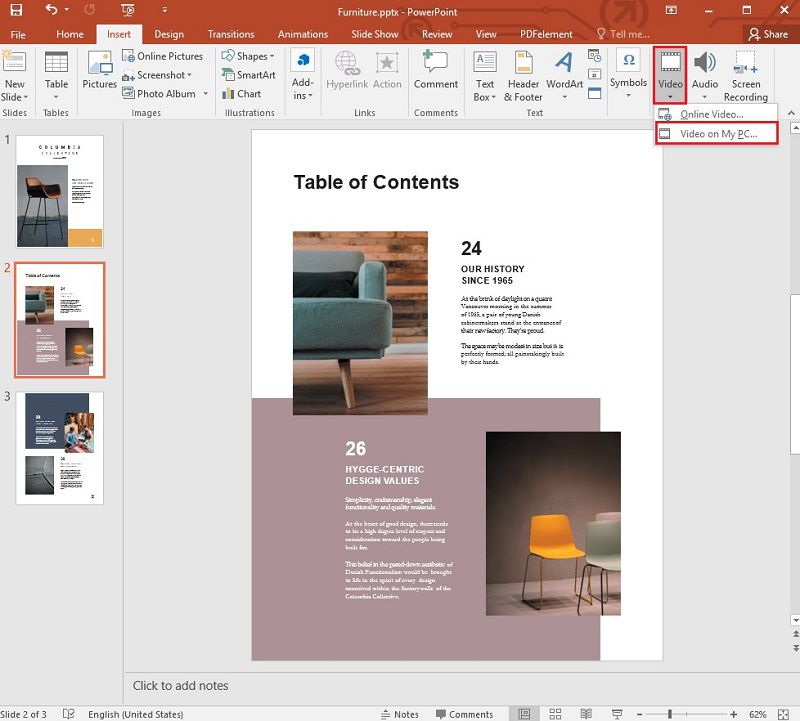
Étape 2. Insérer la vidéo
Une fenêtre s'ouvre alors, et vous pouvez choisir la vidéo que vous voulez ajouter à la présentation, puis cliquer sur "Insérer".
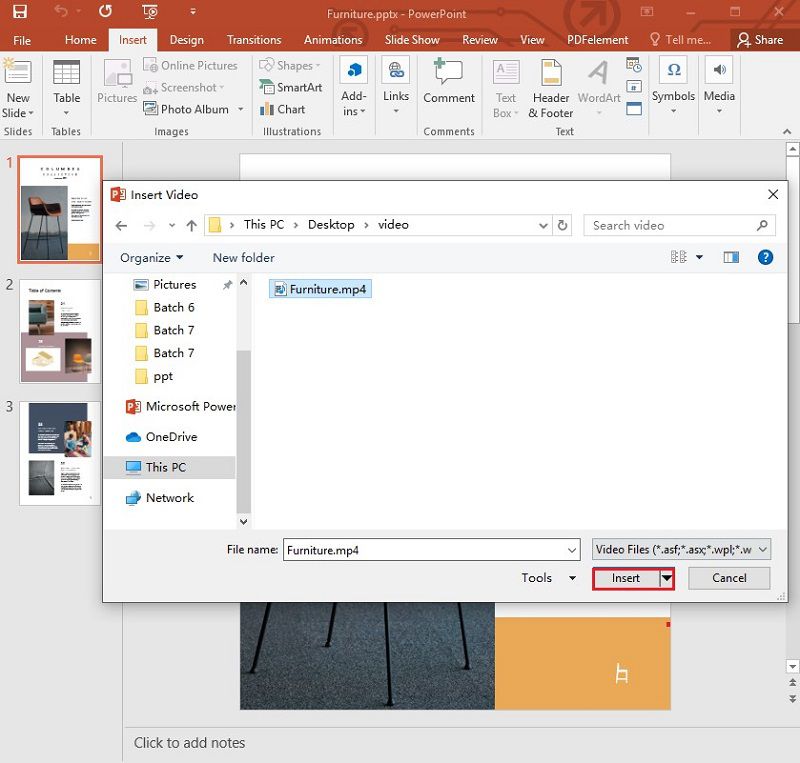
Étape 3. Personnaliser les paramètres vidéo
Une fois que la vidéo a été ajoutée à la diapositive, vous pouvez la lire. Si vous voulez définir la lecture automatique ou au clic, il suffit de cliquer sur l'option "Automatiquement" ou "Au clic" dans la case "Démarrage".
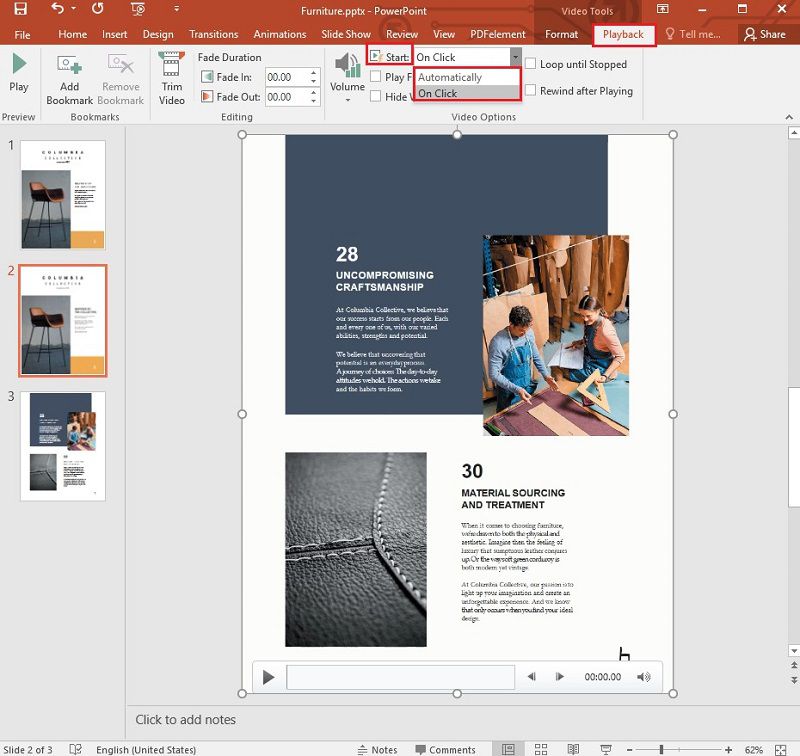
Solutions pour "PowerPoint ne peut pas insérer une vidéo à partir du fichier sélectionné".
La plupart des gens trouvent qu'il est très facile d'ajouter une image à une présentation PowerPoint, mais ils sont souvent désemparés lorsqu'il s'agit d'une vidéo ou d'un diaporama. L'ensemble du processus est assez simple et reste le même quelle que soit la version de PowerPoint que vous utilisez. Les étapes simples suivantes vous guideront dans l'ajout d'une vidéo à PowerPoint.
Étape 1. Sélectionnez la vidéo
Naviguez vers ClodConvert.com. Et cliquez sur "Sélectionner les fichiers" pour ouvrir la fenêtre de l'explorateur de fichiers. Vous pouvez ensuite choisir le fichier cible et cliquer sur "Ouvrir" pour le télécharger.

Étape 2. Sélectionnez le codec vidéo
Cliquez sur le bouton "Format" et sélectionnez "WMV" dans la section Vidéo. Appuyez sur le bouton "Options de conversion" et choisissez "WMV2" comme codec vidéo. Une fois satisfait des sélections, cliquez simplement sur "Okay".

Étape 3. Convertir la vidéo
Vous pouvez maintenant cliquer sur le bouton "Démarrer la conversion". Une fois le processus de conversion terminé, un bouton vert "Télécharger" apparaîtra. Cliquez sur ce bouton pour télécharger votre vidéo convertie.
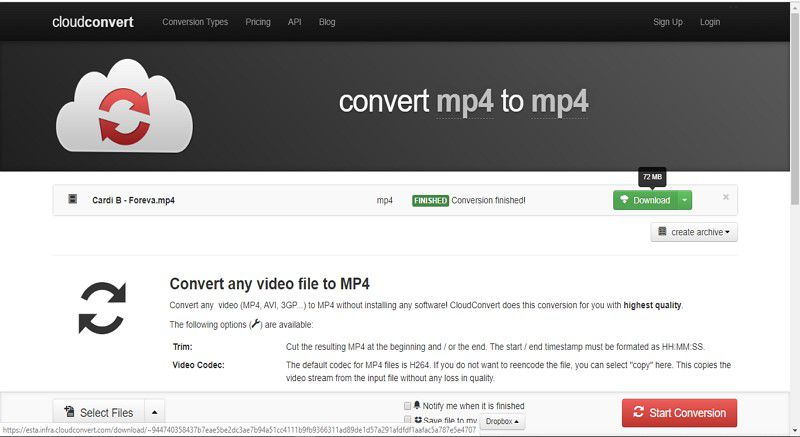
Retournez maintenant dans PowerPoint et réinsérez la vidéo nouvellement convertie sur la diapositive sur laquelle vous vouliez que la vidéo apparaisse.
Le meilleur logiciel PDF
Jusqu'à présent, vous avez compris que l'ajout de vidéos sur des diapositives PowerPoint n'est pas aussi complexe que vous le pensiez. Cependant, travailler sur PowerPoint n'offre pas suffisamment de fonctionnalités pour concevoir un document d'excellente qualité professionnelle. Il n'est pas possible d'incorporer une variété d'aspects modernes dans un document. Quelle est donc la solution ? Il vous suffit de convertir votre présentation PowerPoint en PDF à l'aide d'un logiciel approprié et d'insérer votre vidéo en toute simplicité. PDFelementest le logiciel idéal pour cette tâche. Le programme est populaire dans le monde entier en raison de ses nombreuses fonctionnalités enrichies.
 100% sécurité garantie
100% sécurité garantie  100% sécurité garantie
100% sécurité garantie  100% sécurité garantie
100% sécurité garantie  100% sécurité garantie
100% sécurité garantie - Les utilisateurs peuvent créer des fichiers PDF à partir de zéro, de documents numérisés ou d'autres formats.
- Si vous avez affaire à un document contenant des informations sensibles, veillez à le protéger à l'aide de plusieurs options telles que le mot de passe et les signatures numériques.
- Il peut annoter votre fichier PDF en ajoutant des commentaires, des points saillants et des liens, entre autres.
- Les options d'édition permettent de modifier plus facilement les liens, les images et les textes.
- Il peut ajouter des pages, remplacer des pages, organiser des pages, supprimer des pages et fusionner des pages.
- Convertissez les PDF en formats tels que Word, Excel, HTML, EPUB, Images et PowerPoint.
Comment insérer une vidéo dans un document PDF
Étape 1. Ouvrez le document PDF
Lancez PDFelement et ouvrez le document PDF auquel vous souhaitez ajouter une vidéo en cliquant sur "Ouvrir le fichier".

Étape 2. Insérer la vidéo
Pour ajouter une vidéo au document dans PDFelement, cliquez sur "Commentaire" > "Ajouter une pièce jointe", puis placez le curseur à l'endroit où vous souhaitez ajouter la vidéo. Une fenêtre s'ouvre alors, et vous pouvez télécharger votre vidéo.
 100% sécurité garantie
100% sécurité garantie  100% sécurité garantie
100% sécurité garantie  100% sécurité garantie
100% sécurité garantie  100% sécurité garantie
100% sécurité garantie 
Étape 3. Personnaliser la vidéo
Une fois la vidéo ajoutée à la page, cliquez avec le bouton droit de la souris sur ce commentaire pour obtenir diverses options de personnalisation. Vous pouvez notamment modifier le style, l'opacité et la couleur de l'icône, couper, copier, supprimer et enregistrer. Cette pièce jointe sera également disponible dans le panneau Annotation, et lorsque vous cliquez sur la pièce jointe, cela vous mènera à la page correspondante.

 100% sûr | Sans publicité |
100% sûr | Sans publicité |



