 Accueil
>
Conseils et astuces sur PowerPoint
> [2025] Comment enregistrer PowerPoint en vidéo en quelques étapes faciles
Accueil
>
Conseils et astuces sur PowerPoint
> [2025] Comment enregistrer PowerPoint en vidéo en quelques étapes faciles
Quand il s'agit de présentations, mieux c'est l'effet du message. Enregistrer PowerPoint en vidéo vous permet d'avoir une version de présentation de haute qualité pour les clients, les clients ou les collègues. Une fois que vous avez enregistré une présentation PowerPoint avec audio et vidéo, vous pouvez l'avoir sur DVD et CD, ou vous pouvez le télécharger sur le Web ou le partager avec d'autres en pièce jointe à votre e-mail. Cela signifie que vous devez enregistrer la présentation PowerPoint en tant que version vidéo. Vous pouvez donc vous retrouver avec un fichier WMV ou MP4 (MPEG-4), représentant les deux formats les plus populaires sur Internet. Ici, nous vous montrons comment enregistrer PowerPoint en vidéo et comment vous pouvez convertir votre contenu PowerPoint dans divers formats comme vous le souhaitez.
Comment enregistrer PowerPoint en vidéo
Voici les étapes pour ajouter de l'audio à PowerPoint dans PowerPoint 2016/2013/2010. Les étapes sont faciles à suivre avec des images pertinentes qui montrent les étapes correspondantes. De plus, toutes les étapes suivent une procédure similaire mais avec des différences mineures dans certaines versions de PowerPoint.
Étape 1. Enregistrer sous forme PowerPoint
Pour commencer, vous devez vous assurer que votre contenu a été enregistré dans PowerPoint (.pptx) format de présentation. Ensuite, vous pouvez cliquer sur "Fichier" > "Exporter" et sélectionner l'option "Créer une vidéo". Vous pouvez également sélectionner "Exporter vers la vidéo" dans l'onglet" Enregistrement".
Étape 2. Créer la vidéo
Avant de créer la vidéo, vous pouvez choisir la qualité de la vidéo en cliquant sur "Qualité de présentation". Il est à noter que la taille du fichier augmente avec l'amélioration de la qualité vidéo. De plus, sur la deuxième boîte de dialogue déroulante, vous pouvez savoir si les horaires et les narrations constituent votre présentation. Une fois cela fait, vous pouvez cliquer sur l'option "Créer une vidéo".
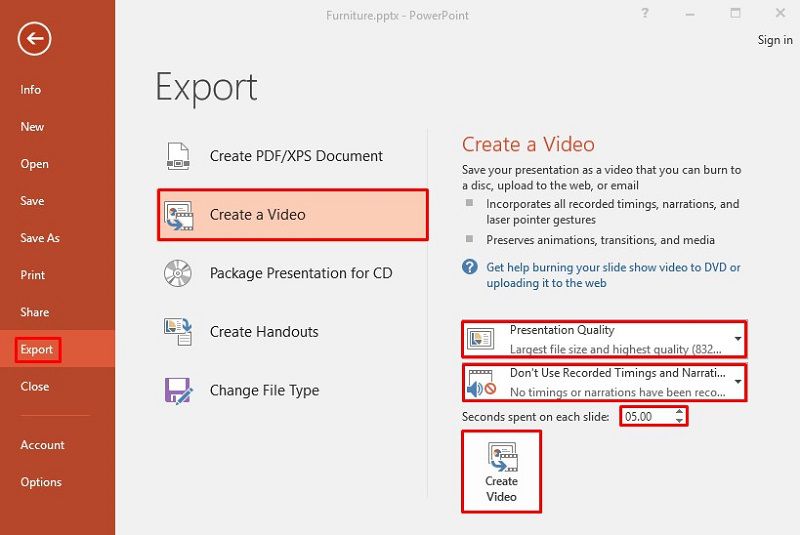
Étape 3. Enregistrer la vidéo
Maintenant, la boîte de dialogue "Enregistrer sous “apparaîtra, vous pouvez ajouter un titre de fichier dans” Nom de fichier " pour donner un nom à votre vidéo. De plus , dans la case “Enregistrer sous le type”, vous pouvez sélectionner la version vidéo que vous souhaitez enregistrer, y compris “Vidéo Windows Media” et "Vidéo MP4 (MPEG-4)". Une fois terminé, vous pouvez cliquer sur "Enregistrer" pour enregistrer une présentation PowerPoint sous forme de vidéo.

Un Logiciel PDF Puissant pour Vous
L'un des outils les plus importants dans votre vie académique, personnelle, professionnelle ou d'entreprise est un éditeur PDF, un convertisseur prenant en charge toutes sortes de formats enrichi de nombreux outils utiles.PDFelement est fortement recommandé en ligne et dans le monde entier en tant que meilleur éditeur de PDF en raison de sa robustesse, de son intuitivité et de nombreuses fonctionnalités pratiques et faciles à utiliser.
 100% sécurité garantie
100% sécurité garantie  100% sécurité garantie
100% sécurité garantie  100% sécurité garantie
100% sécurité garantie  100% sécurité garantie
100% sécurité garantie Vous pouvez utiliser PDFelement pour créer des documents PDF de toutes sortes et même signer électroniquement des fichiers PDF, les protéger avec des mots de passe et des autorisations, éditer, convertir et annoter des documents PDF et les lire à partir de vos appareils Windows, Mac, Android ou iOS. PDFelement vous permet également de transformer les formulaires classiques ou non remplissables créés dans d'autres versions telles qu'Excel ou Word en formulaires PDF modifiables et remplissables.
Comment convertir PowerPoint en d'autres Formats
Étape 1. Importer le fichier PowerPoint dans PDFelement
Allez dans "Accueil" dans PDFelement et cliquez sur "Créer un PDF", puis choisissez le fichier PowerPoint que vous devez télécharger. Vous pouvez également ajouter le fichier dans PDFelement en le faisant glisser et en le déposant là-bas.
 100% sécurité garantie
100% sécurité garantie  100% sécurité garantie
100% sécurité garantie  100% sécurité garantie
100% sécurité garantie  100% sécurité garantie
100% sécurité garantie 
Étape 2. Convertir le fichier PowerPoint
Une fois cela fait, le fichier de présentation PowerPoint aurait été converti au format PDF. En outre, vous pouvez cliquer sur “Convertir” pour transformer également le fichier PDF en d'autres formats.

Notez que PDFelement est une solution PDF tout-en-un ultime et riche en fonctionnalités, vous permettant de transformer vos PDF, de créer, de convertir et de protéger des documents PDF de diverses manières. Vous pouvez également utiliser PDFelement pour imprimer des fichiers PDF, les commenter et même les lire ou les visualiser. Avec autant de fonctionnalités d'édition, vous pouvez également créer des formulaires PDF remplissables et modifiables et extraire des données à partir de formulaires.
Téléchargement gratuit or Acheter PDFelement right now!
Téléchargement gratuit or Acheter PDFelement right now!
Essai gratuit right now!
Essai gratuit right now!
 100% sécurisé |
100% sécurisé |




Clara Durand
chief Editor