 Accueil
>
Conseils et astuces sur PowerPoint
> Comment créer une timeline dans PowerPoint
Accueil
>
Conseils et astuces sur PowerPoint
> Comment créer une timeline dans PowerPoint
L'une des meilleures façons de créer des séquences d'événements et de les représenter sous forme graphique est d'utiliser une timeline PowerPoint. Avec un modèle de timeline PowerPoint, vous pouvez créer une représentation de la séquence d'événements pour les jalons personnels ou les événements d'un projet. Une fois que la timeline PPT est en place, vous pouvez également effectuer d'autres améliorations telles que l'application de plusieurs styles, la modification de la teinte ou de la mise en page, et même le déplacement ou l'ajout de dates supplémentaires. En fait, il n'est pas compliqué de créer une timeline à l'aide de SmartArt dans PowerPoint. Cet article vous fournit donc un guide sur la façon de créer une timeline dans PowerPoint.
Comment créer une timeline dans PowerPoint
Étape 1. Ouvrez le fichier PowerPoint
Ouvrez votre fichier PowerPoint et allez dans l'onglet "Insertion" > "SmartArt".
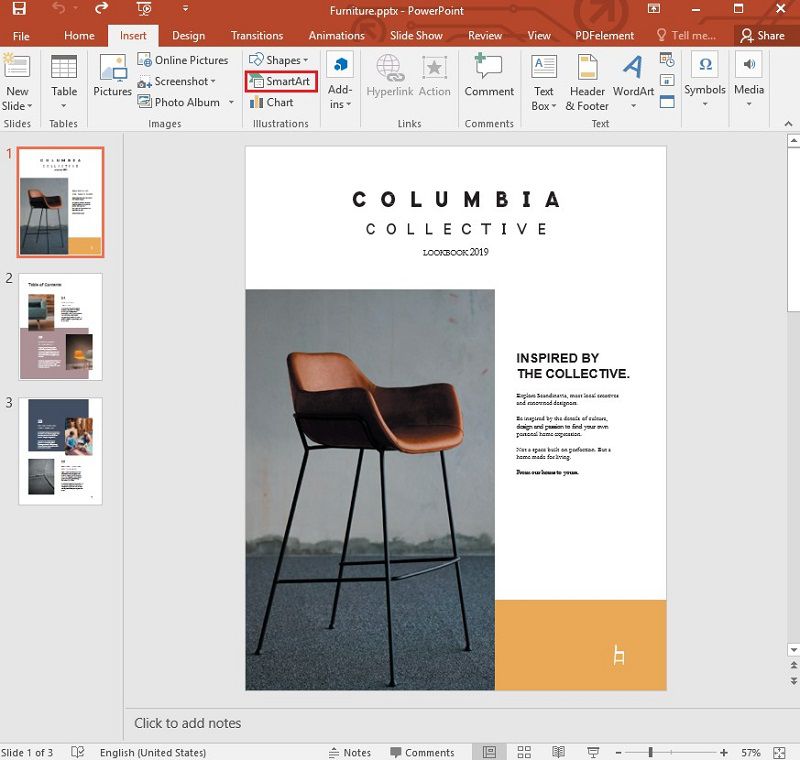
Étape 2. Sélectionnez le graphique SmartArt
La boîte de dialogue " Choisir un graphique SmartArt " s'ouvre alors, et vous pouvez sélectionner l'option " Traitement ". Vous pouvez ensuite choisir un modèle qui vous plaît et cliquer sur "OK".
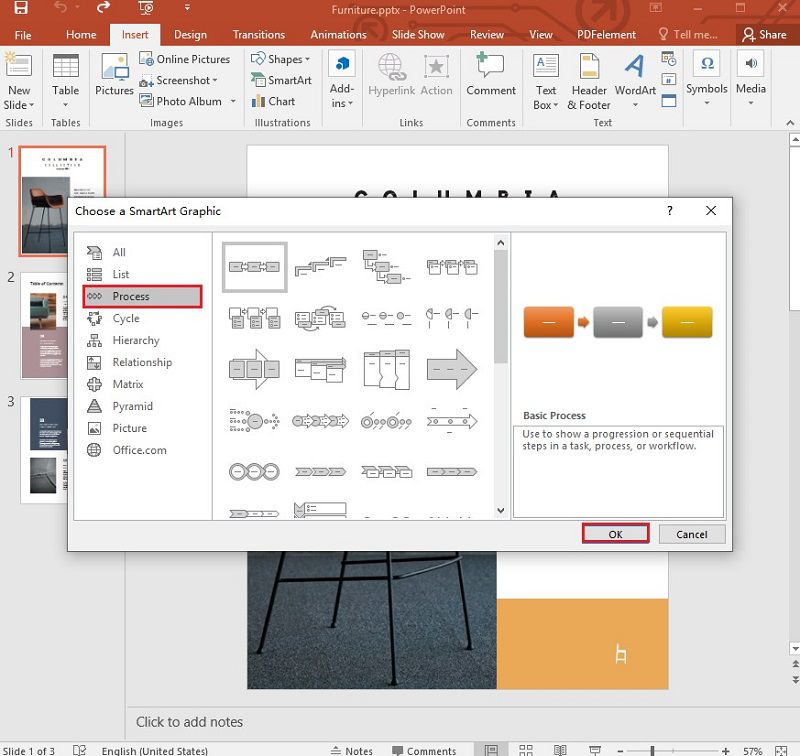
Étape 3. Ajouter le texte
Cliquez sur [Texte] et tapez le texte que vous voulez ajouter, ou vous pouvez copier le texte à ajouter depuis un autre endroit et le coller dans le volet "Texte". En outre, vous pouvez ajouter du texte en cliquant sur une entrée graphique de la timeline SmartArt PowerPoint.
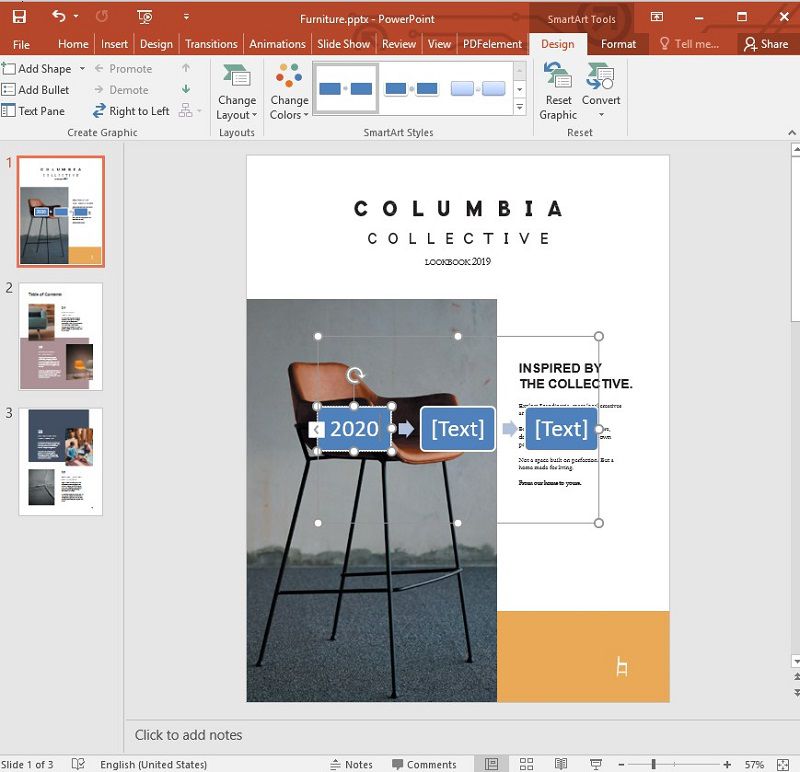
Le meilleur logiciel PDF
Pour vous aider à tirer le meilleur parti de vos PowerPoint et PDF, PDFelement propose des solutions d'édition PDF tout-en-un et bien plus encore. Vous pouvez convertir en PowerPoint et dans une foule d'autres formats, rapidement et facilement. PDFelement est l'ultime alternative à Adobe Acrobat, et il est réputé pour son grand nombre de fonctionnalités faciles à utiliser.
 100% sécurité garantie
100% sécurité garantie  100% sécurité garantie
100% sécurité garantie  100% sécurité garantie
100% sécurité garantie  100% sécurité garantie
100% sécurité garantie PDFelement comprend des outils qui vous permettent d'ajouter rapidement et efficacement des signatures numériques, d'expurger des détails PDF sensibles, d'extraire des données de formulaires PDF, de modifier et de créer des champs de formulaires, d'optimiser et de compresser des documents et de transformer des documents papier numérisés, y compris des PDF numérisés, en fichiers PDF modifiables et consultables grâce à la technologie OCR (reconnaissance optique de caractères).
L'annotation et le commentaire des fichiers PDF, y compris l'édition d'images et de texte, sont également des fonctions supplémentaires, tout comme la conversion de et vers les PDF à partir de divers formats et à travers d'autres formats de fichiers. En outre, la protection des PDF à l'aide de permissions et de mots de passe est également l'une des fonctions populaires de PDFelement.
Comment modifier et annoter des documents PDF
PDFelement, disponible pour Mac, Windows, iOS et Android, vous permet de tirer le meilleur parti de vos documents PDF en vous donnant la possibilité de les visualiser, de les annoter et de les modifier.
Étape 1. Ouvrez le PDF
Lancez PDFelement sur votre ordinateur et téléchargez le document PDF dans ce programme en cliquant sur "Ouvrir le fichier".
 100% sécurité garantie
100% sécurité garantie  100% sécurité garantie
100% sécurité garantie  100% sécurité garantie
100% sécurité garantie  100% sécurité garantie
100% sécurité garantie 
Étape 2. Modifier le texte
Allez dans l'option "Editer" > "Editer le texte et l'objet image", et vous pourrez alors éditer votre texte. À ce stade, vous pouvez en fait faire plus, comme modifier la couleur, la taille et le type de police.

Étape 3. Ajouter le texte
Cliquez sur l'option "Ajouter du texte" et utilisez votre curseur pour créer une case dans la zone où vous souhaitez ajouter du texte. De plus, si vous souhaitez supprimer certains textes, il vous suffit de les sélectionner et d'utiliser les touches de votre clavier pour supprimer ou revenir en arrière afin de vous assurer que le texte est entièrement supprimé.

Téléchargement gratuit or Acheter PDFelement right now!
Téléchargement gratuit or Acheter PDFelement right now!
Essai gratuit right now!
Essai gratuit right now!
 100% sécurisé |
100% sécurisé |




Clara Durand
chief Editor