 Accueil
>
Conseils et astuces sur PowerPoint
> Comment insérer une image dans PowerPoint
Accueil
>
Conseils et astuces sur PowerPoint
> Comment insérer une image dans PowerPoint
Microsoft PowerPoint est l'un des logiciels les plus puissants et les plus populaires utilisés pour créer des présentations hautement personnalisées et avancées. PowerPoint est livré avec divers modèles préétablis, mais lorsque vous devez insérer des images dans des diapositives PowerPoint, la tâche peut s'avérer compliquée. Donc, si vous cherchez un tutoriel facile sur la façon d'insérer des images dans PowerPoint, cet article est pour vous.
Comment insérer une image dans PowerPoint
- Étape 1. Ouvrez la présentation PowerPoint et, dans la barre de titre, cliquez sur "Insertion">"Images".
- Étape 2. Après avoir cliqué sur "Images", une boîte de dialogue s'ouvrira pour vous demander de localiser l'image dans votre PC, puis vous pourrez choisir l'image dans votre PC. Si vous utilisez PowerPoint 2003, vous pouvez sélectionner l'option " À partir du fichier " pour choisir l'image.
- Étape 3. Après avoir localisé l'image, cliquez sur "Insérer" et l'image sera ajoutée à la diapositive en cours.
- Étape 4. Maintenant, redimensionnez et alignez l'image en fonction de vos besoins. Vous pouvez soit utiliser cette image comme arrière-plan, soit l'appliquer comme objet pour votre diapositive de présentation. Et voilà, vous avez terminé.
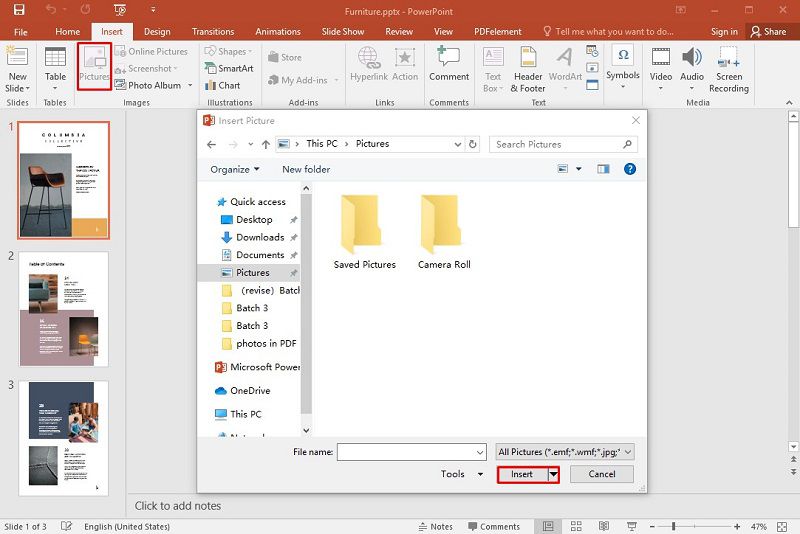
Un logiciel puissant pour vous
L'insertion d'images dans diverses versions de PowerPoint n'est pas un problème majeur, mais vous pouvez également rencontrer des difficultés lorsque vous ajoutez une image à un fichier PDF. Nous avons donc également fourni la méthode la plus simple pour ajouter une image au PDF en utilisant PDFelement, un programme PDF puissant. PDFelement est le meilleur éditeur de PDF, doté de nombreuses fonctions utiles. Voici quelques-unes de ses caractéristiques les plus populaires.
 100% sécurité garantie
100% sécurité garantie  100% sécurité garantie
100% sécurité garantie  100% sécurité garantie
100% sécurité garantie  100% sécurité garantie
100% sécurité garantie - Création de PDF - Vous pouvez facilement créer un nouveau fichier PDF à l'aide de PDFelement. Il vous suffit d'importer le fichier DOC, TXT ou tout autre fichier et il sera converti en PDF en un clin d'œil.
- Édition de PDF - L'édition d'un document PDF n'a jamais été aussi facile. PDFelement vous permet d'éditer vos fichiers PDF aussi facilement qu'un fichier notepad.
- Stylisation des PDF - Vous pouvez ajouter des images, des polices différentes, des couleurs, des arrière-plans, des commentaires et bien plus encore dans vos documents PDF.
- Annoter - Vous pouvez facilement annoter ou mettre en évidence le contenu de votre fichier PDF.
- Conversion PDF - Son puissant outil de conversion vous permet de convertir vos documents PDF en plus de 300 formats de fichiers et vice versa.
- Collecte de données - En créant des formulaires et en les envoyant à vos clients ou à vos étudiants, vous pouvez également recueillir des données.
- Protéger - Vous pouvez protéger et sécuriser les fichiers importants et sensibles.
- Signer des documents - Il vous permet d'ajouter une signature numérique à vos documents PDF, ainsi que des signatures manuscrites et dactylographiées.
- Création de formulaires - Vous pouvez facilement créer des formulaires hautement personnalisés en utilisant la fonction "glisser-déposer" en quelques minutes seulement. De plus, vous pouvez modifier et remplir les formulaires que vous recevez.
- OCR (reconnaissance optique de caractères) - Cet outil puissant vous permet de convertir des documents numérisés en format modifiable et de les enregistrer dans n'importe quel autre format.
How to Add Image to PDF
- Étape 1. Lancez PDFelement et ouvrez le fichier PDF pour ajouter l'image.
- Étape 2. Maintenant, en dessous de la barre de menu, cliquez sur "Editer">"Ajouter une image".
- Étape 3. Après avoir cliqué sur "Ajouter une image", une boîte de dialogue s'ouvre et vous pouvez commencer à localiser et sélectionner l'image sur votre PC, et enfin cliquer sur "Ouvrir". Vous pouvez également faire un clic droit sur l'image, cliquer sur "Copier", puis la coller directement dans le PDF.
- Étape 4. Une fois l'image ajoutée dans le PDF, vous pouvez la redimensionner, l'aligner, la faire pivoter ou la retourner selon vos besoins.
 100% sécurité garantie
100% sécurité garantie  100% sécurité garantie
100% sécurité garantie  100% sécurité garantie
100% sécurité garantie  100% sécurité garantie
100% sécurité garantie 
Téléchargement gratuit or Acheter PDFelement right now!
Téléchargement gratuit or Acheter PDFelement right now!
Essai gratuit right now!
Essai gratuit right now!
 100% sécurisé |
100% sécurisé |




Clara Durand
chief Editor