Chaque fois que vous travaillez sur un devoir ou une tâche qui nécessite la rédaction d'un document, vous devez garder un œil sur la limite du nombre de mots que vous écrivez pour développer une structure appropriée du document sans remplir excessivement le document, ne laissant aucun espace pour développer votre document correctement. Cet article vous fournit un guide sur comment vérifier le nombre de mots sur Google Docs, un autre logiciel de traitement de texte qui devient commun parmi les gens.
Comment vérifier le nombre de mots dans Google Documents
Il est assez difficile de se limiter à un nombre de mots précis dans Google Docs ou tout autre logiciel de traitement de texte sur lequel vous écrivez. Pour vous maintenir dans la limite, vous devez garder un œil sur le nombre de mots afin de pouvoir vous déployer jusqu'au prochain chapitre du livre que vous écrivez. Pour vous guider efficacement sur la façon de voir le nombre de mots sur Google Docs, vous pouvez suivre les étapes indiquées ci-dessous.
Étape 1. Accéder au nombre de mots
Après avoir écrit une quantité considérable de mots dans le document, vous pouvez faire vérifier le compte à partir de l'onglet "Outils" en haut de l'écran. Vous pouvez accéder à l'option "Compte de mots" à partir du menu déroulant. Il ouvre un écran indiquant le nombre de mots que vous avez écrits dans le document.
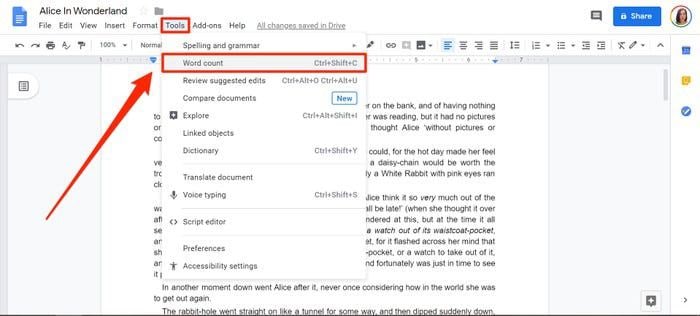
Étape 2. Ajouter un compteur en bas de page
Il existe une option indiquant "Afficher le nombre de mots pendant la frappe". Vous pouvez cocher cette option pour obtenir un compteur en bas du document afin de vérifier le nombre de mots à tout moment.
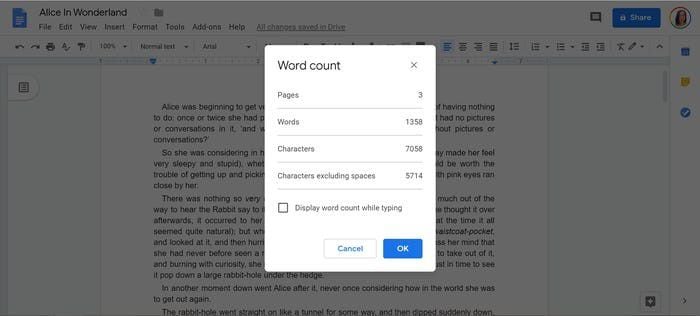
Un logiciel PDF puissant - PDFelement
Les PDF peuvent être difficiles à manipuler, dans les cas où vous ne disposez pas d'un éditeur de PDF pour travailler. Avec de nombreux éditeurs de PDF disponibles sur le marché, il existe un éditeur qui surpasse tous les autres présents dans le journal. PDFelementvous offre des fonctionnalités explicites d'édition, de conversion, d'annotation et de protection de vos PDF sans les convertir dans un autre format. PDFelement met à la disposition des utilisateurs des outils d'édition et de conversion qui vous permettent de modifier facilement vos PDF sans aucune difficulté.
 100% sécurité garantie
100% sécurité garantie  100% sécurité garantie
100% sécurité garantie  100% sécurité garantie
100% sécurité garantie  100% sécurité garantie
100% sécurité garantie En outre, vous pouvez traiter vos PDF et les faire réviser et commenter directement sous la forme d'un PDF grâce aux outils proposés par PDFelement. Vous pouvez protéger facilement vos documents créés grâce à des mots de passe et des signatures numériques. Parfois, PDFelement vous permet même d'expurger les informations susceptibles d'être volées. Outre ces fonctionnalités, vous pouvez même concevoir et gérer des formulaires à remplir à l'aide de la plate-forme. Il présente sûrement une chance valable de gérer et de modifier facilement les PDF.
Comment utiliser PDFelement
Outre la compréhension du mécanisme de comptage des mots dans Google Docs, cet article vous présente les différentes fonctionnalités offertes par PDFelement et vous explique comment les utiliser dans différents scénarios, le cas échéant.
Editer le PDF
L'onglet "Editer" présent en haut de la barre d'outils vous offre différentes options pour éditer vos PDFs. Grâce à des fonctions d'édition simples, telles que la modification de la police et des styles associés, vous pouvez même ajouter différentes zones de texte dans le PDF avec la fonction "Ajouter du texte" et insérer différentes images de votre choix avec le bouton "Ajouter une image". Vous pouvez donc modifier votre PDF d'innombrables façons avec PDFelement.
 100% sécurité garantie
100% sécurité garantie  100% sécurité garantie
100% sécurité garantie  100% sécurité garantie
100% sécurité garantie  100% sécurité garantie
100% sécurité garantie Convertir les PDF
La conversion des PDF est l'un des points forts de PDFelement, qui est connu pour conserver sa structure originale même après avoir été transformé dans un format différent et approprié. Pour convertir des documents sur PDFelement, vous devez taper sur "Convertir" et sélectionner la sortie du document que vous souhaitez. Après avoir choisi l'emplacement, vous pouvez conclure la conversion.

Annoter le PDF
Vous pouvez annoter vos PDF grâce à la section "Commentaire" présente en haut de la barre d'outils. Sélectionnez l'onglet suivi de tout commentaire ou forme que vous souhaitez ajouter dans le sous-menu présent en dessous.
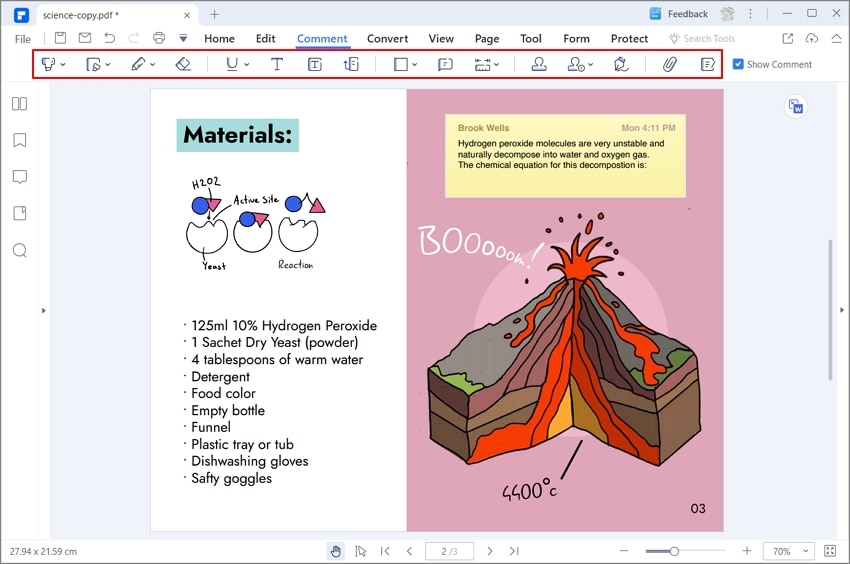
Protéger le PDF
Avec un fichier PDF ouvert sur PDFelement, vous pouvez lancer la méthode en tapant sur l'onglet "Protéger" présent dans la barre d'outils. Sélectionnez l'option "Mot de passe" pour ouvrir un nouvel écran contextuel. Veuillez entrer un mot de passe pour votre fichier et le confirmer en l'ajoutant à nouveau. Tapez sur "Ok" pour sécuriser vos PDF contre tout accès non autorisé.
 100% sécurité garantie
100% sécurité garantie  100% sécurité garantie
100% sécurité garantie  100% sécurité garantie
100% sécurité garantie  100% sécurité garantie
100% sécurité garantie 
 100% sûr | Sans publicité |
100% sûr | Sans publicité |



