 Accueil
>
Google Docs
> Comment créer un tableau dans Google Documents - Guide étape par étape
Accueil
>
Google Docs
> Comment créer un tableau dans Google Documents - Guide étape par étape
Lorsque vous souhaitez présenter des données numériques ou des informations factuelles annuelles sur un certain sujet, l'insertion de tableaux est considérée comme la meilleure option pour vous permettre de traiter vos données de manière systématique. Cet article a pour but d'expliquer comment créer des tableaux dans Google Docs, aider les gens à résoudre le problème de la création d'un tableau sur Google Docs.
Comment créer un tableau dans Google Docs
Google Docs est considéré comme un outil moderne pour la publication assistée par ordinateur tout en vous connectant à une variété de personnes qui peuvent avoir une observation en temps réel du document par voie électronique. Parfois, les gens ressentent le besoin d'avoir un document avec des faits bien gérés pour les aider à présenter leur idée facilement lors d'une réunion de bureau. Cela conduit à la question de savoir comment faire un tableau sur Google Docs qui ne se contenterait pas d'embellir le travail mais améliorerait systématiquement les données pour les rendre appréhensibles et présentables. Vous pouvez donc suivre les étapes ci-dessous pour savoir comment créer un tableau dans Google Docs.
Étape 1. Sélectionnez le tableau
Placez le curseur à l'endroit précis où vous voulez que votre tableau soit ajouté. Sélectionnez ensuite l'option "Insertion" > "Tableau".

Étape 2. Insérer un tableau
Npw, une grille de carrés apparaît au recto, et vous pouvez sélectionner sur la base du nombre de colonnes et de lignes requises. Après avoir sélectionné les colonnes et les tableaux nécessaires, cliquez sur la grille sélectionnée, et un tableau apparaît à l'endroit où vous avez placé votre curseur en premier lieu.
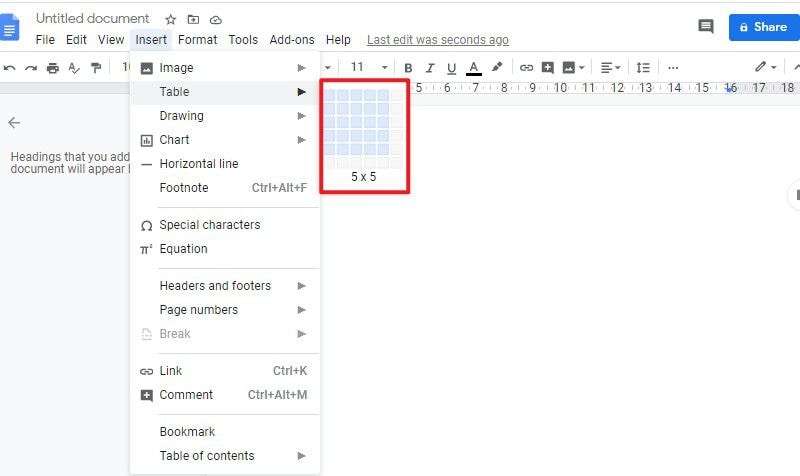
Étape 3. Mettre à jour le tableau
Si vous ne parvenez pas à créer un tableau qui couvre effectivement toutes les données à insérer dans le tableau, vous pouvez toujours ajouter ou soustraire les lignes et les colonnes du tableau. Placez le curseur à l'endroit où vous souhaitez ajouter une ligne ou une colonne dans le tableau. Un clic droit sur la souris ouvre une nouvelle boîte de dialogue qui vous offre la possibilité d'insérer une ligne ou une colonne dans différentes positions. Vous pouvez modifier la table en fonction de vos besoins.

Le meilleur logiciel PDF
Au fil du temps, comme les documents PDF deviennent professionnellement actifs et facilement utilisables, différents lecteurs de PDF ont commencé à fournir des fonctions d'édition et de conversion pour les PDF, ce qui facilite leur utilisation. Par exemple, PDFelement en tant que logiciel PDF puissant, fournit une boîte à outils très excessive pour l'édition et la conversion des documents tout en conservant leur structure source et en vous permettant de faire réviser et commenter votre document PDF de manière efficace sans être soumis à des conversions inutiles.
 100% sécurité garantie
100% sécurité garantie  100% sécurité garantie
100% sécurité garantie  100% sécurité garantie
100% sécurité garantie  100% sécurité garantie
100% sécurité garantie PDFelement ne s'est pas limité à quelques fonctionnalités mais améliore l'utilité des documents PDF en introduisant de nombreuses caractéristiques hors du commun telles que la protection par mot de passe, les signatures numériques et les créations et collections de formulaires. PDFelement vaut certainement la peine d'être essayé pour les personnes qui cherchent à faire modifier leurs PDF avant de les finaliser.
Comment créer manuellement un formulaire en PDF
Tout en comprenant la méthode d'ajout d'un tableau dans Google Docs, il est important d'avoir une ligne directrice expliquant comment formuler manuellement un formulaire dans PDFelement. Il peut y avoir des fichiers pour lesquels le créateur automatique de formulaires ne serait pas en mesure de concevoir les champs remplissables souhaités. Toutefois, PDFelement vous offre la possibilité de créer un formulaire manuel à l'aide de divers boutons et de différentes combinaisons pour rendre le formulaire plus attrayant.
Étape 1. Ouvrir un fichier PDF
Lancez PDFelement et ouvrez le document PDF en cliquant sur le bouton "Open PDF...".
 100% sécurité garantie
100% sécurité garantie  100% sécurité garantie
100% sécurité garantie  100% sécurité garantie
100% sécurité garantie  100% sécurité garantie
100% sécurité garantie 
Étape 2. Ajouter un formulaire
Vous pouvez cliquer sur le bouton "Formulaire" > "Ajouter un champ de texte" pour créer des formulaires. Ensuite, vous devez sélectionner l'emplacement pour ajouter le champ de texte. La sélection entraînera l'ajout du champ et de la case à cocher correspondante. En outre, vous pouvez également choisir d'autres boutons pour créer des formulaires.

Étape 3. Fermer la création du formulaire
Après avoir ajouté des champs de texte ou des boutons, vous pouvez cliquer sur l'option "Fermer l'édition du formulaire" pour utiliser directement le formulaire.

Téléchargement gratuit or Acheter PDFelement right now!
Téléchargement gratuit or Acheter PDFelement right now!
Essai gratuit right now!
Essai gratuit right now!
 100% sécurisé |
100% sécurisé |




Clara Durand
chief Editor