 Accueil
>
Google Docs
> Comment Changer la Police par Défaut dans Google Docs ?
Accueil
>
Google Docs
> Comment Changer la Police par Défaut dans Google Docs ?
Les logiciels de traitement de texte ont adopté une police standard avec laquelle nous devons rédiger notre document. Google Docs, comme tout autre programme de traitement de texte, nous propose sa police par défaut. Ce n'est pas pour autant la fin du monde si vous ne pouvez pas modifier le style de police et donner à votre document l'apparence spécifique que vous recherchez. Vous avez la possibilité de modifier l'apparence du document comme vous le souhaitez à l'aide des outils fournis par la plateforme. Cet article vous présente un guide sur la façon de changer la police par défaut dans Google Docs.
Comment Changer la Police par Défaut dans Google Docs ?
La procédure à suivre pour modifier la police par défaut dans Google Docs est assez simple. Suivez les étapes ci-dessous pour comprendre le mécanisme de définition de la police par défaut dans Google Docs.
1ère Étape. Accéder au Style de Police
Lorsque vous ouvrez votre document dans Google Docs, vous pouvez cliquer sur le bouton "Texte normal" et confirmer dans la liste déroulante si l'option sélectionnée est définie sur "Texte Normal". Ensuite, si vous avez ouvert un nouveau document, saisissez quelques mots et sélectionnez-les. A l'inverse, si vous avez un document écrit, vous pouvez directement sélectionner le texte.
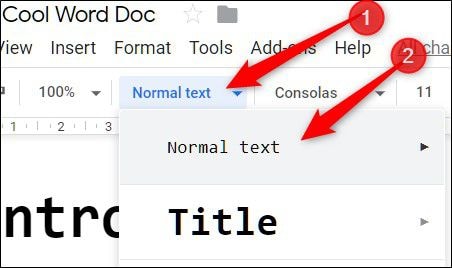
2ème Étape. Changer la Police par Défaut
Pour ce faire, consultez l'onglet "Format" présent dans la barre d'outils située en haut. Après avoir cliqué dessus et être arrivé au menu déroulant, vous devez ouvrir " Styles de Paragraphe > Texte Normal > Mettre à jour le 'Texte normal' pour qu'il corresponde " dans la même chronologie pour changer le style de police.
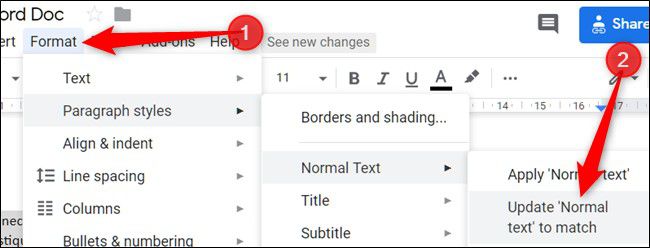
Un Puissant Éditeur de PDF
D'une manière générale, le format PDF est difficile à manipuler sans l'aide d'éditeurs de PDF spécifiques. Windows et d'autres systèmes d'exploitation ont peut-être introduit des navigateurs qui peuvent agir comme des lecteurs de PDF, mais il leur manque encore les différentes fonctionnalités qui sont présentes dans les éditeurs de PDF. PDFelement de Wondershare est l'un de ces éditeurs PDF qui vous offre des fonctionnalités de pointe pour gérer et modifier vos PDFs. Tout d'abord, il est important pour vous de comprendre qu'il existe des outils d'édition et de conversion compréhensibles présentés dans PDFelement qui conservent la forme originale du PDF après sa conversion dans une extension de l'application Office.
 100% sécurité garantie
100% sécurité garantie  100% sécurité garantie
100% sécurité garantie  100% sécurité garantie
100% sécurité garantie  100% sécurité garantie
100% sécurité garantie En plus de cela, PDFelement vous offre la possibilité de commenter et de réviser les documents sans qu'ils ne soient modifiés en un autre format. Avec de telles fonctionnalités à portée de main, tout utilisateur peut opter pour ces éditeurs de PDF pour ses PDF. Tout en gardant à l'esprit ces fonctionnalités, PDFelement vous permet de développer des formulaires à remplir en un clic, qui peuvent être créés et manipulés à l'aide de PDFelement.
En outre, il dispose également de dispositifs de sécurité spéciaux pour les personnes qui considèrent que leurs documents sont hautement confidentiels. PDFelement suit différents protocoles de protection par mot de passe et de rédaction des informations pour protéger vos documents. Il vous permet également de ratifier vos documents par le biais de signatures numériques.
Comment Changer la Police dans un PDF ?
Outre la méthode permettant de modifier la police dans Google Docs, cet article vous donne également des conseils détaillés sur la modification des polices dans PDFelement.
1ère Étape. Ouvrir le Fichier PDF
Lancez PDFelement, puis téléversez votre fichier PDF en cliquant sur l'option " Ouvrir le Fichier " pour procéder au changement de police.
 100% sécurité garantie
100% sécurité garantie  100% sécurité garantie
100% sécurité garantie  100% sécurité garantie
100% sécurité garantie  100% sécurité garantie
100% sécurité garantie 
2ème Étape. Sélectionner le texte
Vous pouvez maintenant passer à l'option "Modifier", puis sélectionner le texte dont vous voulez changer la police. Pour ce faire, il suffit de sélectionner le texte à l'aide de votre souris ou de votre curseur.
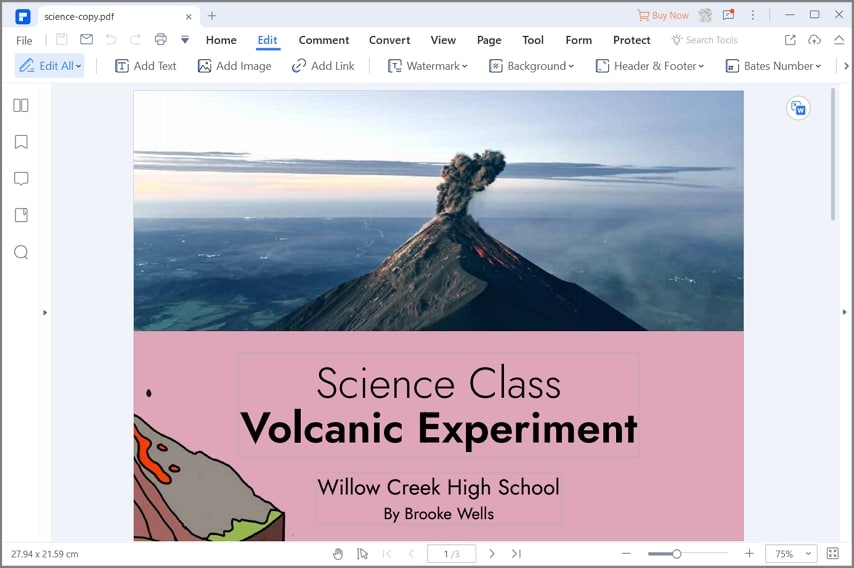
3ème Étape. Changer la Police
Après avoir sélectionné la police, vous verrez apparaître une petite fenêtre contenant toutes les propriétés importantes de la police que vous pouvez modifier. À partir de là, vous pouvez mettre en gras, en italique ou modifier l'apparence de votre police. En sélectionnant la section Style de police, vous verrez une liste de différentes polices parmi lesquelles vous pourrez choisir celle qui vous convient le mieux. Après avoir modifié la police, enregistrez le document et terminez le processus.
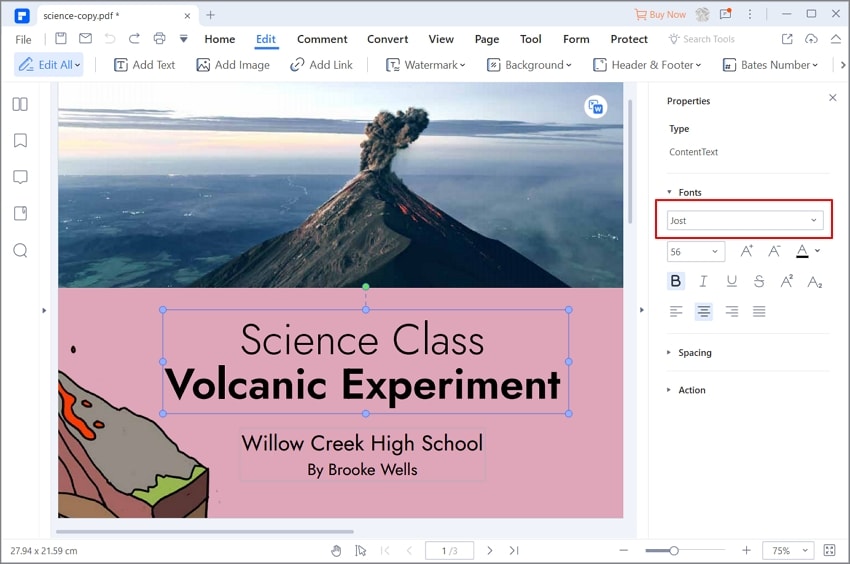
Téléchargement gratuit or Acheter PDFelement right now!
Téléchargement gratuit or Acheter PDFelement right now!
Essai gratuit right now!
Essai gratuit right now!
 100% sécurisé |
100% sécurisé |




Clara Durand
chief Editor