L'organisation des documents est une partie importante de l'élaboration des documents afin de les présenter sous une certaine forme. Le fait que le document soit numéroté permet aux personnes de le rassembler facilement lorsqu'elles se sont dispersées dans leur table. Google Docs s'est imposé comme une plateforme de traitement de texte importante, que de nombreux membres du personnel ont choisi d'utiliser comme une alternative aux plateformes conventionnelles. Cet article a pour but de fournir un guide explicite sur la façon d'ajouter des numéros de page dans Google Docs, afin d'améliorer la connectivité avec les autres utilisateurs de votre cercle.
Comment ajouter des numéros de page dans Google Docs
La procédure d'ajout de numéros de page dans Google Docs n'est pas compliquée et est très simple. Elle peut être réalisée en quelques étapes. Vous pouvez guider explicitement dans les paramètres l'emplacement, le style et le format des numéros qui sont ajoutés au document. Pour acquérir une bonne connaissance de la façon d'ajouter des numéros de page dans Google Documents, vous pouvez suivre les étapes expliquées ci-dessous.
Étape 1. Accéder à l'onglet Insertion
Après avoir ouvert le document dans Google Docs, vous devez sélectionner l'option " Insérer " pour procéder à l'ajout de numéros de page.

Étape 2. Ajouter des numéros de page
Un menu déroulant s'ouvre alors, vous permettant d'insérer des numéros de page sur le Google Docs. Ensuite, vous pouvez cliquer sur le bouton " Numéros de page ", et cela affichera une série de différents styles de numéros de page. Vous pouvez sélectionner n'importe lequel des styles qui vous semblent appropriés pour votre document. Enfin, les numéros de page seront ajoutés à votre dossier.

Le meilleur éditeur de PDF
De nombreux éditeurs de PDF sont disponibles pour modifier et gérer vos documents PDF. Cependant, avec une liste explicite comme celle des éditeurs de PDF, il devient généralement difficile pour les gens de décider du meilleur éditeur de PDF qui pourrait servir leur objectif. PDFelement présente un ensemble de fonctionnalités de pointe permettant aux utilisateurs de traiter et de modifier leurs PDF grâce à ses outils d'édition et de conversion explicites. Les personnes qui envisagent d'utiliser cette plateforme peuvent convertir leur document sans l'endommager ni en modifier le format.
 100% sécurité garantie
100% sécurité garantie  100% sécurité garantie
100% sécurité garantie  100% sécurité garantie
100% sécurité garantie  100% sécurité garantie
100% sécurité garantie Après l'option d'édition et de conversion des PDF, PDFelement vous offre la possibilité de commenter ou de réviser les documents pour que les rédacteurs puissent modifier ou changer le document comme décrit. Il leur évite les formalités de conversion et de partage des fichiers dans différents formats.
De plus, elle vous permet également de créer différents formulaires et de les traiter facilement en recueillant les données sur la plate-forme. Le niveau de sécurité de PDFelement est bien plus élevé, puisque vous pouvez protéger vos documents par un mot de passe. Toutefois, vous pouvez également signer vos documents sur PDFelement, ce qui permet de conserver toute l'authenticité. L'utilisation de PDFelement peut être une très bonne option lorsqu'on envisage de travailler sur des PDF.
Comment ajouter des numéros de page dans un PDF
Outre la compréhension des méthodes permettant de mettre des numéros de page sur Google Docs, cet article vous fournit un mécanisme détaillé d'ajout de numéros de page dans les fichiers PDF à l'aide de PDFelement. PDFelement est une plateforme fiable pour ajouter des numéros de page dans les PDF. Après avoir téléchargé et installé le programme sur le bureau, vous devez suivre les étapes décrites ci-dessous.
Étape 1. Importer le fichier PDF
Vous devez ajouter les fichiers appropriés dans PDFelement pour pouvoir travailler dessus. Tapez sur " Ouvrir un fichier " dans l'onglet Accueil pour accéder aux répertoires nécessaires.
 100% sécurité garantie
100% sécurité garantie  100% sécurité garantie
100% sécurité garantie  100% sécurité garantie
100% sécurité garantie  100% sécurité garantie
100% sécurité garantie 
Étape 2. Ajouter des numéros de page
Après avoir ouvert le fichier, vous devez accéder au bouton " Editer " > " Header & Footer ". Puis, dans le menu déroulant, sélectionnez l'option " Nouvel en-tête et pied de page ".
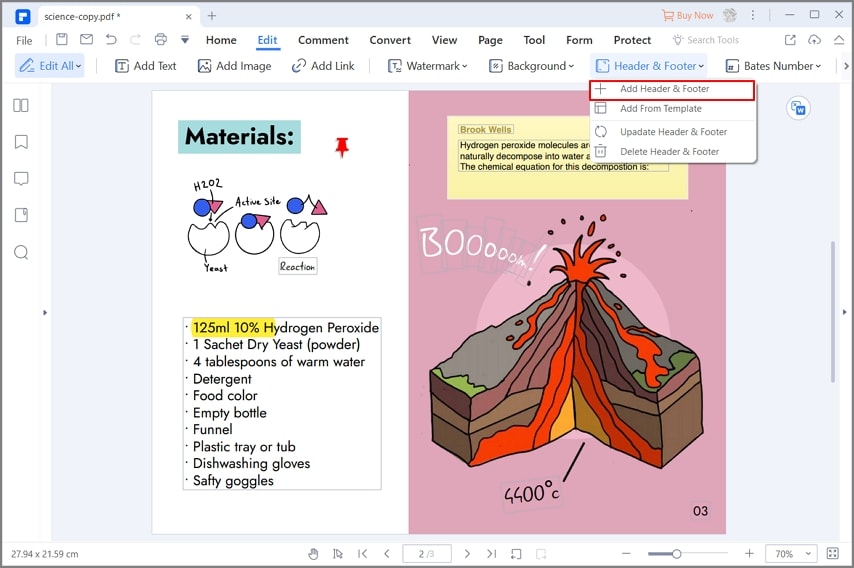
Étape 3. Définir le style des numéros de page
Une nouvelle fenêtre s'ouvre alors, et plusieurs options, telles que la police, la couleur, la taille et la position, vous permettent de modifier le style des numéros de page.

 100% sûr | Sans publicité |
100% sûr | Sans publicité |



