 Accueil
>
Google Docs
> Comment créer un graphique dans Google Docs ?
Accueil
>
Google Docs
> Comment créer un graphique dans Google Docs ?
Google Docs est une version contemporaine du logiciel de traitement de texte qui vous offre la possibilité d'une interconnexion en temps réel permettant à plusieurs utilisateurs d'observer et de modifier le document en même temps sur une seule plateforme. Ce logiciel est utilisé à des fins diverses, qui vont des utilitaires personnels aux utilitaires professionnels. De nombreuses fonctions différentes sont disponibles pour développer une structure très impressionnante du document. Le graphique est l'une des fonctions de formulaire de Google Docs qui fournit un résumé visuel des données que vous avez recueillies. Cet article vous propose une méthode simple pour créer un graphique dans Google Docs.
Comment créer un graphique dans Google Docs
L'ajout de graphiques peut sembler être une version très laborieuse de l'affichage des données. Avec des diagrammes circulaires et des graphiques à barres sur le devant, il semble compliqué pour de nombreux spectateurs. Cependant, l'ajout de graphiques à l'aide de Google Docs n'est en aucun cas difficile. Pour réussir à ajouter un graphique dans Google Docs, vous devez suivre les étapes qui vous montrent la méthode à suivre pour créer des graphiques dans Google Docs.
Étape 1. Accès au graphique
Allez dans l'onglet " Insertion ", puis sélectionnez le bouton " Graphique ". Ensuite, il y a quelques types de cartes que vous pouvez choisir. Sélectionnez l'un d'entre eux comme vous le souhaitez.
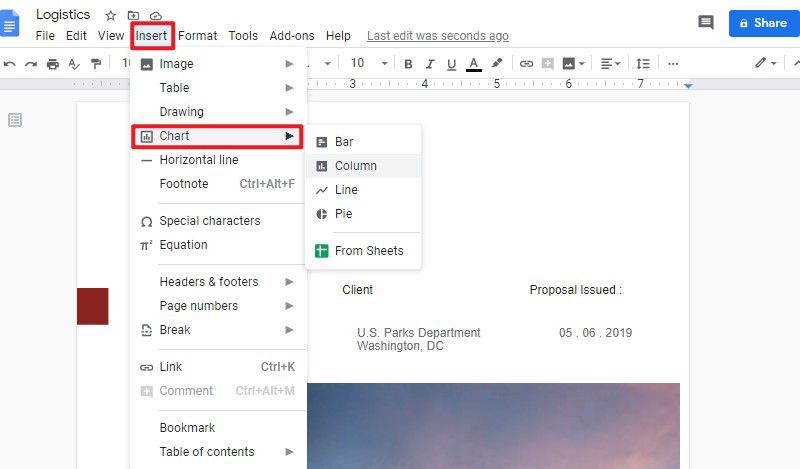
Étape 2. Insérer un graphique
Après en avoir sélectionné un, un graphique est créé sur la page, et vous devez cliquer sur le graphique. Ensuite, vous pouvez cliquer sur la petite flèche dans le coin supérieur droit du graphique. Sous le menu déroulant, vous pouvez cliquer sur le bouton " Open source " pour modifier les données.
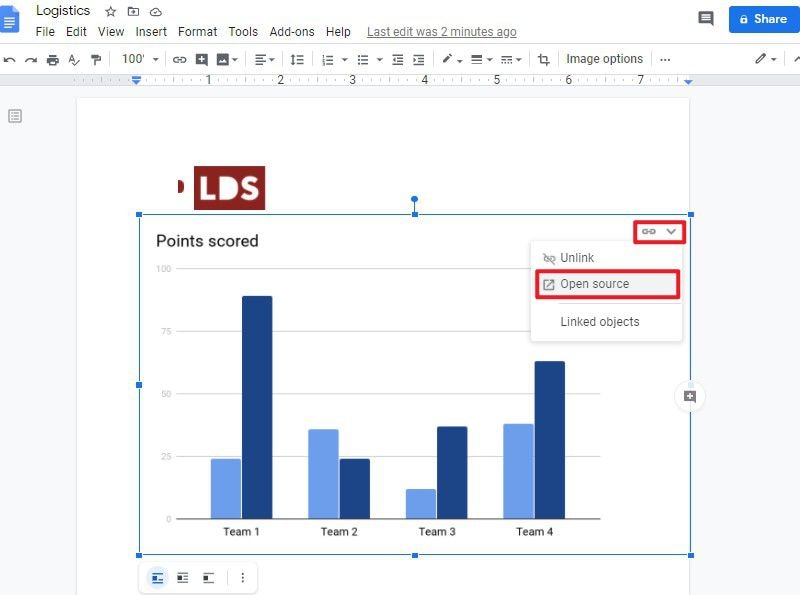
Étape 3. Modifier les données et les éléments
Maintenant, le graphique est tourné vers Google Sheet afin que vous puissiez modifier les données. Dans la feuille, vous pouvez modifier ces éléments et données par défaut.
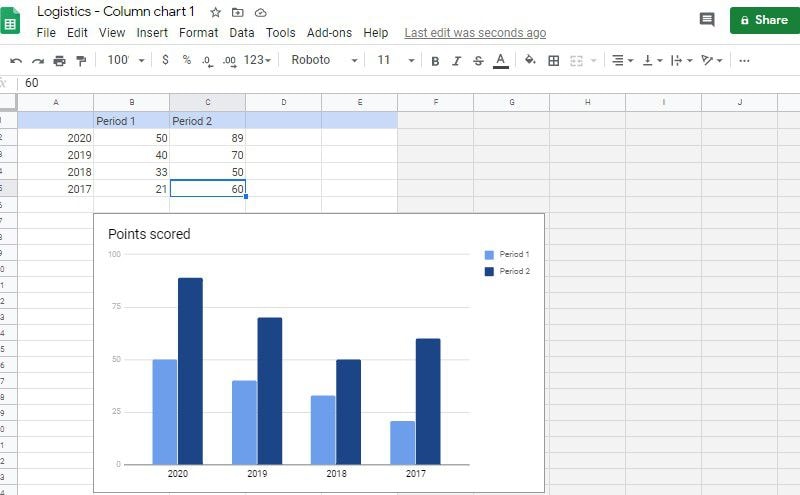
Étape 4. Mettre à jour le graphique
Après avoir modifié les données, vous pouvez revenir au graphique dans Google Docs et cliquer sur le bouton " MISE À JOUR " en haut du graphique. Votre graphique est alors créé avec succès.
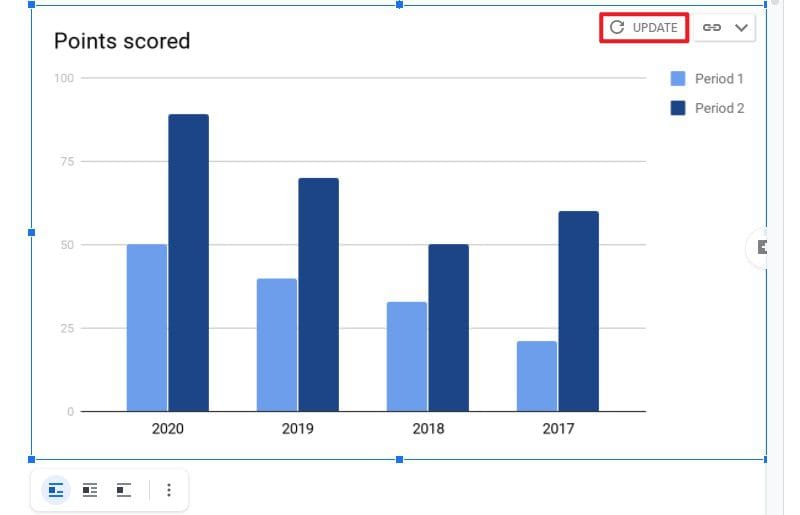
Le meilleur éditeur de PDF
PDFelement est un logiciel très formidable disponible sur le marché pour manipuler facilement les PDF. Là où les PDF sont considérés comme très difficiles à modifier sans éditeur de PDF, PDFelement vous apporte des solutions explicites grâce à son ensemble impressionnant de fonctionnalités. Vous pouvez désormais modifier et convertir simplement vos PDF à l'aide des outils de pointe de PDFelement, sans modifier le format du document original. En outre, vous pouvez désormais signer et commenter facilement les PDF pour en valider et en améliorer la structure sans avoir à les convertir dans une version compatible avec Office.
 100% sécurité garantie
100% sécurité garantie  100% sécurité garantie
100% sécurité garantie  100% sécurité garantie
100% sécurité garantie  100% sécurité garantie
100% sécurité garantie En outre, elle permet de créer des formulaires, de les traiter et de les gérer, et d'importer toutes les données des formulaires via la plate-forme. PDFelement entend maintenir la sécurité du document à un niveau élevé. Ainsi, il permet de protéger les mots de passe, de caviarder les informations et d'utiliser des signatures numériques pour valider les documents et les protéger contre le vol.
Comment créer un formulaire en PDF
Outre la méthode permettant de créer un graphique sur Google Docs pour mieux interpréter les données, cet article explique également les étapes de base de la création d'un formulaire PDF à l'aide de PDFelement. Vous pouvez suivre les étapes décrites ci-dessous pour créer un formulaire approprié en utilisant PDFelement.
Étape 1. Créer un PDF
Avant de concevoir un formulaire à partir de zéro, vous pouvez le concevoir en utilisant un modèle qui est disponible auparavant sur PDFelement. Ouvrez le logiciel pour aborder l'option " Créer un PDF " sur l'écran d'accueil de la plateforme. Vous pouvez également télécharger un formulaire existant à partir de l'option " Fichiers ".
 100% sécurité garantie
100% sécurité garantie  100% sécurité garantie
100% sécurité garantie  100% sécurité garantie
100% sécurité garantie  100% sécurité garantie
100% sécurité garantie 
Étape 2. Créer un formulaire à remplir
Après avoir ouvert un nouveau modèle PDF, vous devez approcher l'option " Formulaire " de la barre d'outils en haut. Sélectionnez l'option " Ajouter un champ de texte " pour ajouter un champ de données à remplir dans le formulaire. Tapez n'importe où avec la souris sur le document pour ajouter le champ, et vous pourrez ensuite modifier le formulaire.

Étape 3. Définir les propriétés du formulaire
Après avoir ajouté le fichier texte, vous pouvez également double-cliquer sur le formulaire pour définir ses propriétés. Vous pouvez modifier tout ce qui se trouve dans la propriété de la case à cocher, y compris son apparence, sa position, son action, son format, etc.
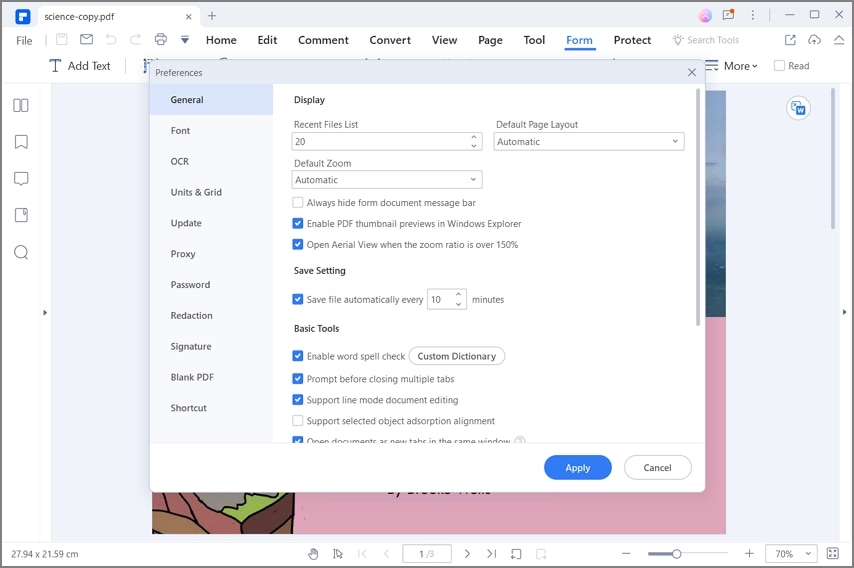
Téléchargement gratuit or Acheter PDFelement right now!
Téléchargement gratuit or Acheter PDFelement right now!
Essai gratuit right now!
Essai gratuit right now!
 100% sécurisé |
100% sécurisé |




Clara Durand
chief Editor