Les documents comportant des zones de texte semblent apporter une touche professionnelle tout en fournissant des informations sur un concept. De nombreux utilisateurs trouvent intéressant d'utiliser des zones de texte dans leurs présentations documentées ou leurs mémoires standard pour présenter les données de manière unique et constructive, ce qui aide tout lecteur à comprendre le motif du document. Google Docs est une version contemporaine du logiciel de traitement de texte personnalisé qui vous offre des fonctions supplémentaires de documents interconnectés, en plus des fonctions générales de traitement de texte. Cet article a pour but d'expliquer la fonction de la zone de texte, c'est-à-dire comment insérer une zone de texte dans Google Docs.
Comment insérer une zone de texte dans Google Docs
L'ajout de graphiques peut sembler être une version très laborieuse de l'affichage des données. Avec des diagrammes circulaires et des graphiques à barres sur le devant, il semble compliqué pour de nombreux spectateurs. Cependant, l'ajout de graphiques à l'aide de Google Docs n'est en aucun cas difficile. Pour réussir à ajouter un graphique dans Google Docs, vous devez suivre les étapes qui vous montrent la méthode à suivre pour créer des graphiques dans Google Docs.
Étape 1. Accéder à la zone de texte
Après avoir ouvert votre document, vous devez accéder à l'onglet " Insertion " de la barre d'outils. Sélectionnez ensuite l'option " Dessin " > " + Nouveau " pour ouvrir la fenêtre de dessin.

Étape 2. Insérer une zone de texte
Dans la fenêtre " Dessin ", vous devez cliquer sur l'option " Zone de texte ", puis vous pouvez dessiner une forme et y saisir du texte.
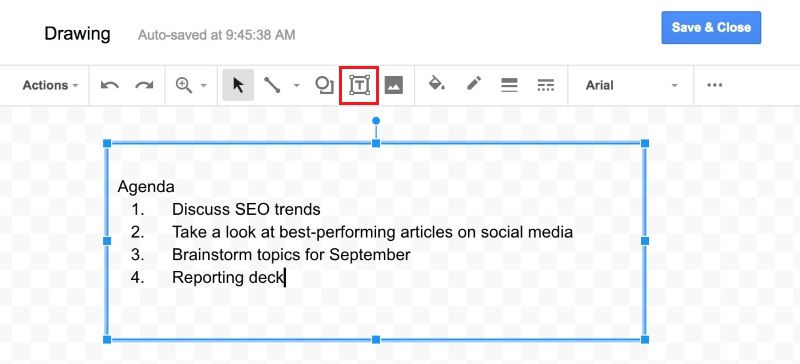
Étape 3. Modifier la couleur de la zone de texte
Tout en étant dans l'outil de dessin, différents outils d'édition peuvent être utilisés pour gommer votre boîte de texte. Accédez au godet de peinture présent sur la barre d'outils pour modifier la couleur de fond de la zone de texte. Après avoir effectué toutes les modifications nécessaires, appuyez sur le bouton " Enregistrer et fermer " pour ajouter automatiquement la zone de texte dans le document.

Le meilleur éditeur de PDF
Les documents PDF sont connus pour leur structure solide et leur édition laborieuse. Comparé à l'insertion d'une zone de texte dans Google Docs, l'édition des PDF est une tâche ardue. Cependant, avec la présence de logiciels puissants tels que PDFelement, les tâches de manipulation des PDF ont été rendues assez faciles et accessibles. Il vous offre un ensemble de fonctionnalités très approfondies, notamment des outils d'édition et de conversion de pointe qui protègent le format du document d'origine pendant la conversion.
 100% sécurité garantie
100% sécurité garantie  100% sécurité garantie
100% sécurité garantie  100% sécurité garantie
100% sécurité garantie  100% sécurité garantie
100% sécurité garantie En outre, vous pouvez facilement commenter, réviser et signer numériquement vos documents pour les ratifier et les valider. En outre, PDFelement offre à ses utilisateurs des techniques impressionnantes de traitement des formulaires et des outils efficaces de collecte de données. Il vous aide également à protéger votre document au moyen de mots de passe personnels, de signatures ou en expurgeant des informations.
Comment ajouter du texte dans un PDF
PDFelement s'avère être un éditeur de PDF utile grâce à ses fonctions et caractéristiques impressionnantes. L'ajout de texte dans un PDF est une tâche très facile avec PDFelement. Pour comprendre ce processus simple, vous pouvez suivre les étapes suivantes :
Étape 1. Importer un fichier PDF
lancez PDFelement et ouvrez votre fichier PDF en cliquant sur le bouton " Ouvrir le fichier... ". Vous pouvez aussi simplement glisser et déposer des fichiers pour les télécharger.
 100% sécurité garantie
100% sécurité garantie  100% sécurité garantie
100% sécurité garantie  100% sécurité garantie
100% sécurité garantie  100% sécurité garantie
100% sécurité garantie 
Étape 2. Ajouter une zone de texte
Après avoir ouvert le PDF, vous devez cliquer sur le bouton " Editer " > " Ajouter du texte ", puis saisir le contenu dans la zone de texte.

Étape 3. Modifier le texte
Si vous souhaitez modifier le texte que vous avez ajouté dans la zone de texte, vous pouvez cliquer sur l'option " Modifier le texte " pour en modifier le contenu. En outre, vous pouvez également modifier la police et la couleur du texte.

 100% sûr | Sans publicité |
100% sûr | Sans publicité |



