 Accueil
>
Google Docs
> Comment Réaliser une Chronologie dans Google Docs ?
Accueil
>
Google Docs
> Comment Réaliser une Chronologie dans Google Docs ?
Les chronologies sont importantes pour guider les gens sur la manière de structurer efficacement le fonctionnement de leur projet et aider les observateurs à comprendre la dynamique complète de l'étude de cas. Vous êtes peut-être confronté à une situation où il vous est difficile d'élaborer une chronologie pour votre présentation au bureau ou à l'école. Dans ce cas, différentes plateformes telles que Google Docs peuvent être utilisées pour créer des chronologies pour votre présentation. Cet article vous présente l'outil spécifique et vous guide pour créer une chronologie sur Google Docs facilement.
Comment Réaliser une Chronologie sur Google Docs ?
L'exécution de la création d'une chronologie parfaite sur Google Docs respecte une procédure qui consiste à suivre une série d'étapes. Pour comprendre la dynamique de la création d'une chronologie dans Google Docs, vous devez suivre les étapes détaillées fournies ci-dessous.
1ère Étape. Importer le document
Vous devez créer un nouveau document sur Google Docs. Cliquez sur "Fichier" dans la barre d'outils en haut de l'écran. Sélectionnez l'option "Mise en Page" dans le menu déroulant, puis changez l'orientation de la page en "Paysage".
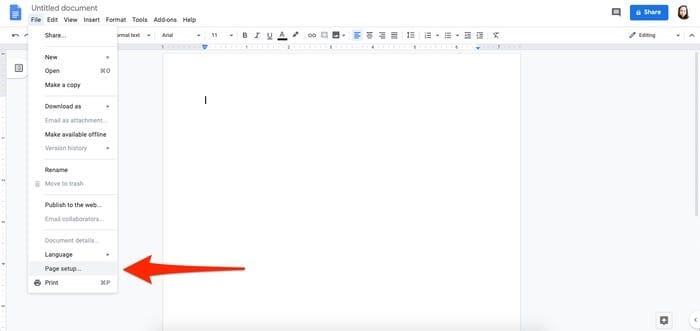
2ème Étape. Ouvrir l'Outil de Dessin
Maintenant, allez vers le bouton "Insérer" et accédez à l'option "Dessin" > "+ Nouveau".
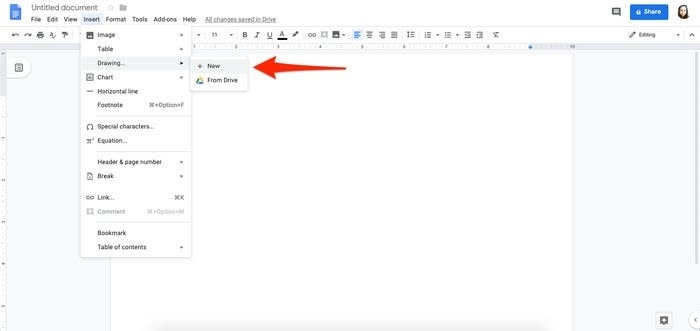
3ème Étape. Établir une Chronologie
Une nouvelle fenêtre de l'outil Dessin s'ouvre. Tapez sur l'option "Ligne" > "Flèche". Vous pouvez ensuite tracer une ligne horizontale à travers la fenêtre à partir d'un point de départ de votre choix. Ensuite, revenez à la barre d'outils supérieure pour sélectionner l'option de la flèche rouge indiquant "Début de Ligne". Il vous suffit d'appuyer sur n'importe quelle option du menu déroulant. Il s'agit d'attribuer des flèches aux deux extrémités.
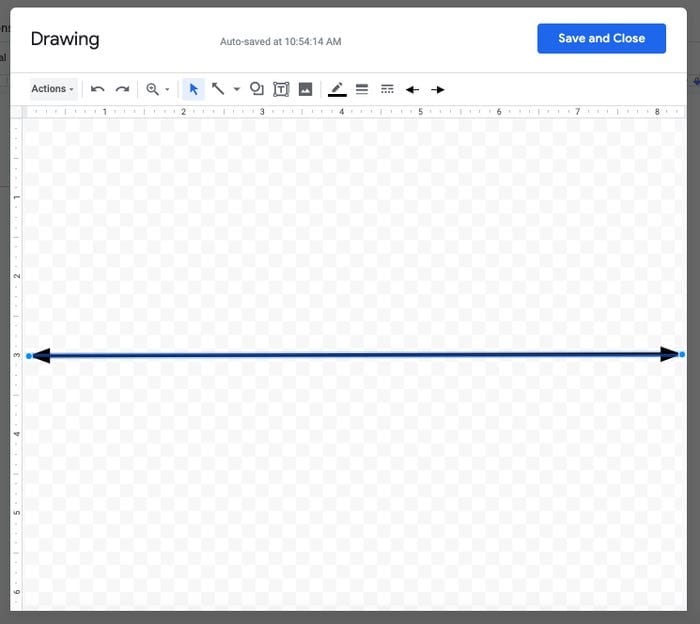
4ème Étape. Ajouter du Texte
Accédez à l'outil boîte de texte et dessinez une boîte au-dessus ou au-dessous de la ligne pour initier les entrées de la chronologie. Copiez cette zone de texte et collez-la plus loin pour garder une uniformité dans la chronologie.
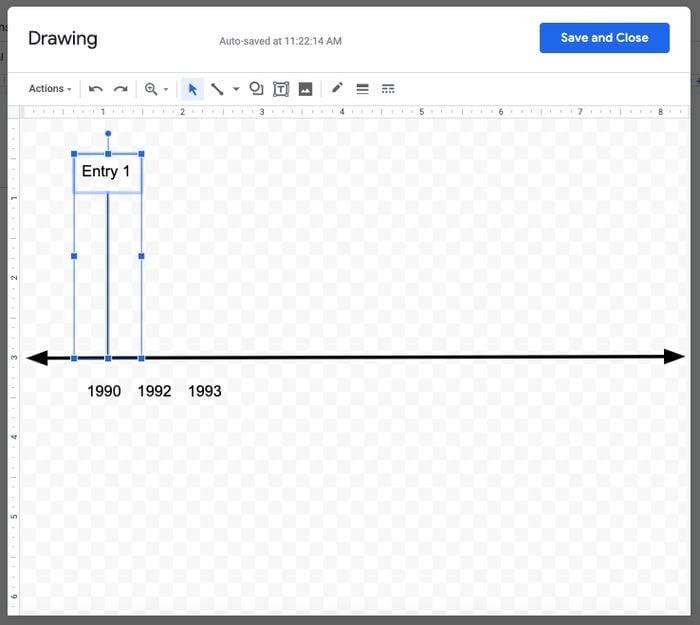
5ème Étape. Enregistrer la Chronologie
Accédez à nouveau à la barre d'outils et cliquez sur l'option "Ligne" pour tracer une ligne verticale qui se termine sur la chronologie. Dessinez une zone de texte à l'extrémité de la ligne. Vous pouvez simplement sélectionner ces formes et les dupliquer autant que vous le souhaitez sur la chronologie. Une fois l'opération terminée, cliquez sur "Enregistrer et Fermer" pour l'ajouter à Google Docs.
Le Meilleur Logiciel PDF
Bien qu'il existe de nombreux logiciels de traitement de texte sur le marché, vous pouvez éprouver des difficultés à gérer les fichiers PDF à l'aide de ces logiciels. Dans ce cas, cet article vous présente PDFelement, un éditeur de PDF unique et impressionnant qui vous permet de gérer vos fichiers PDF en toute simplicité. Cet article permet de comprendre comment créer une chronologie sur Google Docs mais souligne aussi la nécessité d'utliser un éditeur de PDF. Il dispose de fonctionnalités et de caractéristiques qui ne sont pas communes à de nombreux éditeurs de PDF.
 100% sécurité garantie
100% sécurité garantie  100% sécurité garantie
100% sécurité garantie  100% sécurité garantie
100% sécurité garantie  100% sécurité garantie
100% sécurité garantie PDFelement vous offre un environnement où vous pouvez facilement composer et modifier vos fichiers PDF sans les convertir. En plus de la nécessité d'une bonne conversion, il retient la qualité du document dans la conversion. En outre, cette plateforme vous permet de réviser et même de commenter les fichiers PDF grâce à différents annotateurs. Elle vous permet également de créer des formulaires multiples et de guider les utilisateurs dans leur utilisation via la plate-forme elle-même. Le processus de sécurité du logiciel tout entier est assez expressif puisqu'il vous permet d'élaborer des mots de passe, de rédiger des informations et de produire des signatures à des fins de sécurité.
Comment Ajouter des Formes dans un PDF ?
PDFelement propose un ensemble très explicite de fonctionnalités et d'outils qui vous permettent de gérer vos fichiers PDF en toute sérénité. Pour comprendre le processus d'ajout de formes dans un PDF, suivez les étapes indiquées ci-dessous :
1ère Étape. Téléverser le Fichier PDF
Après avoir téléchargé et installé PDFelement sur votre bureau, vous devez lancer la plate-forme et importer le fichier approprié en cliquant sur " Ouvrir Fichier " dans la fenêtre d'accueil.
 100% sécurité garantie
100% sécurité garantie  100% sécurité garantie
100% sécurité garantie  100% sécurité garantie
100% sécurité garantie  100% sécurité garantie
100% sécurité garantie 
2ème Étape. Ajouter des Formes
Passez la souris sur la section "Commentaire" de la barre d'outils supérieure et sélectionnez n'importe quelle forme présente dans le sous-menu.
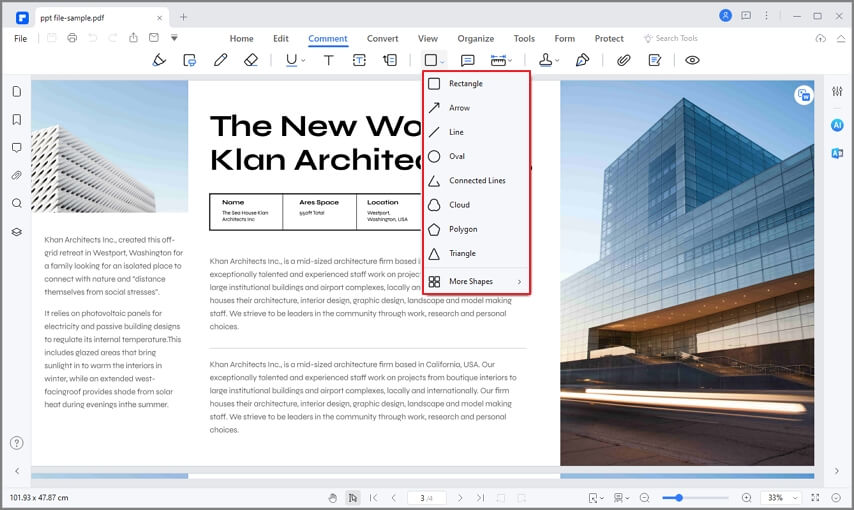
3ème Étape. Gestion de la Forme
Après l'avoir dessiné simplement sur le PDF, vous pouvez double-cliquer sur la forme pour ajouter des notes ou faire un clic droit pour modifier ses propriétés selon vos besoins.
 100% sécurité garantie
100% sécurité garantie  100% sécurité garantie
100% sécurité garantie  100% sécurité garantie
100% sécurité garantie  100% sécurité garantie
100% sécurité garantie 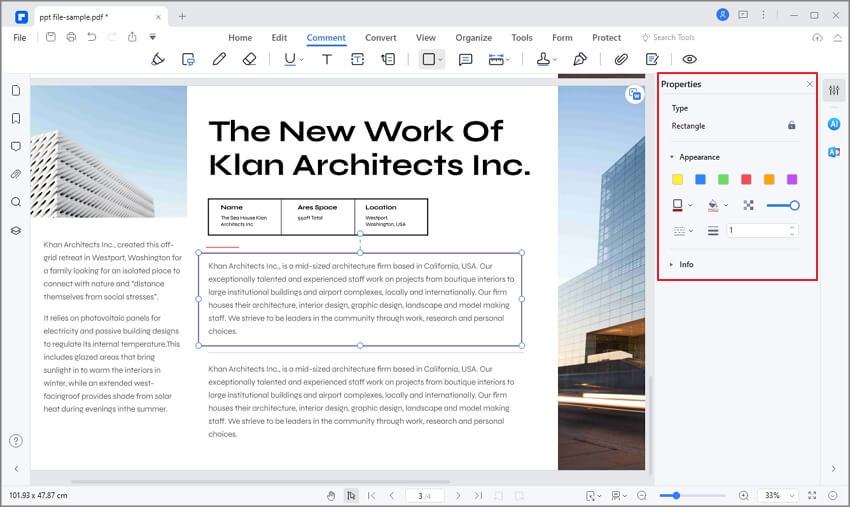
Cet article vous a présenté un guide détaillé sur la manière de réaliser une chronologie sur Google Docs, suivi d'une brève introduction à PDFelement, un éditeur de PDF efficace. Suivez le guide pour comprendre le processus de création d'une chronologie sur Google Docs.
Téléchargement gratuit or Acheter PDFelement right now!
Téléchargement gratuit or Acheter PDFelement right now!
Essai gratuit right now!
Essai gratuit right now!
 100% sécurisé |
100% sécurisé |




Clara Durand
chief Editor