Lorsque vous parcourez un document important du bureau, vous pouvez trouver une certaine illustration très attrayante à afficher. Pour la présenter lors d'une réunion de collègues, vous pouvez trouver l'image tout à fait satisfaisante et prolifique pour afficher et aider les spectateurs à se familiariser avec le sujet. Dans ce cas, vous pouvez envisager d'enregistrer l'image disponible dans le fichier Google Doc. Cet article a pour but de présenter un guide détaillé sur la façon de télécharger une image à partir de Google Doc et de la présenter sur d'autres forums pour de multiples usages.
Comment télécharger une image à partir de Google Doc
Google Docs a atténué les caractéristiques impressionnantes et explicites de son système et a fourni aux utilisateurs des expériences similaires dans le développement de documents comme dans toute autre plateforme populaire de traitement de texte. Cependant, lorsqu'il s'agit de télécharger une image sur un certain Google Doc, il leur offre un système très simple qui leur permet de l'enregistrer facilement pour leur utilité personnelle. Pour comprendre les différentes méthodes qui permettent d'enregistrer une image à partir de Google Doc, vous devez examiner les méthodes suivantes.
Méthode 1. Utilisation de Google Keep
Étape 1 : Google propose une fonctionnalité sous le nom de Keep qui aide ses utilisateurs à prendre différentes notes sur les documents disponibles. Une fois le fichier doc ouvert, vous devez accéder à l'image spécifique et faire un clic droit dessus pour accéder à l'option " Enregistrer dans le bloc-notes " dans le menu déroulant.
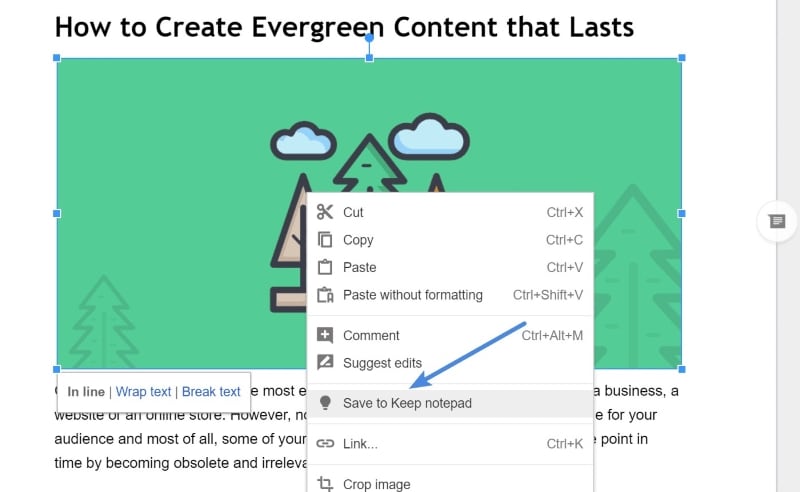
Étape 2 : L'image apparaît sur un panneau à droite de l'écran. Cliquez avec le bouton droit de la souris sur l'image et sélectionnez l'option " Enregistrer l'image sous... " pour terminer l'enregistrement.
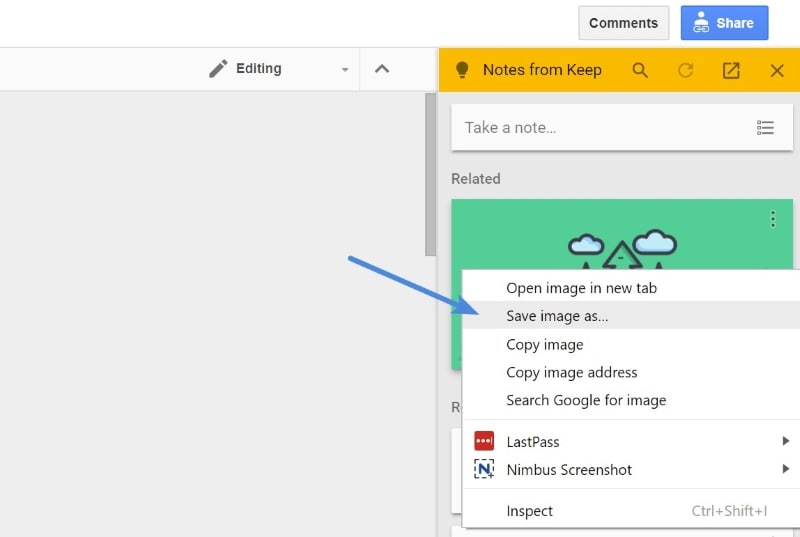
Méthode 2. Télécharger via la page Web
Étape 1 : Vous pouvez envisager d'utiliser la fonction simple d'accès à l'image en tant que page web pour le téléchargement. Ouvrez le fichier en question et sélectionnez l'onglet " Fichier " pour accéder à l'option " Télécharger sous " suivie de " Page Web (.html, zippée) ".

Étape 2 : Depuis votre ordinateur, décompressez le fichier et sélectionnez le dossier " images ". Les images apparaissent dans un dossier séparé qui peut être facilement utilisé à des fins diverses.

Une solution PDF tout-en-un
Lorsqu'il s'agit d'utiliser des plateformes de traitement de texte pour différentes documentations, il existe un autre format de fichier qui est considéré comme une norme appropriée pour la lecture de diverses documentations. Après avoir créé un document, les gens préfèrent envoyer les fichiers au format PDF. Toutefois, lorsqu'il s'agit de modifier un certain document à la perfection, il n'est pas tout à fait professionnel de faire convertir les fichiers dans différents formats, encore et encore. Pour de tels cas, cet article vous présente un éditeur de PDF spécial sous le nom de PDFelement qui offre un ensemble très complet et spécial d'outils pour éditer et gérer votre PDF.
 100% sécurité garantie
100% sécurité garantie  100% sécurité garantie
100% sécurité garantie  100% sécurité garantie
100% sécurité garantie  100% sécurité garantie
100% sécurité garantie Doté d'outils d'édition impressionnants, il propose même un système de conversion spécifique qui permet aux utilisateurs de conserver l'originalité de leurs fichiers après la conversion. Il propose différents systèmes d'annotation pour la révision des documents et offre la possibilité de signer différents documents au moyen de signatures numériques. Son système de protection impressionnant vous aide à garder vos documents à l'abri des vols inutiles.
Comment extraire une image d'un PDF
Bien que vous connaissiez la méthode d'extraction des images de Google Doc, un scénario identique se serait produit lorsque vous travailliez sur un fichier PDF. Dans ce cas, vous pouvez consommer explicitement PDFelement pour galvaniser votre exigence et extraire les images de manière similaire à la procédure de téléchargement d'images de Google Docs.
 100% sécurité garantie
100% sécurité garantie  100% sécurité garantie
100% sécurité garantie  100% sécurité garantie
100% sécurité garantie  100% sécurité garantie
100% sécurité garantie Étape 1. Importer le fichier et commencer l'édition
Après avoir installé la plateforme sur votre ordinateur, vous devez importer le fichier PDF et l'ouvrir avec le logiciel. Pour passer en mode édition, vous devez accéder à l'onglet " Edition " présent en haut de la barre d'outils.
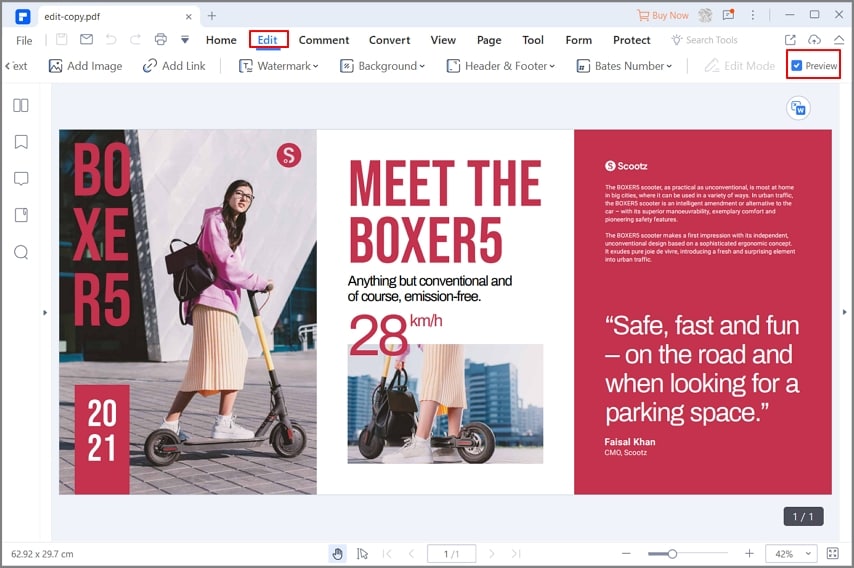
Étape 2. Sélectionner l'image
En vous dirigeant vers le mode d'édition, sélectionnez l'image présente sur le PDF et faites un clic droit dessus. Passez la souris sur le menu déroulant pour sélectionner l'option " Extraire l'image ".

Étape 3. Extraire l'image
Une nouvelle boîte de dialogue s'ouvre sur le devant, vous devez enregistrer le nom, l'emplacement du fichier et le type dans lequel vous souhaitez enregistrer l'image.
 100% sécurité garantie
100% sécurité garantie  100% sécurité garantie
100% sécurité garantie  100% sécurité garantie
100% sécurité garantie  100% sécurité garantie
100% sécurité garantie 
 100% sûr | Sans publicité |
100% sûr | Sans publicité |



