Résumé :
Beaucoup d'entre nous utilisent des fichiers PDF en raison de leur aspect professionnel et de leur facilité de transport. Toutefois, leur modification peut s'avérer assez fastidieuse, en particulier lorsqu'ils sont configurés en lecture seule à des fins de sécurité.
Si vous vous retrouvez dans cette situation, cet article vous sauvera la vie. Vous découvrirez ici comment faire passer un PDF de la lecture seule à la modification. Cette page présente cinq méthodes différentes pour convertir des PDF en lecture seule en PDF modifiables. Lisez la suite pour en savoir plus.
 100% sécurité garantie
100% sécurité garantie  100% sécurité garantie
100% sécurité garantie  100% sécurité garantie
100% sécurité garantie  100% sécurité garantie
100% sécurité garantie 
Dans cet article
-
- Méthode 1 : Supprimer la restriction de lecture seule à l'aide d'un outil spécialisé
- Méthode 2 : Effectuer une ROC ou numériser des images
- Méthode 3 : Modifier un fichier PDF en lecture seule dans Adobe Acrobat
- Méthode 4 : Modifier un fichier PDF en lecture seule sur iOS/Android
- Méthode 5 : Modifier un fichier PDF en lecture seule en ligne (Sejda et PDFelement online)
- Partie 3. Choisir le bon outil pour vos PDF
- Conclusion
Partie 1. Qu'est-ce qu'un fichier PDF en lecture seule ?
Un fichier PDF en lecture seule est un document dont l'édition, la copie ou l'impression sont interdites sans autorisation appropriée. La limitation est imposée pour maintenir l'intégrité et la sécurité du contenu du document. Il existe plusieurs cas de figure dans lesquels un PDF peut être rendu en lecture seule :
Mode lecture seule défini par un outil intégré
Certains logiciels ou plateformes numériques permettent d'enregistrer les PDF en lecture seule. Ce mode est généralement appliqué pour empêcher toute modification indésirable du contenu d'un document. Vous pouvez toujours consulter le fichier, mais vous n'avez pas le droit de le modifier.
Protection par mot de passe
Les PDF peuvent être cryptés avec des mots de passe pour en limiter l'accès et les modifications. Dans ce cas, vous devez saisir le mot de passe correct pour déverrouiller le document et obtenir des privilèges d'édition. La protection par mot de passe ajoute une couche supplémentaire de sécurité. Elle garantit que seules les personnes autorisées peuvent modifier le fichier.
PDF numérisés ou basés sur des images
Les PDF créés à partir de documents ou d'images numérisés sont souvent configurés par défaut en lecture seule. Le contenu étant une image du document original, les possibilités d'édition sont limitées. La technologie de reconnaissance de texte (OCR) permet de convertir un texte numérisé en un format modifiable, mais le processus n'est pas toujours parfait. En outre, certains éléments peuvent rester en lecture seule.
Partie 2. Cinq méthodes pour modifier un fichier PDF en lecture seule
La modification d'un fichier PDF en lecture seule peut sembler difficile. Cependant, il existe plusieurs méthodes pour en modifier le contenu. Examinons ici cinq approches efficaces pour s'attaquer à cette tâche.
Méthode 1 : Supprimer la restriction de lecture seule à l'aide d'un outil spécialisé
L'une des façons les plus simples de modifier un fichier PDF en lecture seule consiste à utiliser un outil d'édition PDF dédié comme Wondershare PDFelement. L'outil offre une série complète de fonctionnalités, y compris la suppression des restrictions de lecture seule. Grâce à la fonction Protéger, vous pouvez déverrouiller un PDF en lecture seule et y apporter les modifications nécessaires. Suivez les étapes :
Étape 1 : Téléchargez et installez PDFelement sur votre ordinateur. Lancer l'application. Connectez-vous à l'aide de votre compte Wondershare, Google, Facebook, Twitter ou Microsoft. Par la suite, ouvrez le fichier PDF en lecture seule en cliquant sur le bouton Ouvrir le PDF.
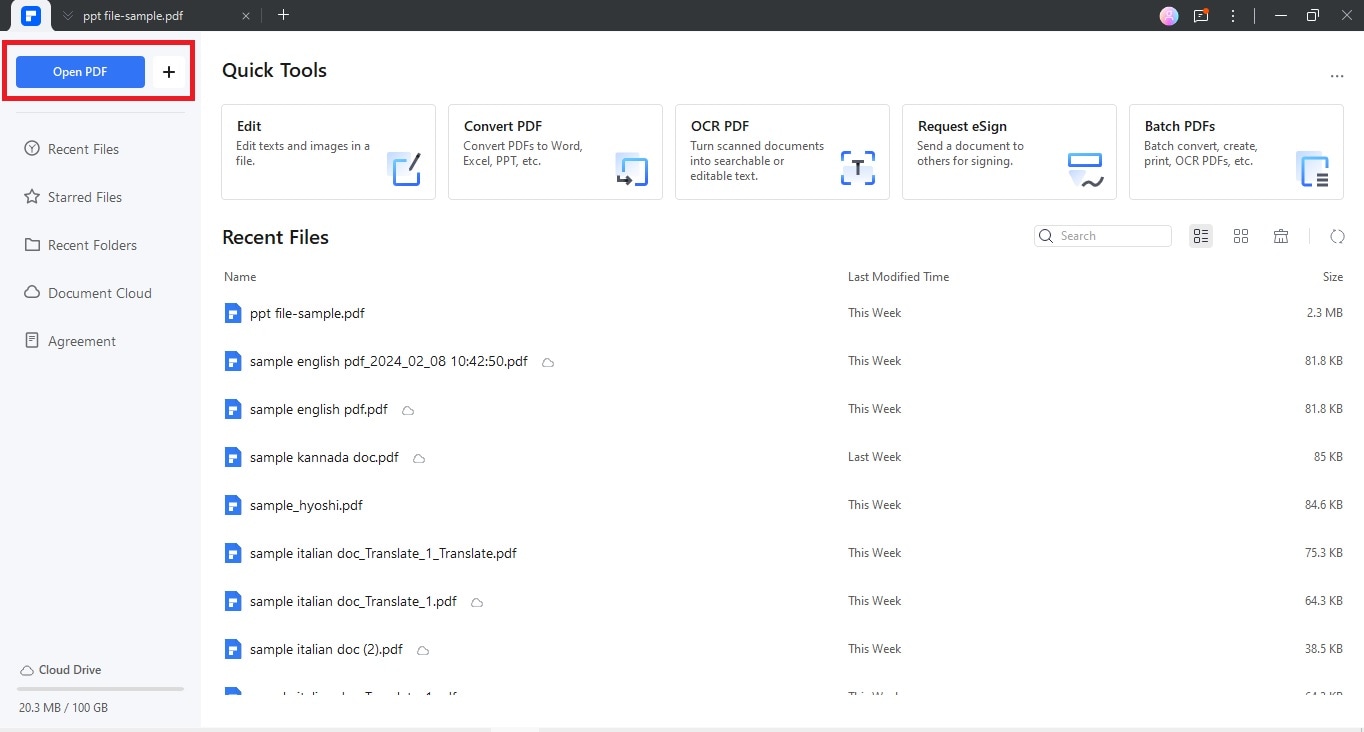
Étape 2: Cliquez sur l'onglet Protéger dans la barre d'outils. Choisissez l'option Chiffrer et saisissez le mot de passe si vous y êtes invité. Vous pouvez également cliquer sur la fenêtre contextuelle Activer l'édition située sous la barre d'outils. L'application affiche automatiquement l'option si le fichier PDF est en lecture seule.
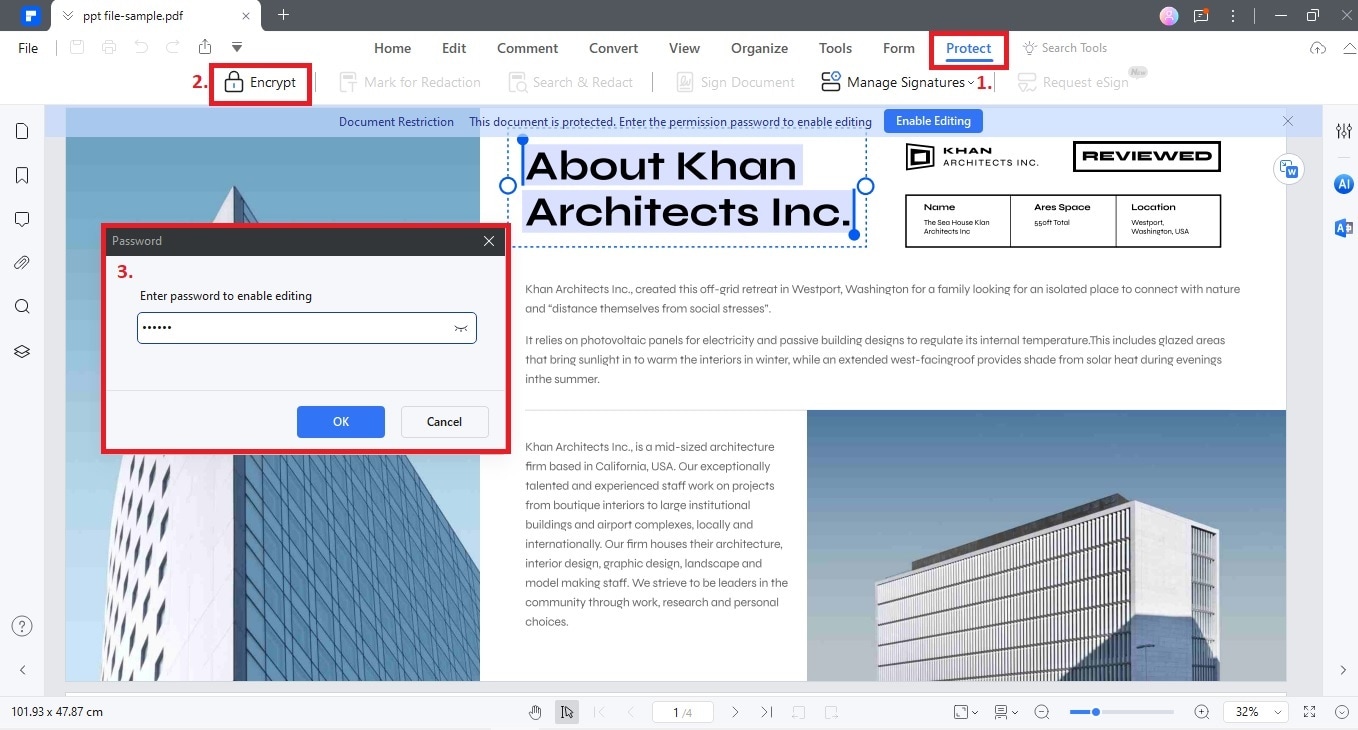
Étape 3: Vous pouvez supprimer la restriction de lecture seule en décochant Mot de passe d'ouverture ou Mot de passe de permission. Une fois terminé, cliquez sur Sauvegarder. Vous pouvez maintenant modifier le fichier PDF comme d'habitude.
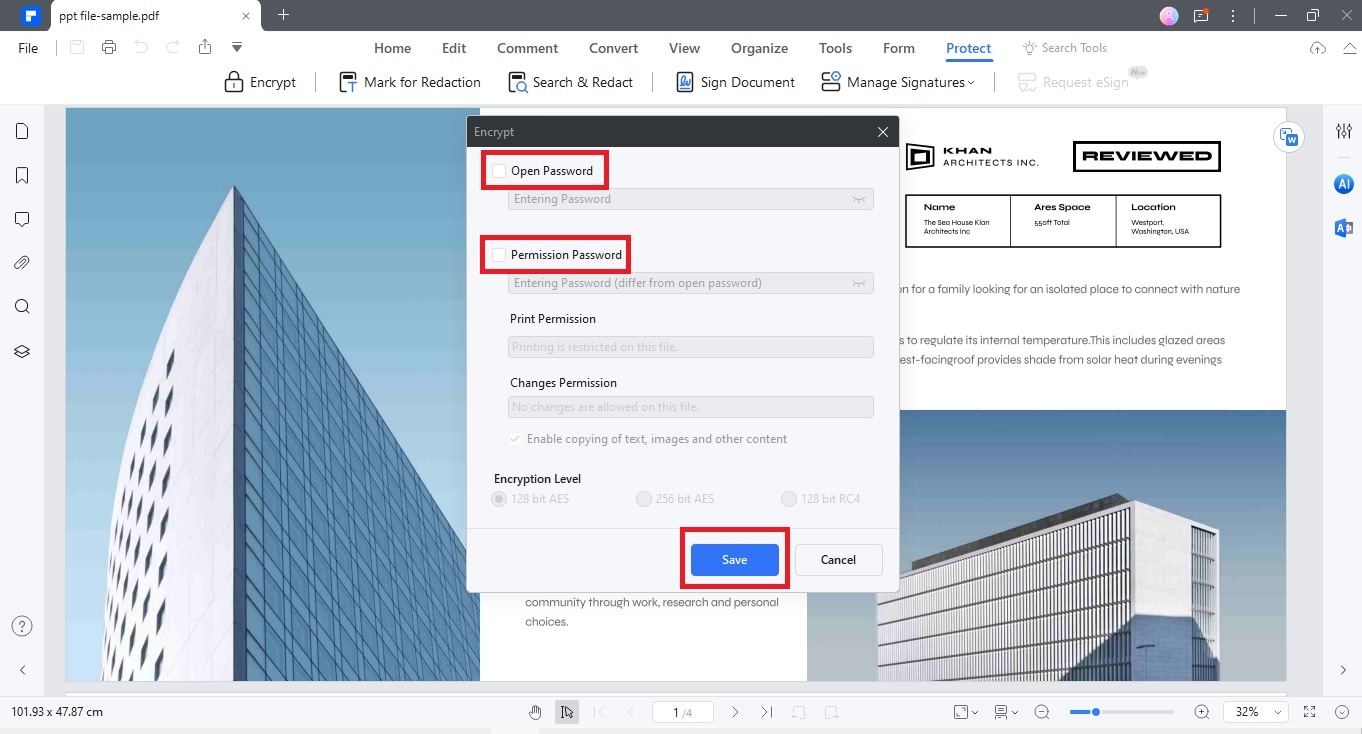
Méthode 2 : Effectuer une ROC ou numériser des images
Une autre méthode pour modifier un fichier PDF en lecture seule consiste à effectuer une reconnaissance optique de caractères (OCR). Vous pouvez également numériser des images à l'aide des fonctions ROC de PDFelement. Voici comment.
Étape 1 : Ouvrez le fichier PDF en lecture seule dans Wondershare PDFelement. Allez dans l'onglet Outils de la barre d'outils et sélectionnez OCR dans le menu déroulant.
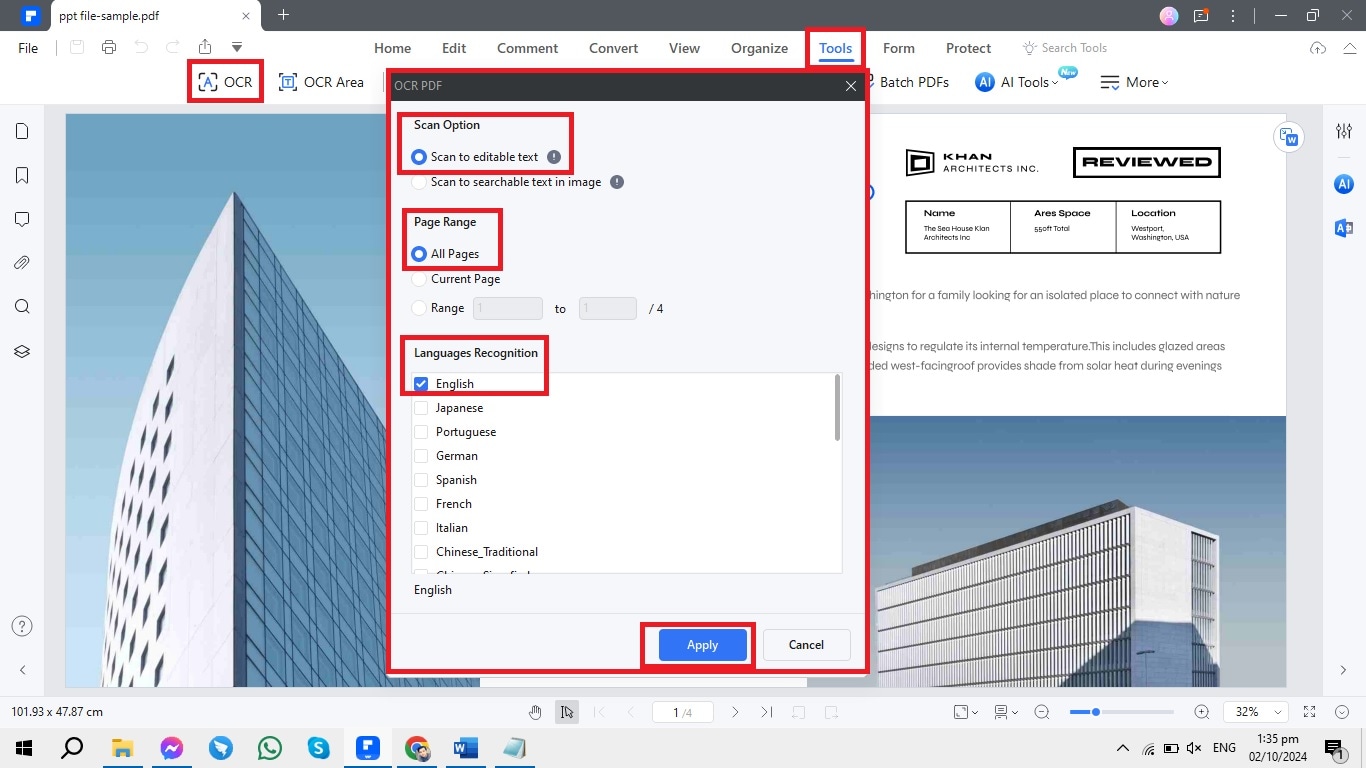
Étape 2: Sous Option de numérisation, choisissez Numériser en texte modifiable. Sous Plage de pages, sélectionnez Toutes les pages. Sélectionnez votre langue préférée et cliquez sur Appliquer. Une fois le processus d'OCR terminé, vous pouvez modifier le texte et les images selon vos besoins.
Méthode 3 : Modifier un fichier PDF en lecture seule dans Adobe Acrobat
Adobe Acrobat fournit également des outils permettant de modifier les fichiers PDF en lecture seule. Suivez les étapes :
Étape 1 : Pour modifier votre fichier PDF en lecture seule dans Acrobat, commencez par le télécharger. Si le fichier est protégé, assurez-vous d'avoir le mot de passe.
Étape 2 : Allez dans Outils > Protection > Chiffrer > Supprimer la sécurité. Saisissez le mot de passe du fichier PDF en lecture seule. Une fois la sécurité supprimée, procédez à vos modifications.
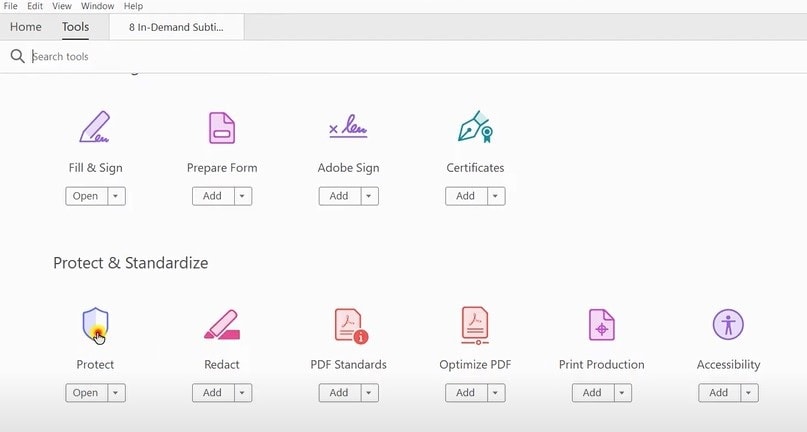
Méthode 4 : Modifier un fichier PDF en lecture seule sur iOS/Android
Microsoft Office est accessible sur différentes plateformes telles que Windows, Mac, Android et iOS. Vous pouvez accéder aux documents synchronisés dans le nuage et les modifier en vous connectant avec le même compte sur tous les appareils. Si vous souhaitez modifier un fichier PDF en lecture seule sur votre appareil mobile, voici un guide simple à l'aide d'Office :
Étape 1 : Rendez-vous dans votre magasin d'applications respectif et installez l'application mobile Microsoft Office sur votre appareil iOS ou Android. Ouvrez l'application et connectez-vous à l'aide de votre e-mail, de votre téléphone ou de vos identifiants Skype lors de l'installation.
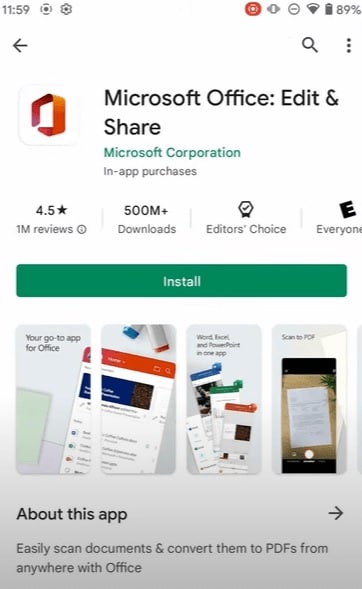
Étape 2 : Dans l'application, localisez et cliquez sur l'icône Fichier dans le coin supérieur droit. Choisissez le fichier PDF que vous souhaitez modifier. Vous pouvez y accéder à partir de votre espace de stockage local ou l'importer à partir de services en nuage tels que Google Drive.
Étape 3 : Une fois le fichier PDF sélectionné, appuyez sur le bouton à trois points situé dans le coin supérieur droit de l'écran. Dans le menu déroulant, sélectionnez Convertir en Word. Votre document PDF sera converti en un fichier Word prêt à être édité.
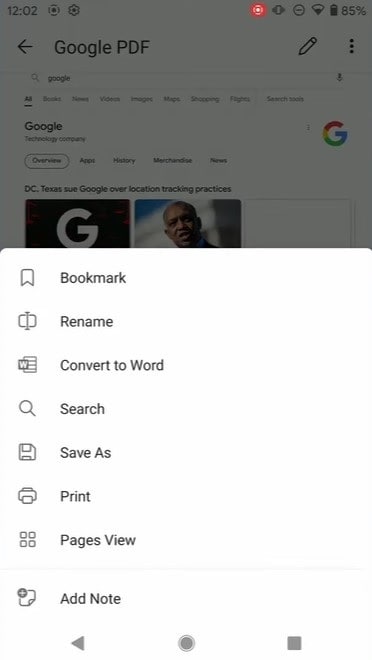
Méthode 5 : Modifier un fichier PDF en lecture seule en ligne
Sejda offre un service en ligne instantané pour convertir les PDF en divers formats. Il peut être utilisé sur tous les appareils et plateformes capables de faire fonctionner un navigateur. Pour transformer un PDF en lecture seule en un format modifiable en ligne, suivez les étapes suivantes :
Étape 1 : Si le statut non modifiable est dû à une protection par mot de passe, téléchargez le fichier PDF protégé par mot de passe. Sejda contourne toutes les restrictions imposées par le mot de passe de permission afin que vous puissiez éditer le PDF directement.
Si le PDF en lecture seule est une image ou un scan sans texte éditable, vous pouvez utiliser l'outil de reconnaissance optique de caractères (OCR) de Sejda.
Étape 2 : Visitez l'outil OCR Reconnaître du texte dans un PDF en ligne de Sejda. Cliquez Télécharger le fichier PDF pour télécharger le PDF en lecture seule. Choisissez la langue de votre document et sélectionnez PDF comme format de sortie. Cliquez sur le bouton Reconnaître le texte sur toutes les pages pour lancer la procédure.
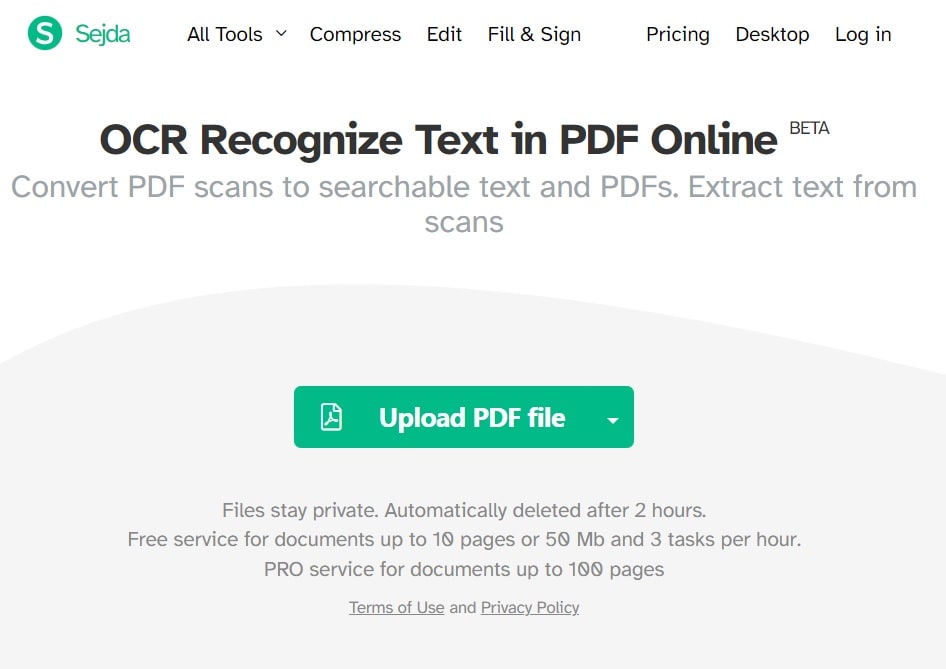
Étape 3 : Une fois le PDF traité, cliquez sur l'icône Modifier pour accéder à la fonction d'édition. Vous pouvez y apporter les modifications nécessaires. Après la modification, cliquez sur Appliquer les modifications puis sur Télécharger pour enregistrer le fichier PDF modifié.
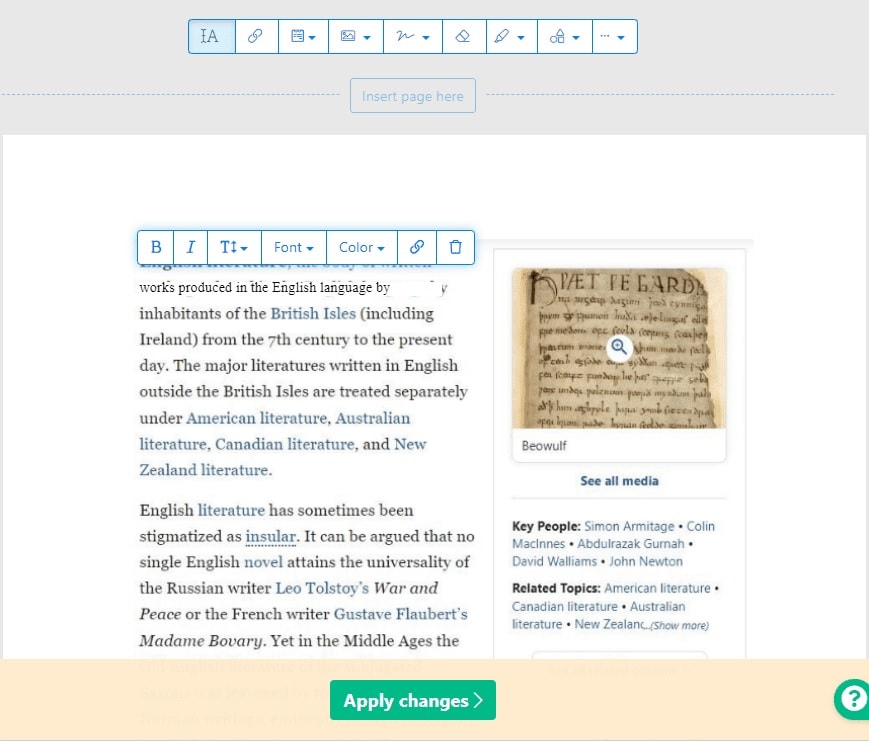
Si vous devez modifier le contenu d'un fichier PDF en lecture seule, PDFelement online est un outil en ligne efficace et pratique qui permet de transformer facilement un PDF en lecture seule en document modifiable en quelques étapes simples, sans installation complexe. Voici les étapes à suivre :
Etape 1. Accéder à PDFelement online
Etape 2. Importer le fichier PDF
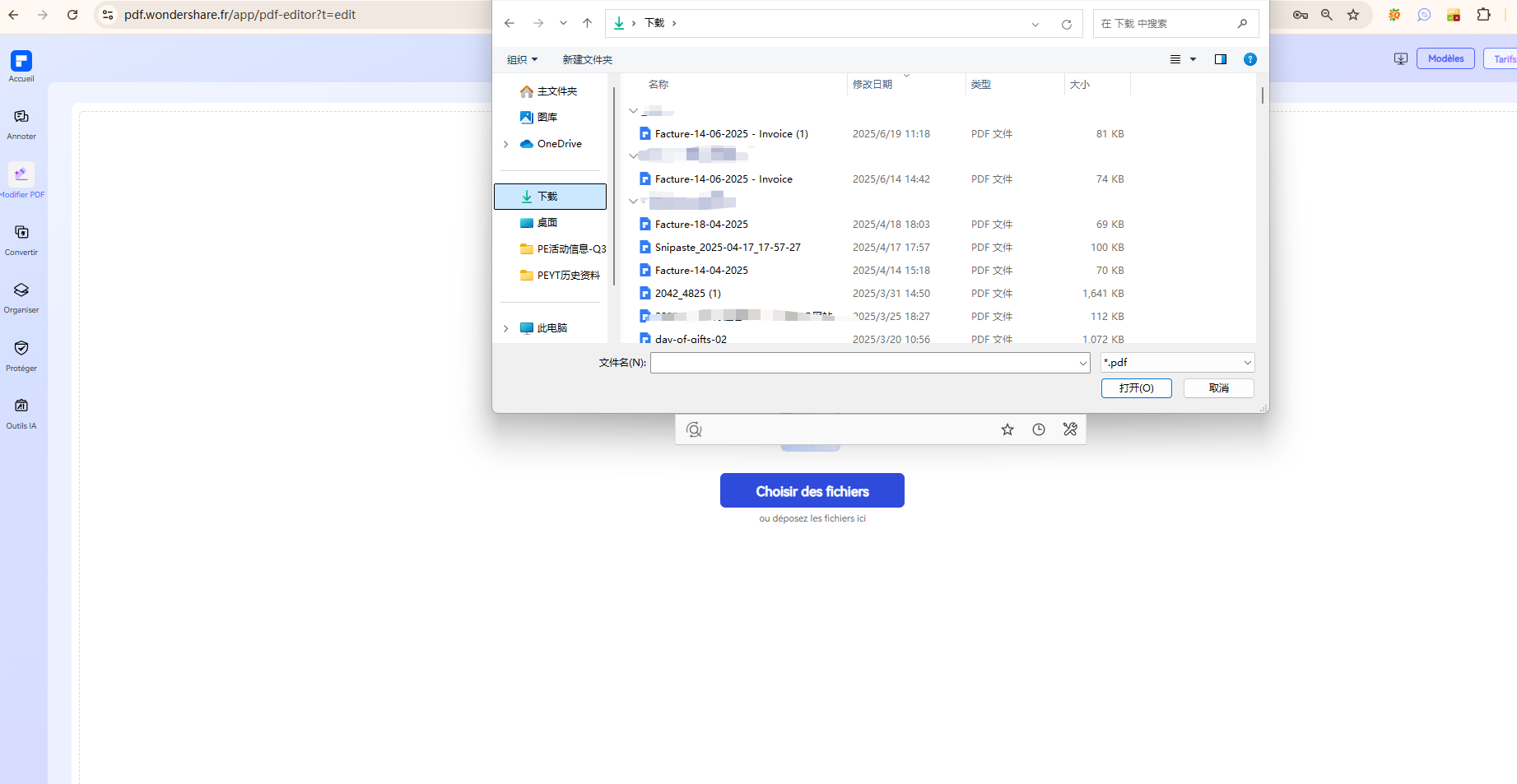
Etape 3. Activer le mode édition
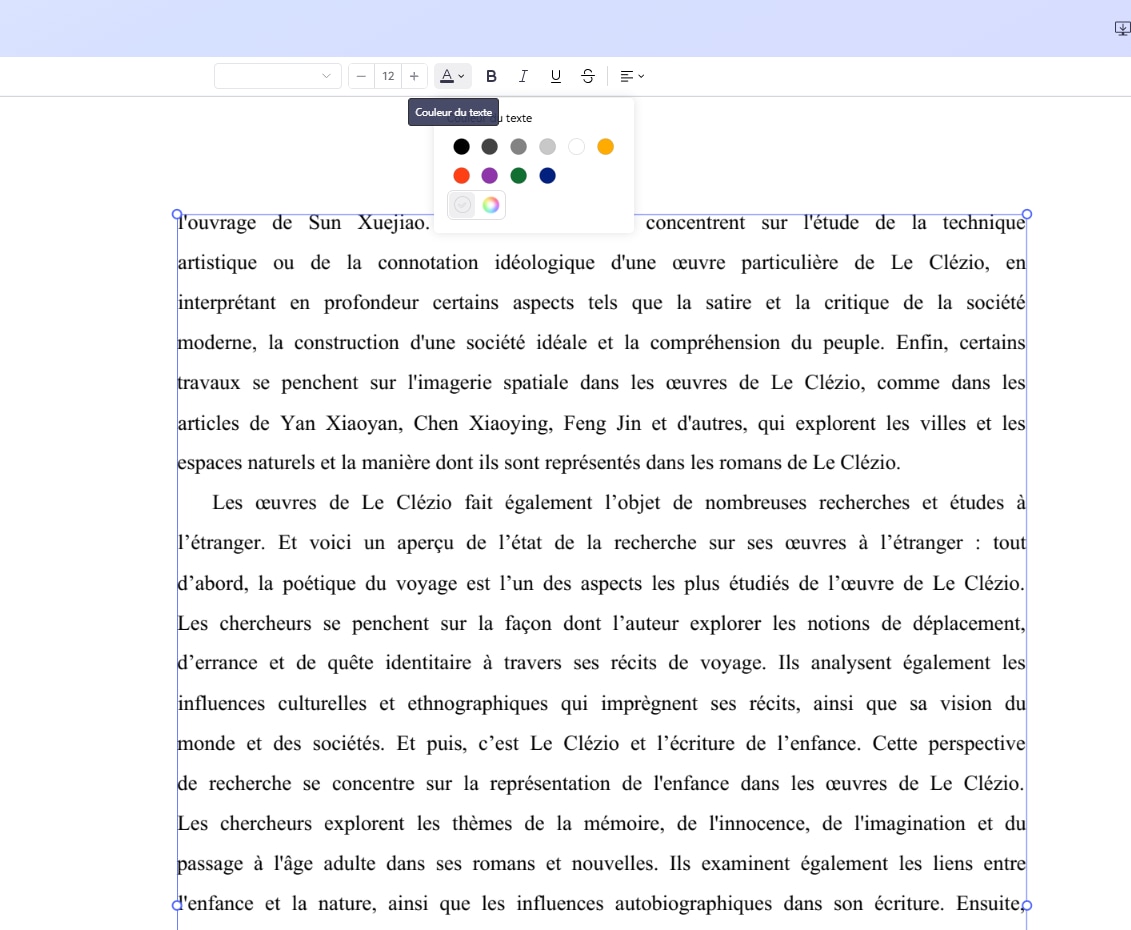
Etape 4. Effectuer les modifications
- Modifier le texte: Utilisez le curseur pour sélectionner le texte que vous souhaitez modifier dans le PDF. Une fois sélectionné, vous pouvez directement taper pour modifier le contenu, ajouter ou supprimer des mots. Vous pouvez également changer la police, la taille, la couleur du texte dans les options d'édition disponibles.
- Ajouter ou supprimer des images: Pour ajouter une image, cherchez l'option "Insérer image" dans le menu d'édition. Sélectionnez l'image sur votre ordinateur et cliquez sur "Ouvrir" pour l'ajouter au PDF. Pour supprimer une image existante, cliquez sur l'image pour la sélectionner, puis appuyez sur la touche "Supprimer" de votre clavier ou utilisez l'option de suppression dans le menu d'édition.
- Effectuer d'autres modifications: PDFelement online offre également d'autres fonctionnalités telles que l'ajout de liens hypertextes, de commentaires, de filigranes, etc. Explorez les menus et les icônes disponibles pour découvrir et utiliser ces fonctionnalités selon vos besoins.
Etape 5. Enregistrer les modifications
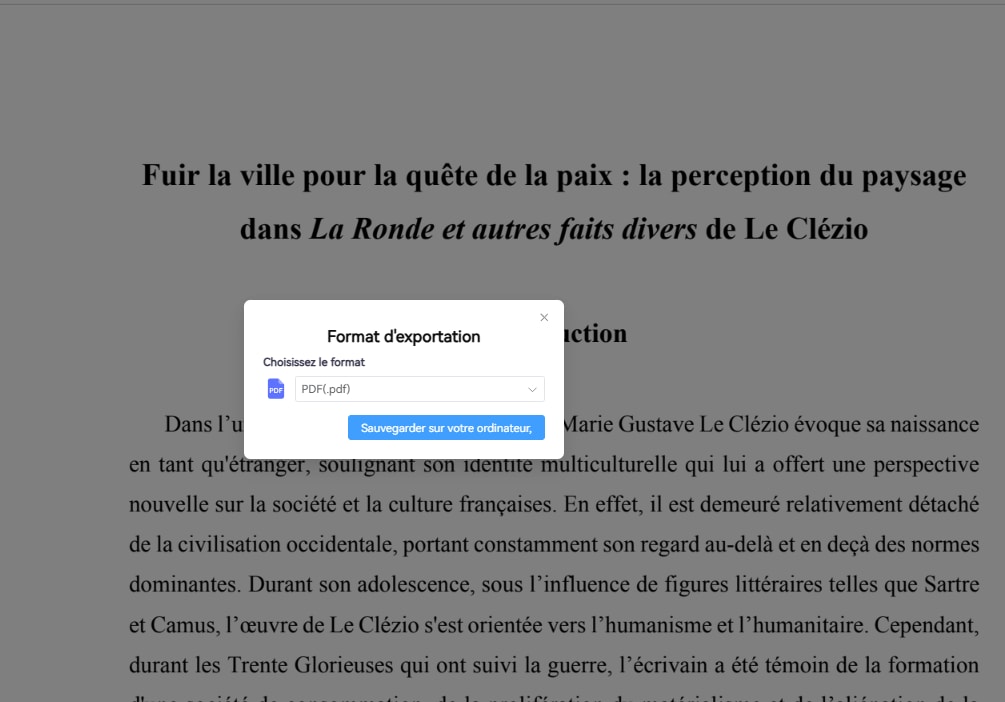
Partie 3. Choisir le bon outil pour vos PDF
Lorsqu'il s'agit de gérer vos fichiers PDF, PDFelement est l'outil idéal. Son ensemble complet de fonctionnalités simplifie les tâches de gestion et d'édition des PDF avec précision et facilité. Voici ses principales caractéristiques :
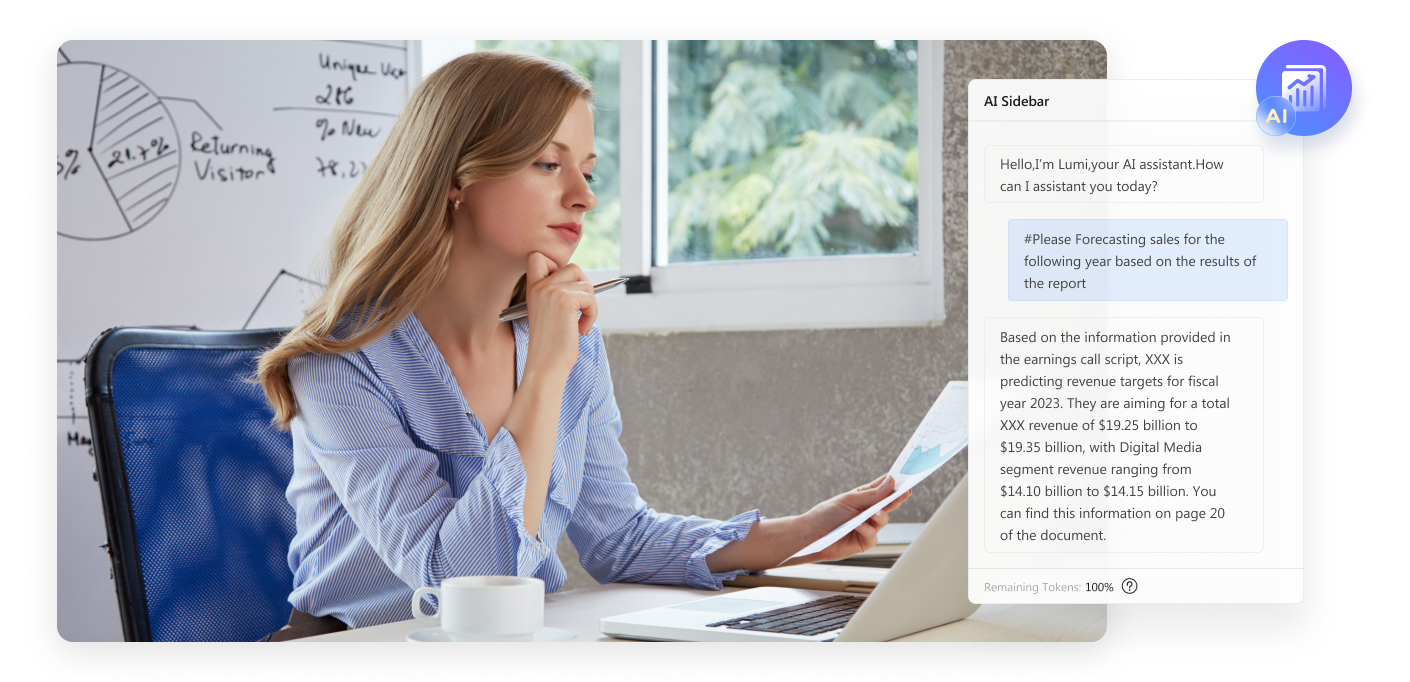
- Traitement des PDF par l'IA. PDFelement utilise une technologie d'IA avancée pour rationaliser les processus d'édition des PDF. Il permet de modifier du texte, des images et d'autres éléments dans les documents PDF.
- Capacités de conversion en PDF. PDFelement offre une conversion transparente des PDF vers différents formats tels que Word, Excel, PowerPoint, etc.
- Protection des PDF par mot de passe. Vous pouvez renforcer la sécurité de vos fichiers PDF en appliquant une protection par mot de passe. Cette fonction permet de crypter les PDF. Ce qui garantit que seules les personnes autorisées peuvent accéder au contenu et le modifier.
- Signatures électroniques juridiquement contraignantes. PDFelement facilite la signature électronique des documents PDF. Il vous permet d'ajouter facilement des signatures électroniques juridiquement contraignantes à vos fichiers.
Grâce à ses fonctions de traitement, de conversion, de sécurité et de signature électronique pilotées par l'IA, PDFelement est la solution idéale pour la gestion et l'édition des PDF. Il offre la confiance et l'efficacité dont vous avez besoin, que ce soit pour un usage professionnel ou personnel.
Bonus. Comment enregistrer un PDF en lecture seule ?
L'enregistrement d'un PDF en lecture seule garantit que le PDF est enregistré avec des restrictions. Il empêche la modification et l'impression sans autorisation appropriée. Pour enregistrer un PDF en lecture seule à l'aide de PDFelement, procédez comme suit :
Étape 1 : Lancez PDFelement et ouvrez le fichier PDF que vous souhaitez enregistrer en lecture seule. Cliquez sur l'onglet Protection dans la barre d'outils, puis sélectionnez Chiffrer dans le menu déroulant.
Étape 2 : Cochez la case à côté de mot de passe d'autorisation dans la fenêtre chiffrer. Définissez un mot de passe pour empêcher les utilisateurs non autorisés de modifier le document.
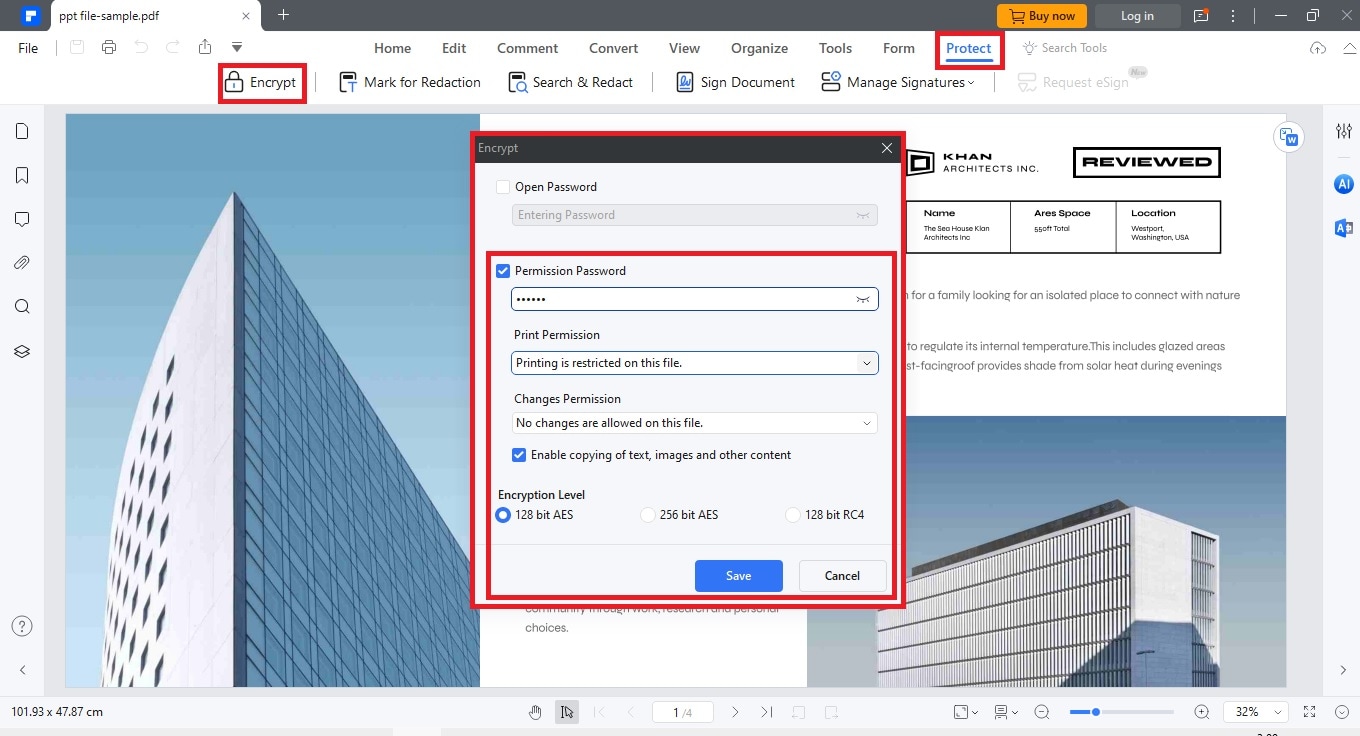
Étape 3 : Une fois les autorisations définies, cliquez sur Enregistrer pour appliquer les modifications. Enregistrez le fichier PDF pour conserver les paramètres en lecture seule.
Conclusion
Les PDF en lecture seule offrent une certaine sécurité mais peuvent limiter la flexibilité. Cependant, il existe différentes méthodes. Vous pouvez essayer d'autres approches, comme l'utilisation de Sejda pour modifier les PDF en lecture seule. Bien que PDFelement soit l'outil le plus recommandé pour convertir des PDF en lecture seule en PDF modifiables, il est essentiel d'explorer d'autres voies.
L'expérimentation de différentes solutions, telles que la suppression du statut de PDF en lecture seule, peut offrir des options pour la gestion et la protection de vos documents. Avec des options telles que PDFelement, Sejda et bien d'autres, vous disposez des outils nécessaires pour gérer vos PDF avec facilité et efficacité.
 100% sécurité garantie
100% sécurité garantie  100% sécurité garantie
100% sécurité garantie  100% sécurité garantie
100% sécurité garantie  100% sécurité garantie
100% sécurité garantie  100% sûr | Sans publicité |
100% sûr | Sans publicité |



