Le processus de compression des fichiers PDF est complexe et implique un réajustement complet du contenu du fichier. Texte et images sont modifiés, certains éléments sont laissés de côté, et plusieurs autres modifications sont apportées pour optimiser le contenu afin de compresser le volume du fichier à un niveau acceptable. Bien entendu, il existe des options en ligne et hors ligne et chacune de ces méthodes présente ses propres avantages et inconvénients. Donc, si vous avez besoin de compresser un PDF à 300 Ko ou à toute autre taille, il est bon d'avoir un aperçu des outils les plus populaires pour cette tâche.
Partie 1 : Comment compresser des PDF à 300KB en ligne
Méthode 1: Wondershare HiPDF
Avec ses services PDF en ligne polyvalents et variés, HiPDF est l'option préférée, lorsque vous souhaitiez compresser un seul fichier et réduire la taille d'un fichier PDF en dessous de 300 Ko ou que vous ayez un lot à traiter en une seule fois, HiPDF peut se charger de cette tâche avec habileté et efficacité. Outre la compression et l'optimisation des PDF, la plate-forme Web propose une large gamme d'outils PDF utiles, tels que la conversion de et vers les PDF, l'OCR, la gestion des fichiers, et bien plus encore. Cette polyvalence et cette large couverture sont deux des raisons pour lesquelles il s'agit du meilleur service en ligne pour réduire la taille des PDF à 300KB, un par un, par lot, ou même sur un PC ( nous y reviendrons plus tard) !
Comment compresser des PDF en dessous de 300KB avec HiPDF PDF Optimizer
Etape 1 Accédez à l'URL de HiPDF Optimize PDF (Compresser PDF) et téléchargez votre fichier en le déposant là ou en utilisant l'option Choisir un fichier.
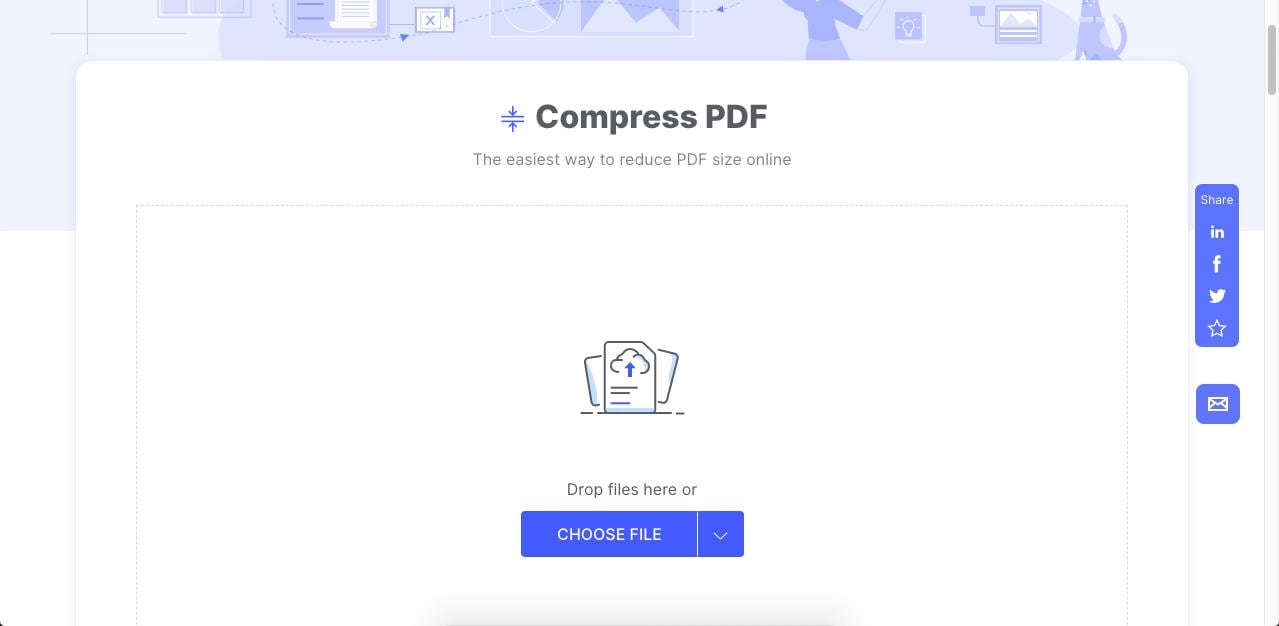
Etape 2 Lorsque vous constatez que le fichier a été téléchargé, vous pouvez choisir la qualité de compression afin de trouver le bon niveau pour réduire la taille du fichier PDF à 300KB - cliquez sur Compresser et le travail est fait en un rien de temps !
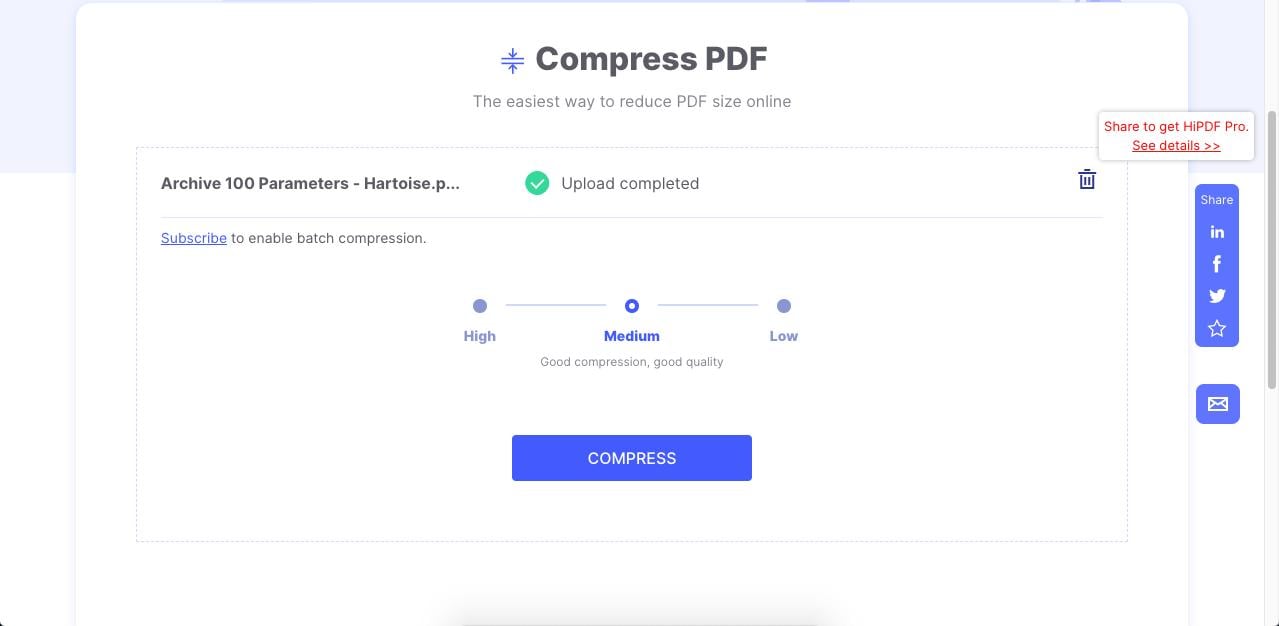
Etape 3 Vous pouvez soit télécharger directement le fichier, soit le partager, soit encore effectuer d'autres actions telles que la conversion de fichiers, la signature PDF, etc.
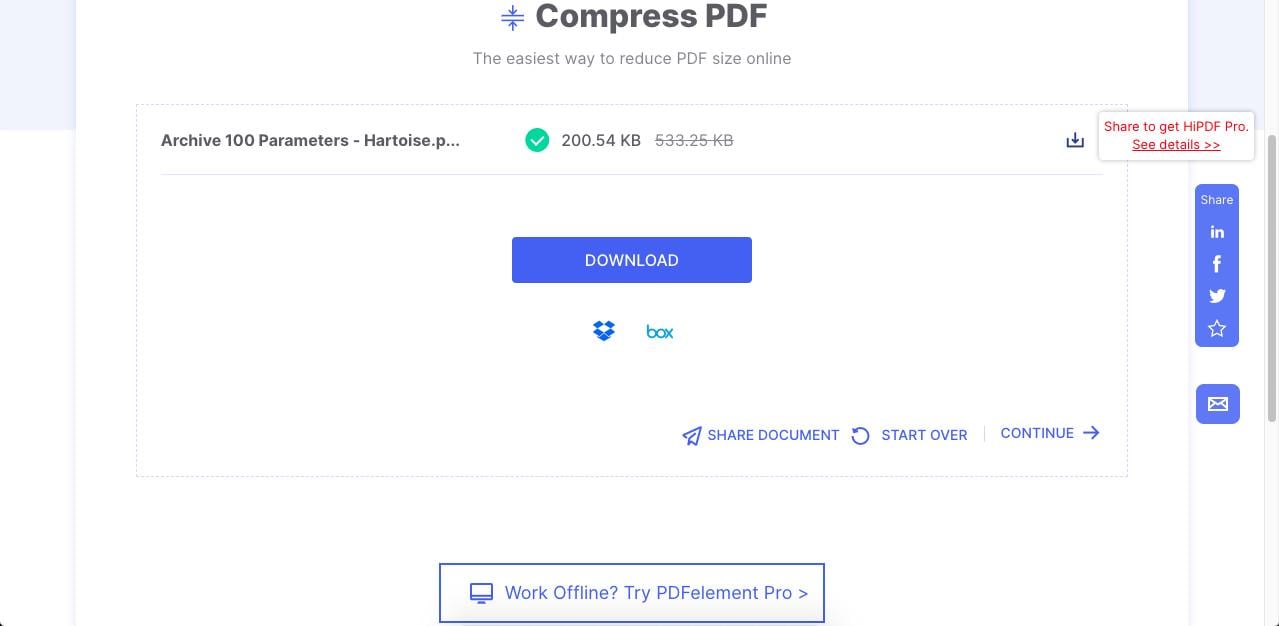
Avec un processus aussi simple à suivre, on peut éventuellement s'interroger sur la qualité du document après compression. Ne vous en faites pas, HiPDF s'en charge ! Même au niveau de compression le plus élevé, la qualité du document reste adéquate pour une visualisation en ligne sur un écran d'ordinateur ou un appareil mobile. De plus, il ne s'agit que d'une copie du fichier original, vos données sources resteront donc intactes. De plus, vous avez un accès raisonnable à tout un arsenal d'outils PDF.
Méthode 2: Adobe Acrobat Online
Adobe offre plusieurs services PDF en ligne, et la page Compresser le PDF est l'un d'entre eux. Le service est, bien sûr, très fiable, rapide et efficace, mais si vous souhaitez compresser plus d'un PDF, une authentification et un abonnement peuvent être nécessaires. Toutefois, en tant que pionnier dans le monde des PDF, les produits d'Adobe reçoivent toujours leur juste proportion d'utilisateurs de PDF.
Etape 1 Pour commencer, déposez le PDF dans la page Acrobat Compress PDF ou cliquez sur Sélectionner un fichier pour téléverser votre document.
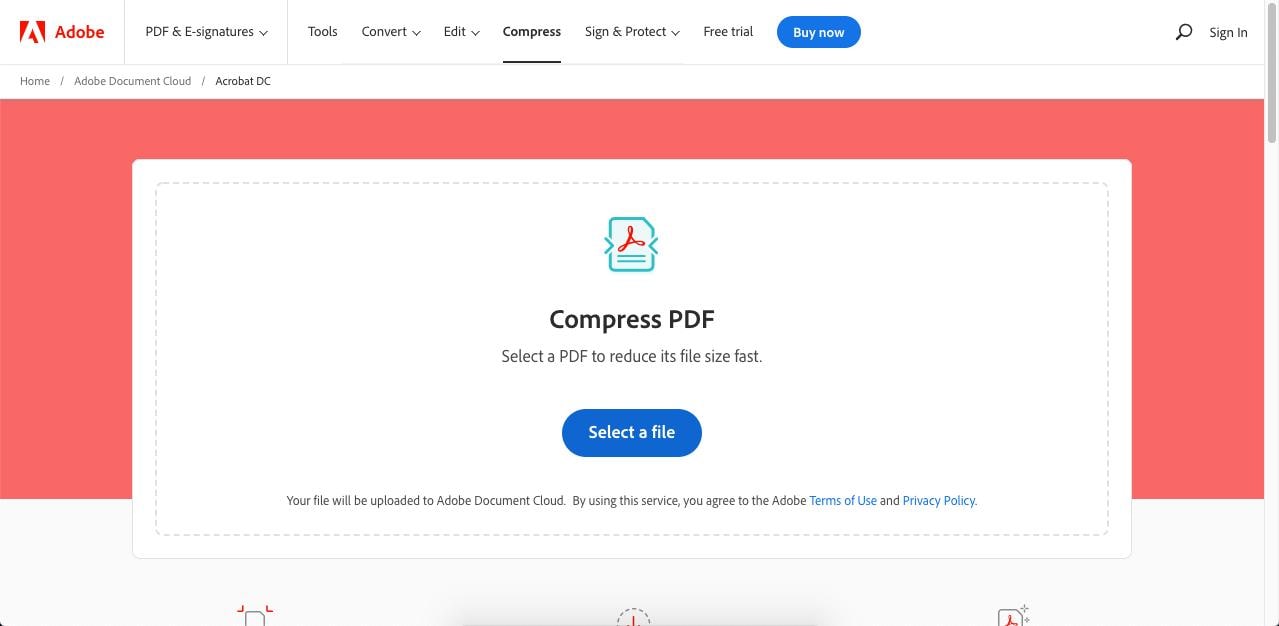
Etape 2 Ensuite, choisissez le niveau de compression idéal dont vous avez besoin et cliquez sur Compresser.
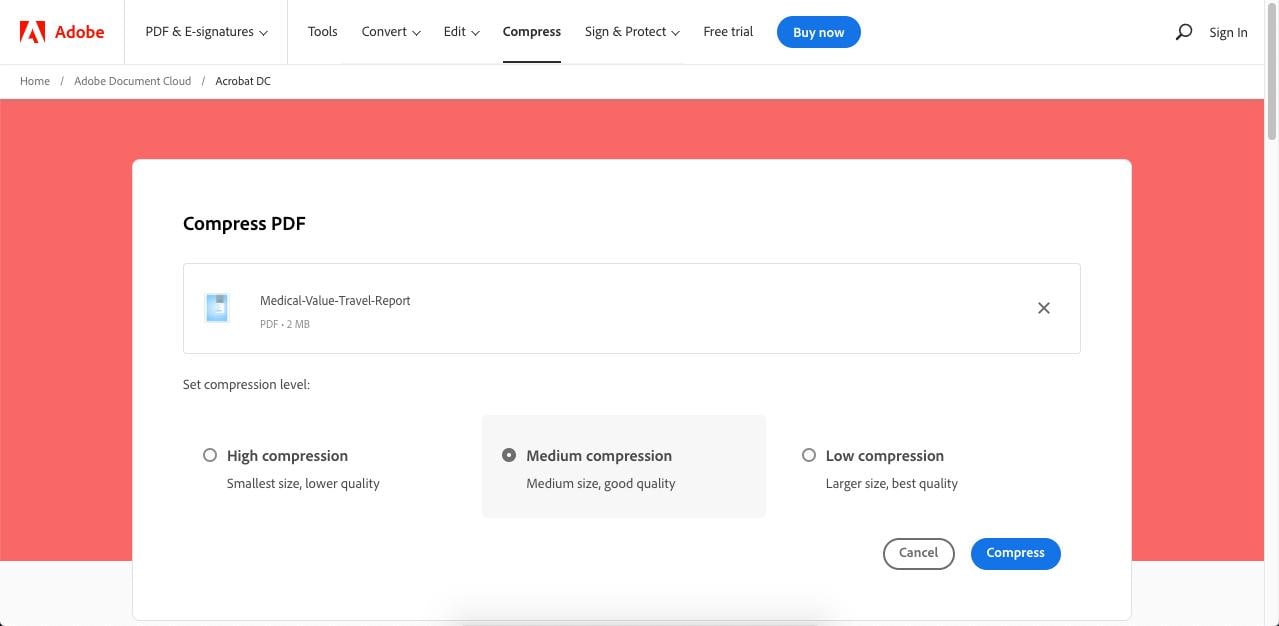
Etape 3 Sur la dernière page, cliquez sur Télécharger pour enregistrer le fichier. Vous pouvez également vous connecter si vous souhaitez conserver le fichier dans le cloud ou le partager avec d'autres personnes en ligne.
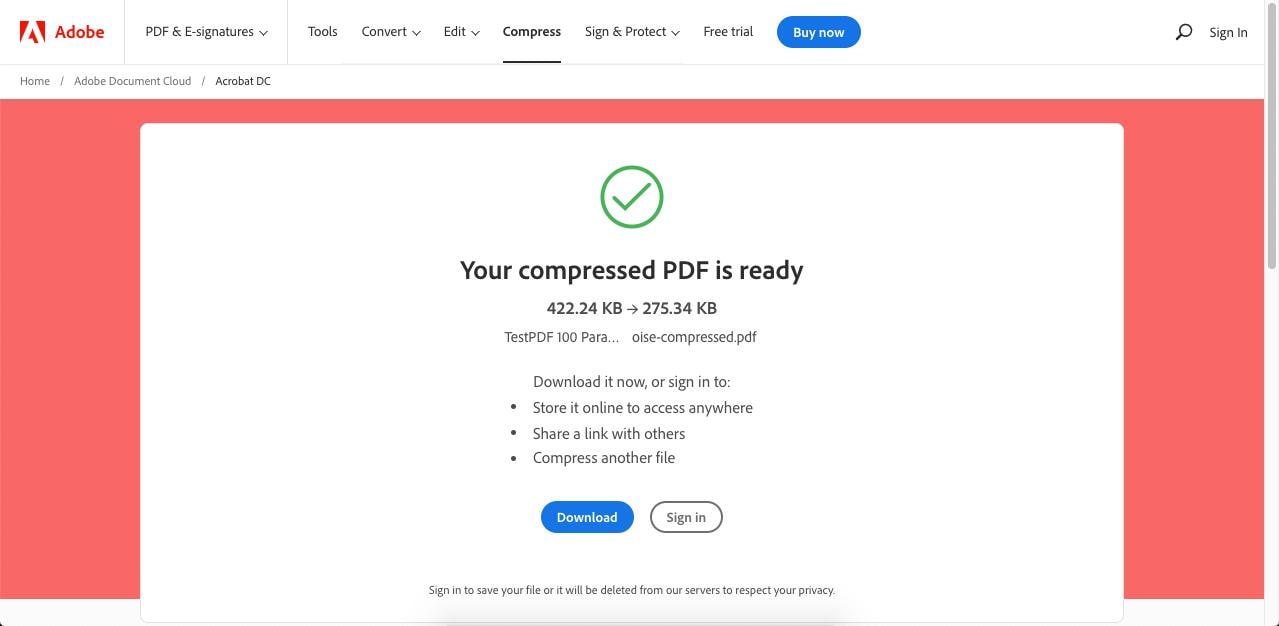
C'est un outil robuste, sans aucun doute, mais il laisse à désirer en ce qui concerne les actions supplémentaires une fois que la compression est terminée.
Avantages
Marque bien connue
Moteur de compression puissant
Conversion rapide
Inconvénients
Les utilisateurs ont besoin d'un compte pour effectuer d'autres actions après la compression.
Les mises à niveau coûtent cher
Méthode 3: Smallpdf
Voici un autre service PDF en ligne puissant qui fait un bon travail de compression de fichiers à moins de 300KB. L'outil de compression est inclus dans un ensemble plus étendu d'outils pour la conversion de fichiers et d'autres éléments essentiels aux PDF, mais la version gratuite limite les utilisateurs à une compression de base, ce qui est probablement le seul inconvénient ici. Pour les fichiers qui font déjà moins de 500KB, c'est un service convenable.
Etape 1 Déposez le document PDF dans l'interface Smallpdf Compress PDF dans l'onglet de votre navigateur ou utilisez le bouton Choisir les fichiers.
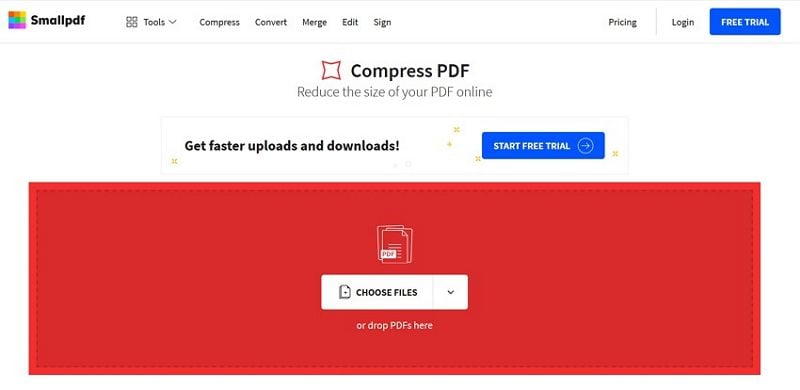
Etape 2 En tant qu'utilisateur basique, vous n'aurez que la compression de base comme option - cliquez dessus, puis choisissez une option.
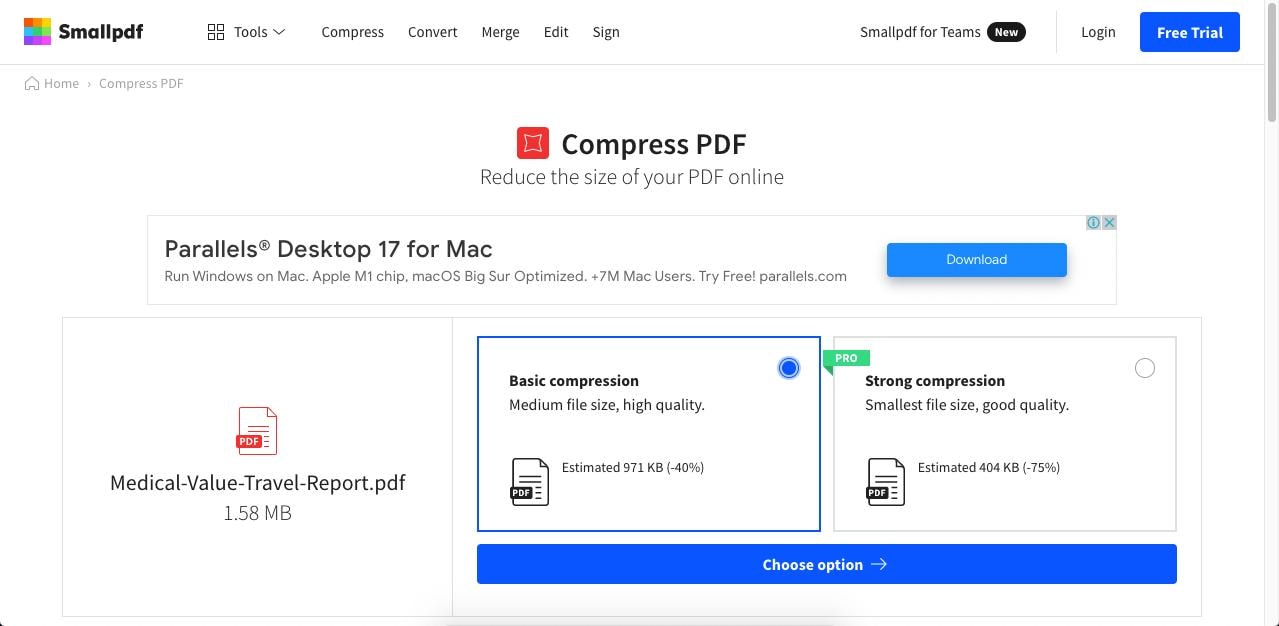
Etape 3 La page finale vous montrera un aperçu sur la gauche ; sur la droite se trouvent des options pour télécharger, partager et effectuer d'autres actions sur le PDF traité - choisissez celle qui convient.
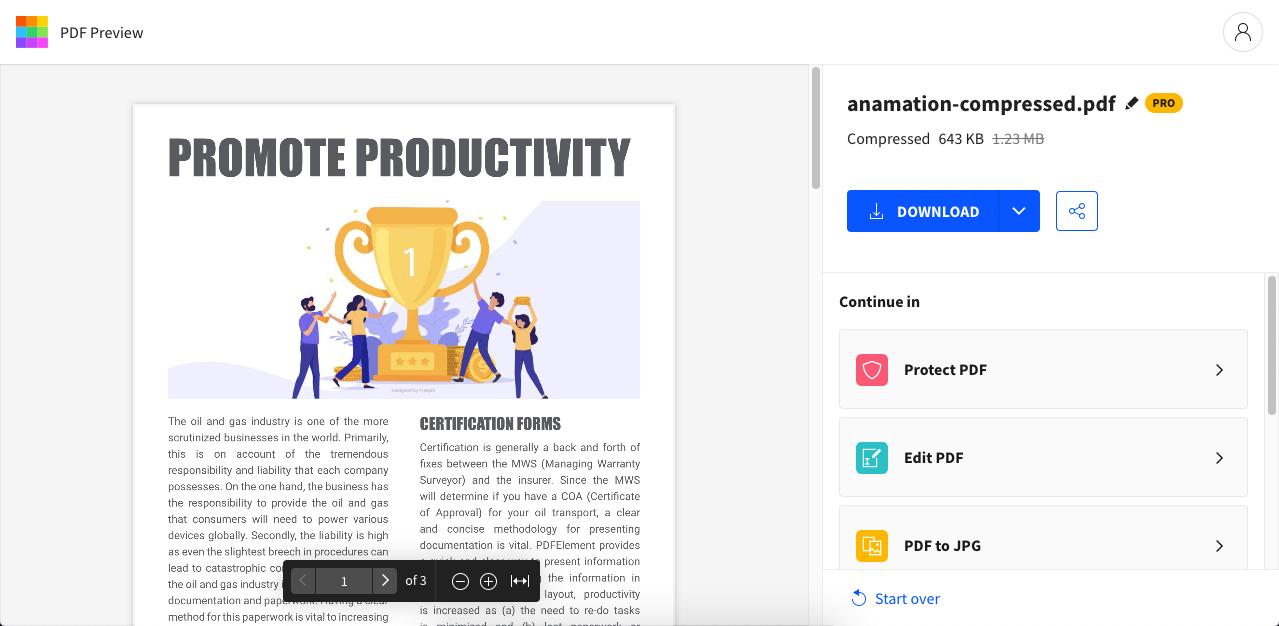
Bien qu'elle s'appelle Smallpdf, la marque n'est pas une petite entreprise, avec des millions d'utilisateurs de PDF qui utilisent activement ses produits en ligne et de bureau.
Avantages
Un site web élégant et professionnel
Fonctionnalité fluide
Inconvénients
Prix élevé par rapport aux autres outils de compression
Fonctions limitées pour les utilisateurs basique
Partie 2 : Comment compresser un PDF à 300KB hors ligne
Méthode 4: Wondershare PDFelement
Il s'agit de la solution pour ordinateur à laquelle nous faisions allusion dans la section HiPDF, qui est également proposée par Wondershare. En tant qu'éditeur PDF de bureau, PDFelement est célèbre pour être l'alternative la plus abordable à Adobe Acrobat, et cela en dit beaucoup.
Cet outil de gestion des PDF très apprécié est un utilitaire complet de traitement des documents, doté de fonctions d'édition, de conversion, de sécurité, d'optimisation, d'organisation, de gestion des formulaires et de reconnaissance optique des caractères, qui sont pleines à craquer ! Il rivalise dans des proportions considérables avec l'environnement PDF riche en fonctionnalités d'Acrobat Pro DC, mais à une fraction du prix, ce qui en fait un outil très intéressant pour les utilisateurs de PDF expérimentés qui privilégient la qualité et la facilité d'utilisation à la complexité. Le processus de compression est conçu de manière élégante et ne nécessite qu'un minimum de saisie de la part de l'utilisateur, un attribut commun à toutes les fonctionnalités de PDFelement.
Etape 1 Sur la page d'accueil de PDFelement, cliquez sur Compresser le PDF et importez un fichier - si votre document est déjà ouvert, il suffit d'aller dans l'onglet Outils et de sélectionner Compresser le PDF dans la barre d'outils située en dessous.

Etape 2 Choisissez l'un des niveaux de compression dans la fenêtre contextuelle et prévisualisez la taille finale du fichier, puis cliquez sur Appliquer.
Etape 3 Lorsque vous êtes invité à enregistrer le fichier, choisissez une destination et cliquez sur Enregistrer.
Wondershare PDFelement Pro DC
Simplifiez votre flux de travail avec PDFelement Cloud pour PDFelement.

Puisque PDFelement offre plusieurs autres outils, vous pouvez maintenant ouvrir le PDF compressé et effectuer d'autres actions telles que l'édition, la signature, la sécurisation, la division, la fusion, l'annotation, et bien plus encore. Pour toute tâche que vous devez effectuer sur un fichier PDF ou tout autre format de document, PDFelement est votre application de référence.
Si vous faites attention à la qualité de la compression, vous verrez que les images sont toujours claires sur un ordinateur de bureau ou un mobile, et vous avez fait tout cela sur l'un des éditeurs de PDF de bureau les plus polyvalents et étonnamment abordables du marché. Après la compression, vous pouvez également enregistrer les documents dans PDFelement Cloud, qui est le service cloud de PDFelement, afin que vous puissiez accéder à vos documents sur n'importe quel appareil, où que vous soyez.
Stockage cloud premium de 100 Go Signature électronique de haute qualité Annotation collaborative en ligne Partage de fichiers simple et rapide
Wondershare PDFelement Cloud
Méthode 5: Foxit PDF
Foxit PDF a subi plusieurs modifications significatives au niveau de son IU et de son UX depuis l'introduction de la version 10, c'est comme si les processus sont pré-10/post-10. Cependant, ne vous méprenez pas, il s'agit d'un puissant compresseur et éditeur de PDF destiné aux utilisateurs occasionnels de PDF ou à une utilisation légère.
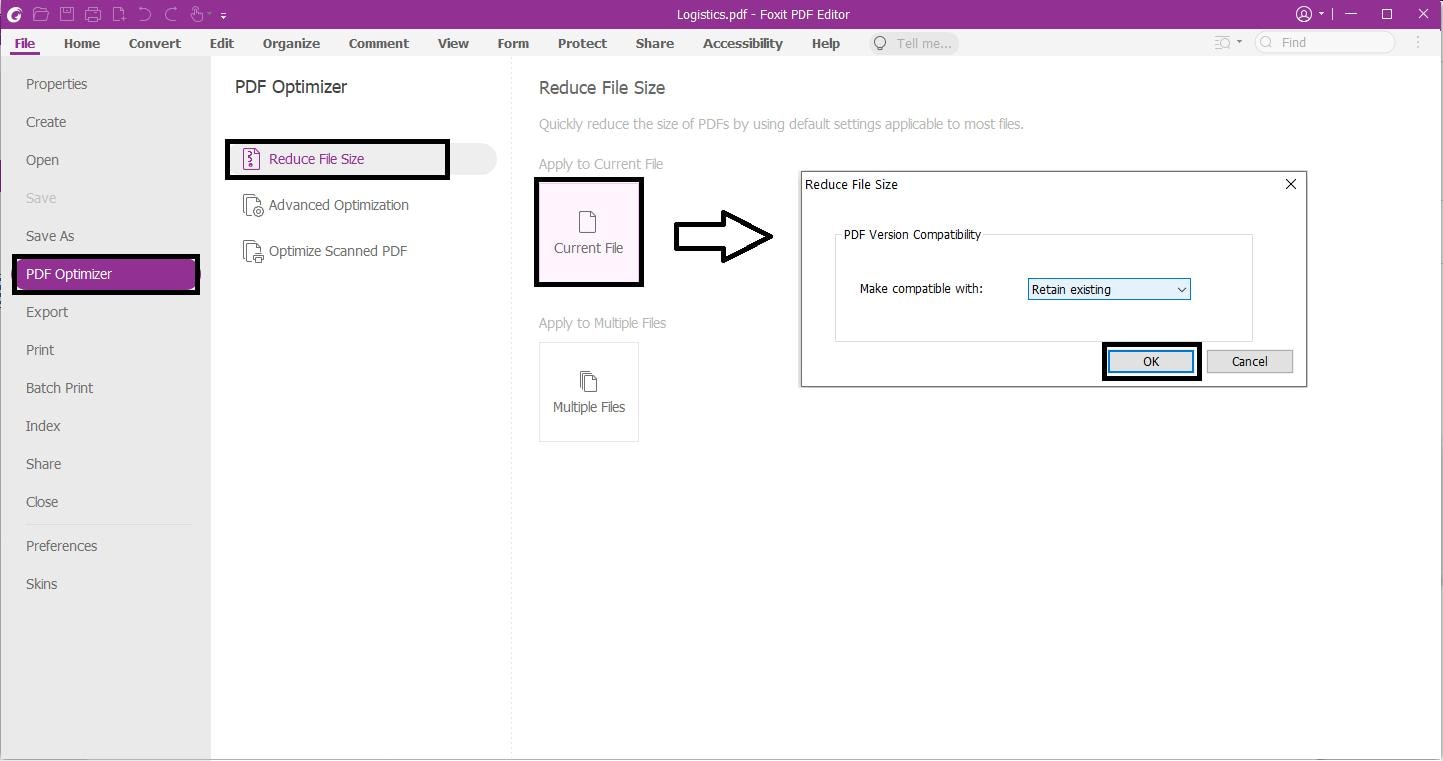
Etape 1 Ouvrir le fichier dans Foxit avec l'action Fichier → Imprimer.
Etape 2 Cliquez sur PDF Optimizer dans la liste déroulante avant 'Fichier'.
Etape 3 L'option "Réduire la taille du fichier" correspond aux paramètres par défaut ; vous pouvez donc soit utiliser cette option, soit opter pour l'optimisation avancée et modifier les paramètres de compression à l'intérieur pour les augmenter ou les diminuer.
Etape 4 Enfin, choisissez l'option Fichier Actuel et procédez à la compression.
La qualité de la compression de Foxit est assez bonne, mais ce sont les paramètres avancés qui intéresseront les utilisateurs plus professionnels.
Avantages
Qualité de compression relativement solide
Accès aux autres outils PDF
Interface plus simple après la sortie de la version 10
Inconvénients
Aucune ressource d'aide étendue
Le niveau de compression n'est peut-être pas satisfaisant avec les paramètres par défaut.
Conclusion
Si vous recherchez une plateforme PDF stable, capable de vous aider à travailler de manière transparente sur plusieurs appareils, l'écosystème de Wondershare est une option intéressante. Vous disposez non seulement d'HiPDF pour une utilisation sur le web sur n'importe quel appareil connecté, mais aussi d'applications dédiées pour Windows, macOS et iOS, sans oublier Wondershare Cloud, un service de stockage de PDF spécialement conçu avec une fonction de signature électronique intégrée qui peut se " connecter " à vos versions de PC et mobile de PDFelement. Ajoutez à cela une bonne dose de fonctionnalités de base et avancées de gestion des PDF et des documents, et vous obtenez un véritable centre multiservices pour tout ce qui concerne les PDF. En d'autres termes, PDF en toute simplicité.
 100% sûr | Sans publicité |
100% sûr | Sans publicité |