Comment réduire la taille d'un PDF à 200KB ? C'est une question très importante pour quiconque travaille régulièrement avec des fichiers PDF volumineux et s'efforce de les rendre suffisamment petits pour les envoyer par courrier électronique ou les télécharger sur une application de messagerie. À cette fin, vous pouvez utiliser un outil d'optimisation des PDF pour le bureau ou même le faire en ligne. Voici plusieurs méthodes que vous pouvez utiliser pour réduire la taille des PDF en dessous de 200KB en ligne gratuitement et hors ligne avec un logiciel spécifique.
Partie 1 : Comment réduire la taille des PDF à 200KB en ligne
Méthode 1 : Réducteur de PDF en ligne Wondershare HiPDF
Le moteur de compression utilisé pour le service de réduction de la taille des PDF en ligne de HiPDF est inégalé. Non seulement il peut compresser efficacement votre PDF à une fraction de la taille d'origine, mais la qualité reste suffisamment bonne pour une utilisation sur le Web, même avec le paramètre de compression élevé. Le processus se déroule comme suit :
Étape 1 Faites glisser votre PDF dans le HiPDF compression de PDF pour le télécharger
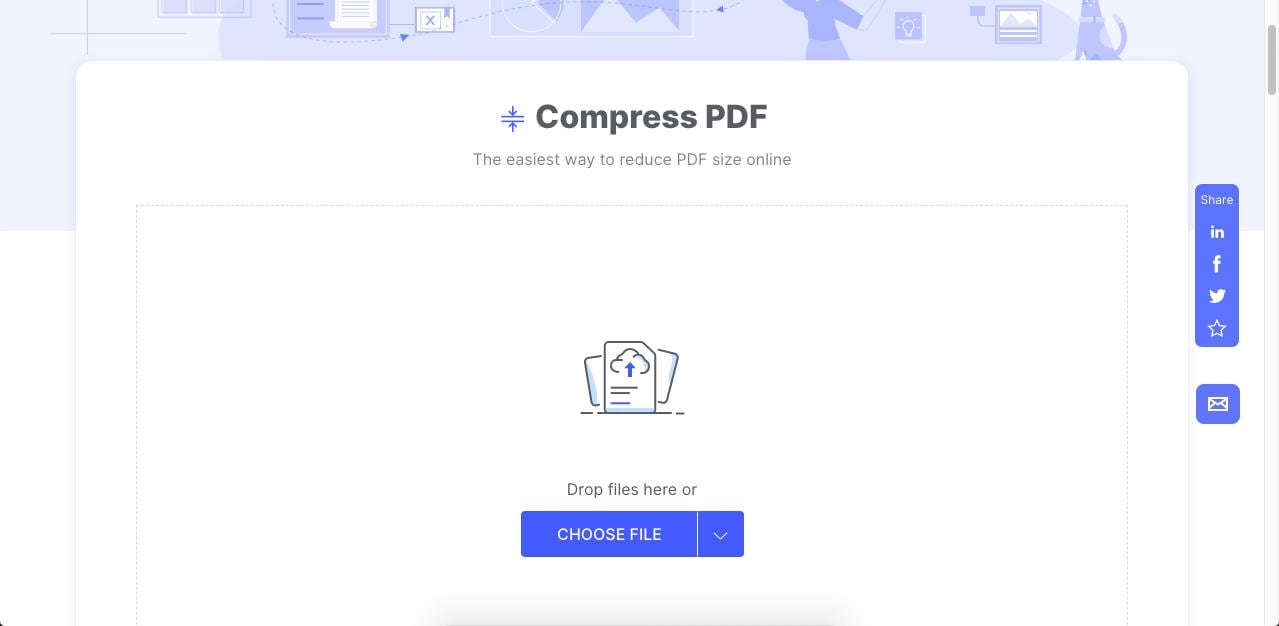
Étape 2 Une fois qu'il a été téléchargé avec succès, choisissez un niveau de compression qui vous aidera à réduire la taille du PDF à 200 Ko ou à la taille dont vous avez besoin.
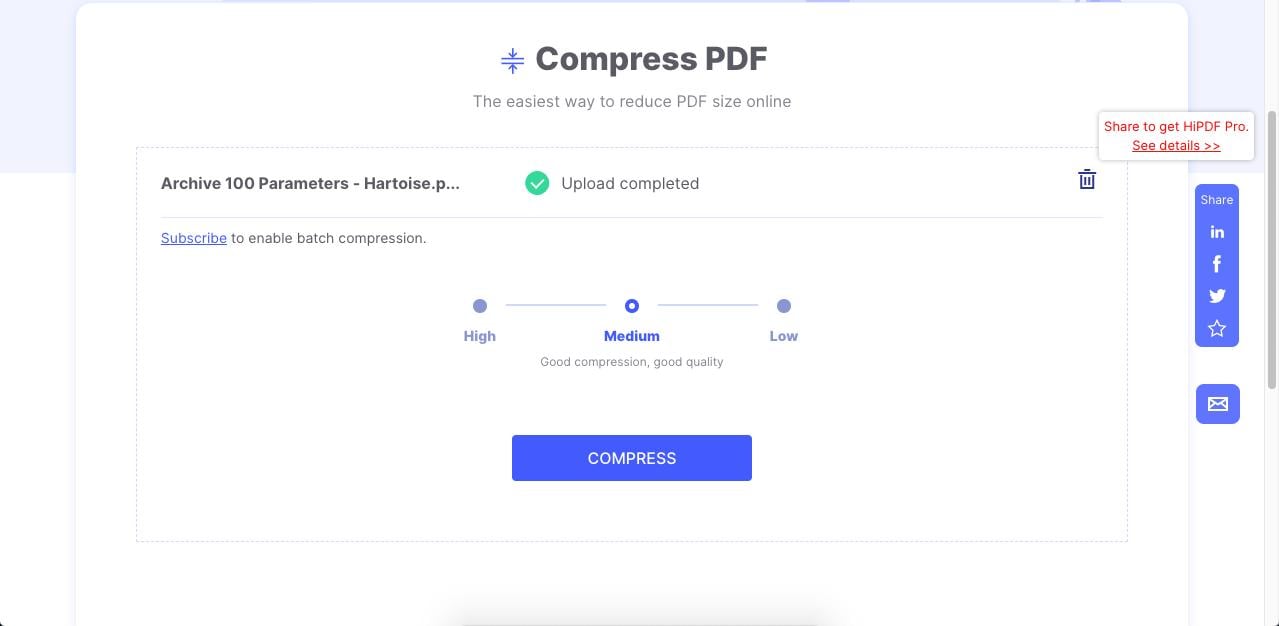
Étape 3 Enfin, cliquez sur le bouton Compresser pour terminer le travail, puis cliquez sur Télécharger pour l'enregistrer sur votre bureau.
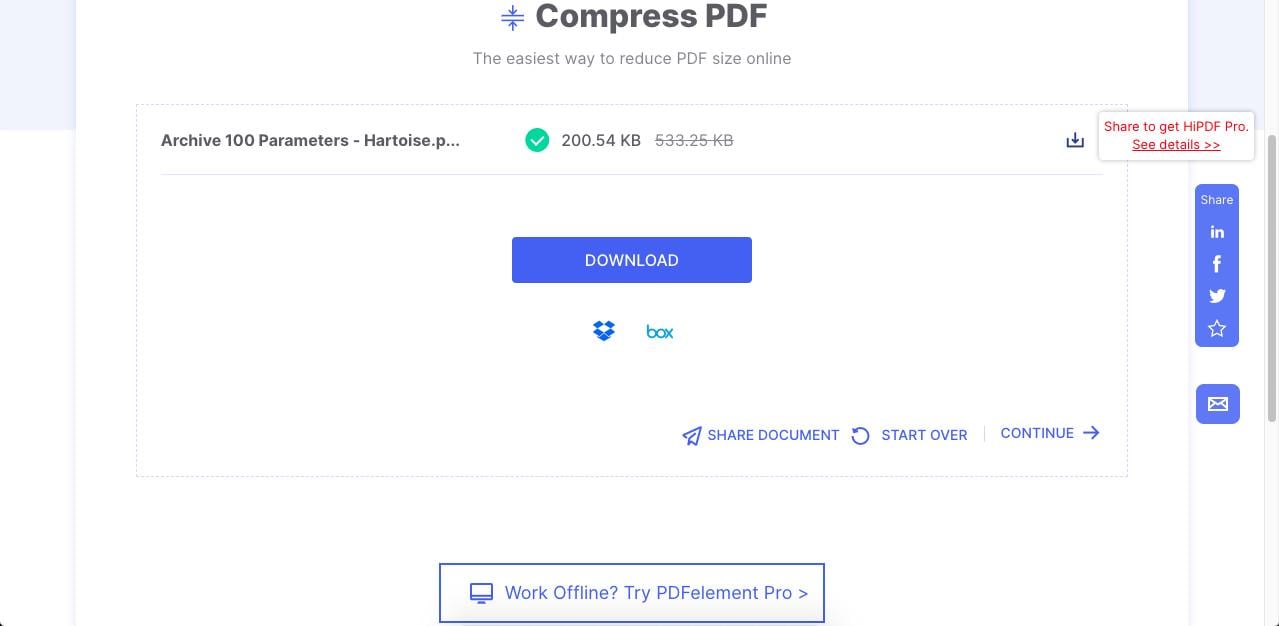
Vous remarquerez que la qualité de la compression est maintenue mais que la taille du fichier a été considérablement réduite. De plus, vous pouvez toujours vous abonner à HiPDF si vous avez besoin de traiter plus d'un fichier à la fois. Les compressions de fichiers uniques sont gratuites jusqu'à une certaine limite quotidienne, mais la mise à niveau est très abordable.
Plus d'informations sur HiPDF de Wondershare
Un autre avantage majeur est que HiPDF vous donne accès à de nombreux autres outils que vous pouvez utiliser juste après avoir compressé un fichier. Si vous ne voulez pas le télécharger tout de suite, vous pouvez choisir d'appliquer une autre action telle que la conversion de fichiers, le partage en ligne, etc.
Enfin, compte tenu du faible prix de la version premium, HiPDF fait en sorte que l'expérience en vaille la peine. Vous pouvez réduire les PDF à 200 Ko de manière simple et abordable tout en bénéficiant du niveau de compression le plus élevé et de la meilleure qualité de sortie possible. Et si vous avez juste besoin de compresser un seul fichier PDF de temps en temps, c'est l'outil en ligne gratuit parfait pour optimiser les PDF.
Méthode 2 : Sejda PDF
Sejda est un autre outil puissant d'optimisation des PDF que vous pouvez essayer gratuitement en ligne. L'interface est un peu différente car les paramètres supplémentaires pour la compression des PDF sont cachés dans un menu pliable ; toutefois, ce menu vous permet de contrôler des aspects tels que la qualité et la résolution des images, ainsi que l'option d'exclure le contenu multimédia.
Étape 1 Déposez votre PDF dans le Sejda Compresse PDF et attendez qu'il télécharge

Étape 2 Vous pouvez cliquer directement sur le bouton Compresser le PDF pour accepter les paramètres par défaut ou cliquer sur Plus d'options pour développer le menu dont nous avons parlé.

Étape 3 Après avoir défini les paramètres de traitement des images et du multimédia, cliquez sur Compresser le PDF.

Étape 4 Sur la page suivante, vous pouvez cliquer directement sur Télécharger ; sinon, vous pouvez partager, imprimer et effectuer d'autres actions sur le fichier traité.
Avantages
Différents paramètres de compression sont disponibles
Un outil simple mais efficace
Plusieurs actions sont possibles après l'optimisation du PDF
Iconvenients
Même la compression maximale ne permet de réduire la taille du PDF que de 55 % environ.
La version de bureau n'est pas disponible sur les plans Web payants de base
Méthode 3 : Smallpdf
Smallpdf est un utilitaire bien connu des utilisateurs de PDF. Le seul inconvénient est que l'option gratuite est limitée à une compression de base, ce qui signifie que vous devrez passer à l'option Pro si vous souhaitez bénéficier d'options d'optimisation sérieuses. Néanmoins, il s'agit d'un outil fiable pour réduire la taille des PDF à 200 Ko ou moins.
Étape 1 Déposez votre PDF dans le Smallpdf Compresser PDF dans l'onglet du navigateur ou utiliser Choisir les fichiers
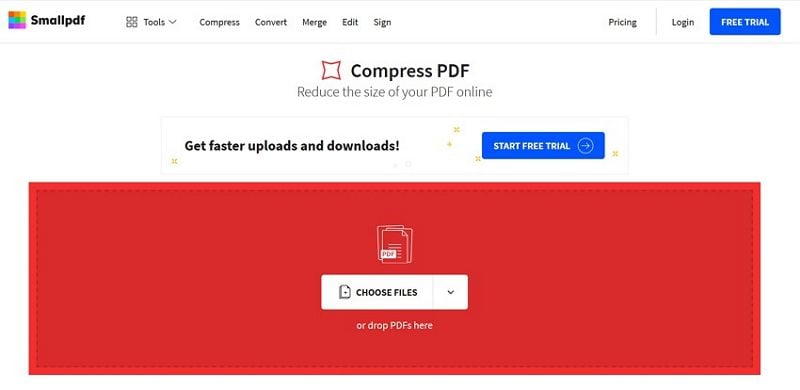
Étape 2 Cliquez sur Compression de base et cliquez sur le bouton bleu Choisir une option situé en dessous.
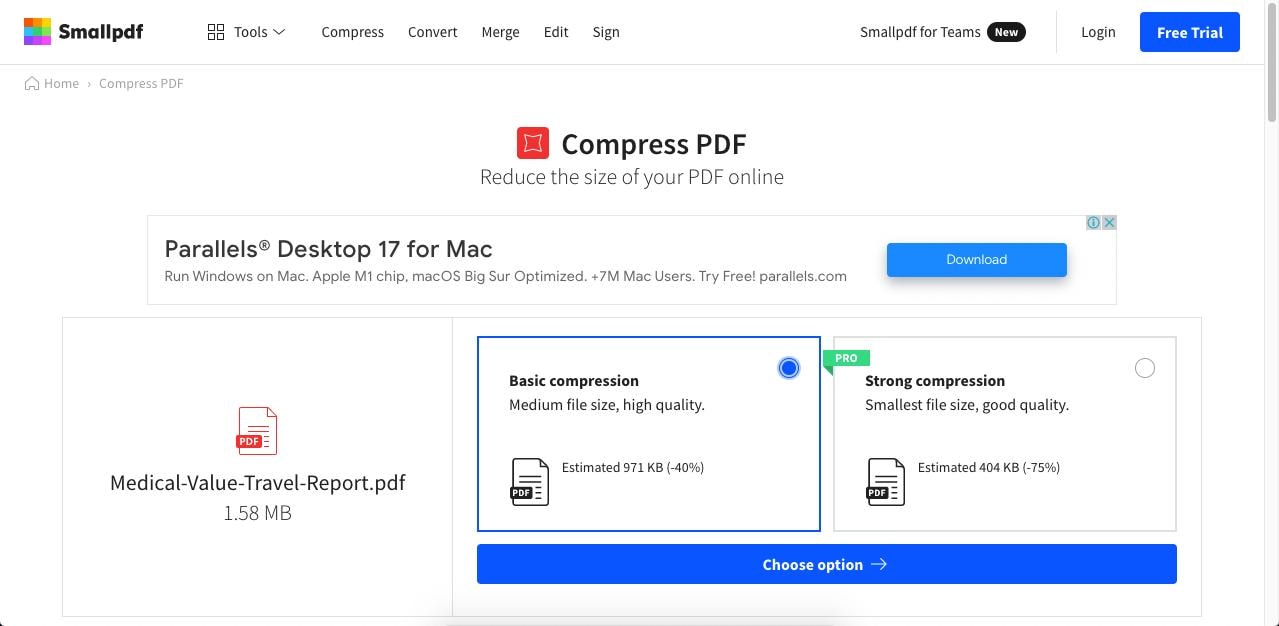
Étape 3 Sur la dernière page, cliquez sur Télécharger ou sur l'icône Partager, ou continuez à traiter le fichier avec d'autres outils Smallpdf.
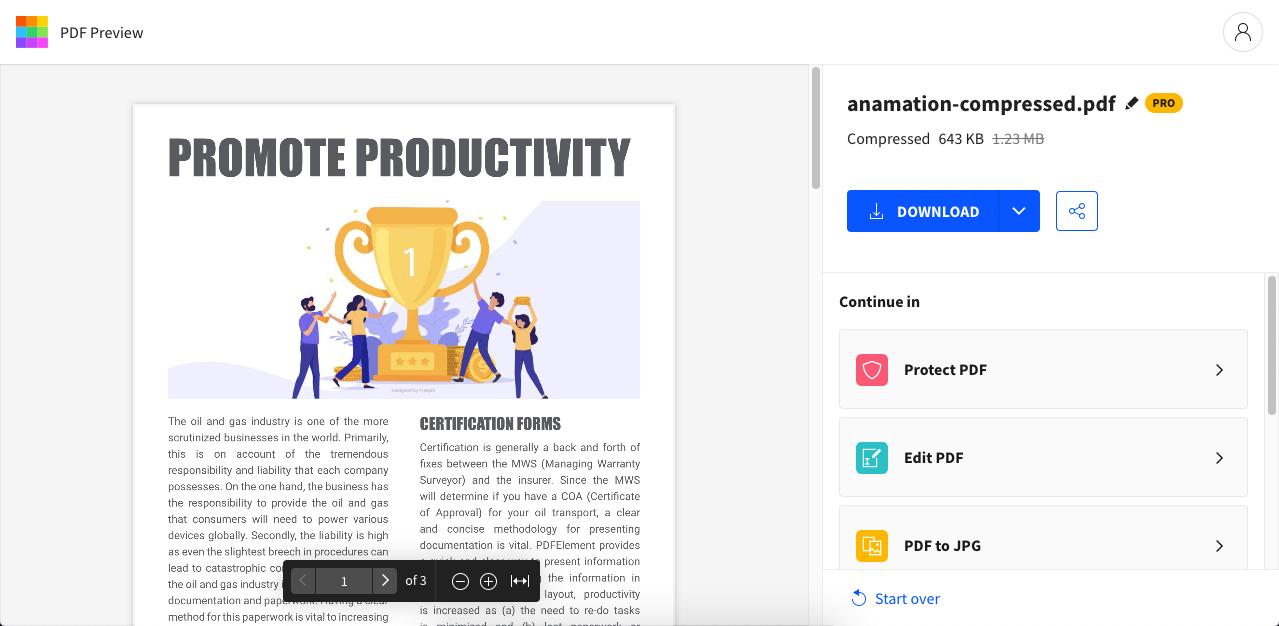
Avantages
Interface simple
Un produit bien connu
Accès à d'autres outils PDF en ligne
Iconvenients
La haute compression nécessite un abonnement Pro
L'option mensuelle est assez chère : 12 $ par mois.
Astuce générale : Si vous n'obtenez pas la compression maximale et ne parvenez pas à réduire la taille du PDF à 200 Ko ou moins, vous pouvez essayer de supprimer les images et autres éléments de contenu tels que les arrière-plans, les filigranes, les logos, le texte d'en-tête et de pied de page, etc.
Les outils en ligne sont certainement pratiques car vous n'avez pas besoin de télécharger ou d'installer quoi que ce soit. Cependant, tout le monde ne préfère pas travailler en ligne, surtout lorsqu'il s'agit de traiter des fichiers sensibles ou des contenus confidentiels. C'est la raison pour laquelle les outils de compression de PDF de bureau sont plus populaires auprès des entreprises et des professionnels qui se soucient de la sécurité des données. La section suivante est consacrée aux utilitaires de compression de PDF pour Windows et Mac.
Méthode 4 : Wondershare PDFelement Cloud
Wondershare PDFelement Cloud est une plateforme de gestion de documents facile basée sur le cloud, développée par l'équipe de Wondershare PDFelement également, qui vous permet également de réduire la taille des PDF à 200kb. Découvrons les étapes faciles pour compresser un PDF en ligne :
Stockage cloud premium de 100 Go Signature électronique de haute qualité Annotation collaborative en ligne Partage de fichiers simple et rapide
Wondershare PDFelement Cloud
Étape 1 Allez sur la page d'accueil de Wondershare PDFelement Cloud et naviguez jusqu'à la barre d'outils supérieure. Cliquez une fois sur le bouton Compresser le PDF sous le bouton d'édition.

Étape 2 Ensuite, importez directement le PDF depuis PDFelement Cloud si vous en avez un (ou sélectionnez un PDF depuis votre stockage local).

Étape 3 Sélectionnez le degré de compression et cliquez sur le bouton Compresser pour commencer. Téléchargez le fichier PDF de sortie lorsque le processus est terminé.
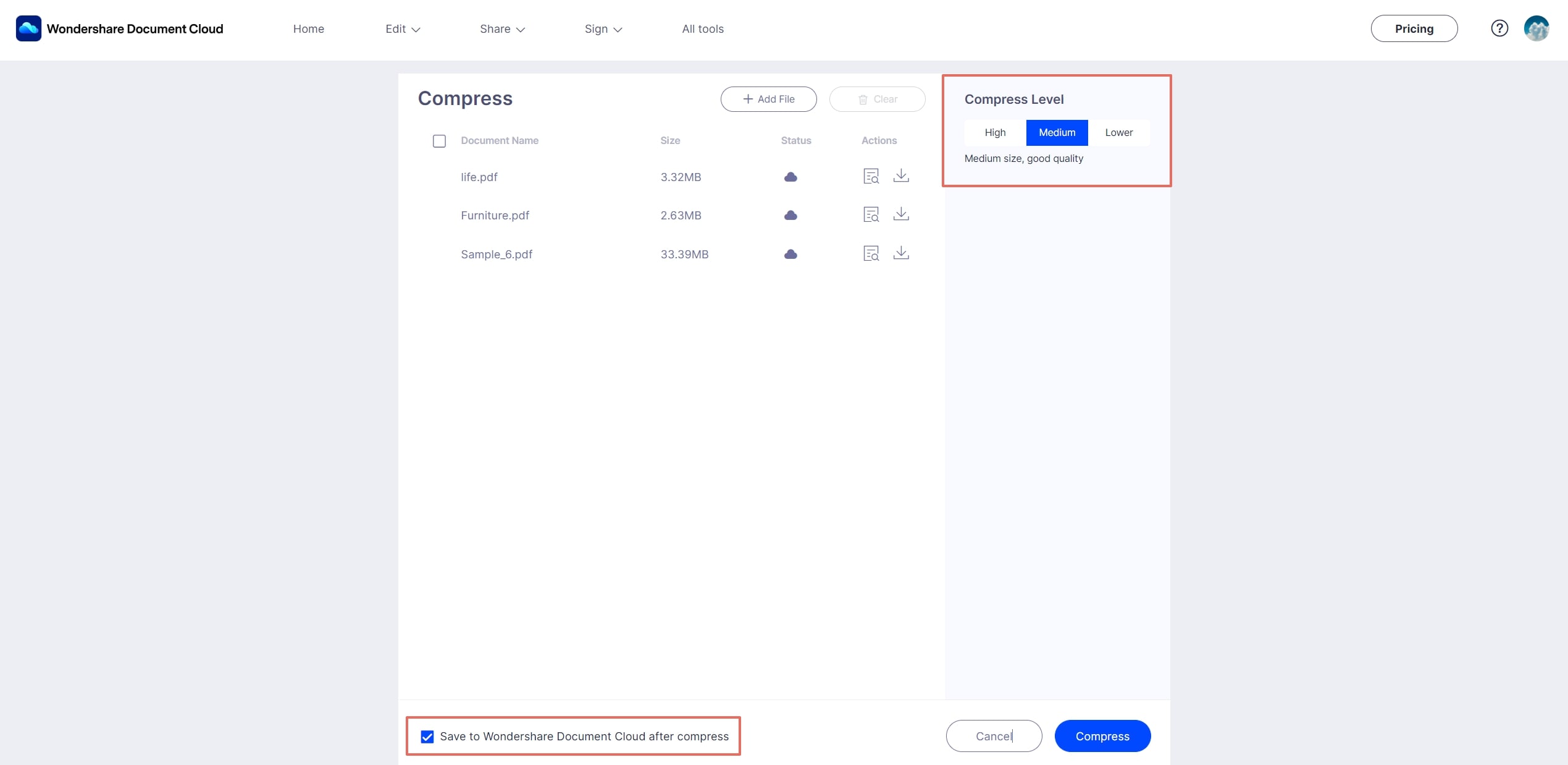
Partie 2 : Comment réduire la taille du PDF à 200KB hors ligne
Méthode 5 : Wondershare PDFelement pour Windows, Mac et iOS
PDFelement est une application multiplateforme pour ordinateurs de bureau et mobiles. Les puissants moteurs de conversion et de compression fournis avec le logiciel peuvent facilement gérer n'importe quel flux de documents. Le logiciel lui-même offre toute une série de fonctionnalités telles que l'édition de PDF, la sécurité, les annotations, la gestion des formulaires, l'OCR, le traitement par lots et, bien sûr, la compression de PDF. Examinons le processus de compression sur le bureau en utilisant Wondershare PDFelement.
Étape 1 Cliquez sur Compresser le PDF sur la page d'accueil pour importer votre fichier - une autre façon de procéder est de cliquer sur l'onglet Outil en haut et de sélectionner Compresser le PDF dans la barre d'outils en dessous (version Windows).

Étape 2 Ensuite, utilisez les préréglages pour choisir le niveau de compression et de qualité idéal pour votre document et cliquez sur le bouton Appliquer.
Étape 3 Le fichier optimisé sera sauvegardé à l'endroit choisi avec le nom du fichier accompagné du mot " Optimiser ".
Wondershare PDFelement Pro DC
Simplifiez votre flux de travail avec PDFelement Cloud pour PDFelement.

À propos de PDFelement de Wondershare
C'est le moyen le plus souple et le plus efficace d'obtenir une compression élevée et une haute qualité. Une fois votre fichier compressé, vous pouvez le rouvrir dans PDFelement pour effectuer des modifications, ajouter/supprimer du contenu, annoter le fichier, le signer électroniquement, le convertir dans d'autres formats, et bien plus encore grâce à la liste complète d'outils à votre disposition.
Enfin, PDFelement pour Mac et PDFelement pour iOS prennent également en charge la compression des PDF, de sorte que vous disposez d'une version quelle que soit la plateforme sur laquelle vous vous trouvez. En outre, PDFelement fournit un service en nuage appelé PDFelement Cloud qui vous permet de sauvegarder des documents, d'envoyer des documents pour signature électronique et de partager des fichiers.
Stockage cloud premium de 100 Go Signature électronique de haute qualité Annotation collaborative en ligne Partage de fichiers simple et rapide
Wondershare PDFelement Cloud
Méthode 6 : Foxit PDF
Foxit a subi un changement d'interface majeur, de sorte que les versions 10 et suivantes suivent un processus légèrement différent pour la compression des fichiers. L'outil lui-même est assez complet en termes de fonctionnalités, mais il lui manque certains des outils les plus avancés que vous trouverez dans PDFelement Pro, comme l'OCR. Néanmoins, Foxit a des produits qui couvrent le web, le bureau et le mobile, de sorte qu'une solution est disponible pour chaque plate-forme, ce qui est un gros avantage.
Étape 1 Vous devrez d'abord ouvrir le fichier avec l'action Fichier → Ouvrir.
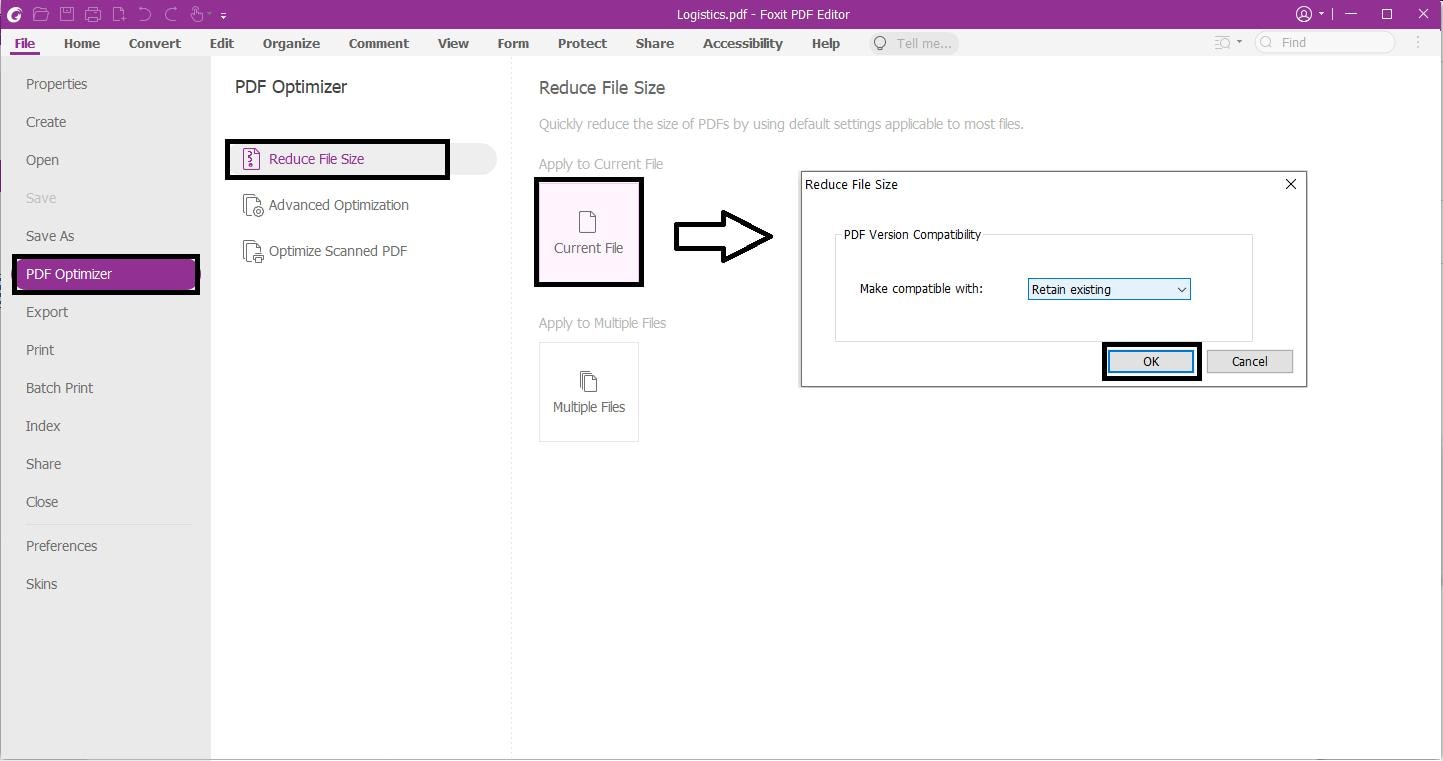
Étape 2 Si vous utilisez Foxit Editor v10 ou supérieur, cliquez à nouveau sur Fichier et cliquez sur Optimiseur PDF dans le panneau de menu de gauche.
Étape 3 Dans le panneau situé à côté, cliquez sur Réduire la taille du fichier pour les paramètres par défaut ou sur Optimisation avancée pour plus de paramètres.
Étape 4 Enfin, cliquez sur Fichier actuel pour appliquer la compression et enregistrer le fichier traité dans un dossier local.
Avantages
Conversion rapide avec des options avancées
Partage et collaboration en matière de PDF
Iconvenients
Pas de fonctions PDF avancées
Quelques problèmes avec les PDF de grande taille
Au moment de la séparation
Comme vous pouvez le constater, il existe plusieurs façons de réduire la taille d'un PDF à 200KB en ligne gratuitement ou hors ligne avec une application de bureau ou mobile. Toutefois, si l'on tient compte d'aspects tels que le prix, la richesse des fonctionnalités et la convivialité, le trio HiPDF, PDFelement for Win/Mac et PDFelement for iOS constitue une solution complète de compression et de management des PDF, de l'ajout de signatures électroniques à l'organisation des pages, en passant par tous les autres aspects. Il s'agit donc d'une offre groupée que nous recommandons à tout utilisateur sérieux de PDF qui gère des flux de travail importants.
 100% sûr | Sans publicité |
100% sûr | Sans publicité |



