Qu'est-ce qu'un compresseur de fichiers ? Dans le contexte des fichiers PDF et d'autres formats de fichiers, la compression de fichiers est le processus de réduction de la taille d'un fichier à l'aide de diverses méthodes d'optimisation. Appliqués aux flux de documents, les compresseurs de fichiers peuvent réduire considérablement la taille des fichiers, ce qui facilite leur partage en ligne, leur archivage et leur transfert d'un appareil à l'autre.
La réponse est d'utiliser un compresseur de fichiers pour réduire la taille du fichier afin qu'il puisse être envoyé ou téléchargé. Et comment cela se fait-il ? Bien sûr, vous pouvez le faire manuellement en supprimant le contenu excessif ou indésirable, mais c'est un processus fastidieux et pas aussi efficace que l'utilisation d'un outil pour ce travail.
La bonne solution consiste à utiliser un compresseur de fichiers hors ligne ou en ligne, de sorte que tout le travail soit effectué par le logiciel ou l'application web plutôt que par vous, manuellement. Nous examinons ici plusieurs façons de compresser des fichiers en ligne et hors ligne. Cela inclut les fichiers PDF, les images et même les vidéos.
 100% sécurité garantie
100% sécurité garantie  100% sécurité garantie
100% sécurité garantie  100% sécurité garantie
100% sécurité garantie  100% sécurité garantie
100% sécurité garantie Partie 1 : Les gens demandent toujours...
Q1 : Quelle est la signification de File Compressor ?
Un compresseur de fichiers est une application logicielle ou un service web qui permet de réduire la taille d'un document ou d'un fichier multimédia tout en maintenant un certain niveau de qualité de base pour le contenu lui-même. D'une certaine manière, cela revient à débarrasser un fichier des éléments lourds ou du contenu qui ne sont pas nécessaires afin de ramener la taille du fichier à un niveau plus gérable.
Q2 : La compression des fichiers réduit-elle la qualité ?
Oui, c'est vrai. Les compresseurs de fichiers sont différents des utilitaires d'archivage ou d'un compresseur de fichiers ZIP. Les outils ZIP ne font que stocker les fichiers dans un format plus facile à mémoriser tout en conservant la qualité des fichiers qu'ils contiennent. En revanche, la compression des fichiers nécessite des modifications irréversibles, c'est pourquoi il est fortement conseillé de travailler sur une copie de votre fichier plutôt que sur l'original. De cette façon, vous obtenez un fichier plus petit, mais de moins bonne qualité si vous le comparez à l'original. Cela est utile à de nombreux égards, notamment pour l'utilisation du web et le partage en ligne.
Q3 : Quel est le meilleur compresseur de PDF ?
Vous pouvez évaluer l'efficacité d'un compresseur de PDF en utilisant deux éléments : le niveau de compression et la qualité de sortie. Alors que certains offrent une compression élevée pour une qualité médiocre, le meilleur compresseur de PDF trouve un bon équilibre entre les deux. À ce titre, le meilleur compresseur de PDF en ligne est HiPDF, tandis que le meilleur compresseur de fichiers de bureau est PDFelement, qui est disponible pour Windows, Mac et iOS.
Partie 2 : Compresseurs de fichiers en ligne tout-en-un
Solution 1: Compresseur de fichiers Compress2Go
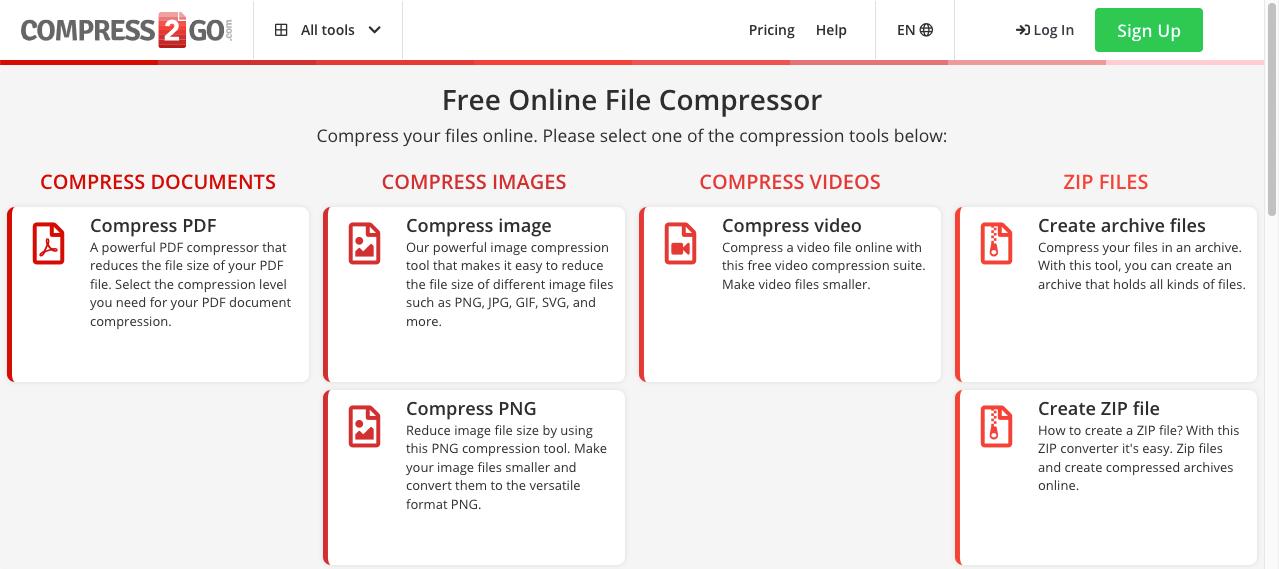
Compress2Go est une solution pratique tout-en-un qui dispose d'outils de compression pour les fichiers PDF, les images et les vidéos. Vous pouvez compresser des fichiers individuellement ou par lots, et chaque type d'utilitaire de compression de fichiers se trouve sur sa propre page Web. La plateforme propose également l'archivage de fichiers et la création de ZIP, qui facilitent le stockage et l'envoi de fichiers par voie électronique.
Ce compresseur de fichiers gratuit est assorti de limitations quant au nombre de fichiers et à la taille maximale des fichiers pouvant être téléchargés. Tout ce qui dépasse la limite exigera une mise à niveau payante. Il existe des outils individuels pour le compresseur de fichiers JPG et le compresseur de fichiers PNG, mais il y a aussi une page de compression d'image générique pour les autres formats d'image tels que les fichiers GIF, BMP et TIFF.
Aperçu du processus de compression des fichiers
Cet utilitaire en ligne suit un modèle de processus standard, comme décrit ci-dessous. Le processus peut varier selon le type de fichier, mais le flux global est le même pour tous les outils :
Étape 1 Visitez la page Web correspondante en fonction du type de fichier à compresser

Étape 2 Téléchargez le fichier sur les serveurs de la plate-forme
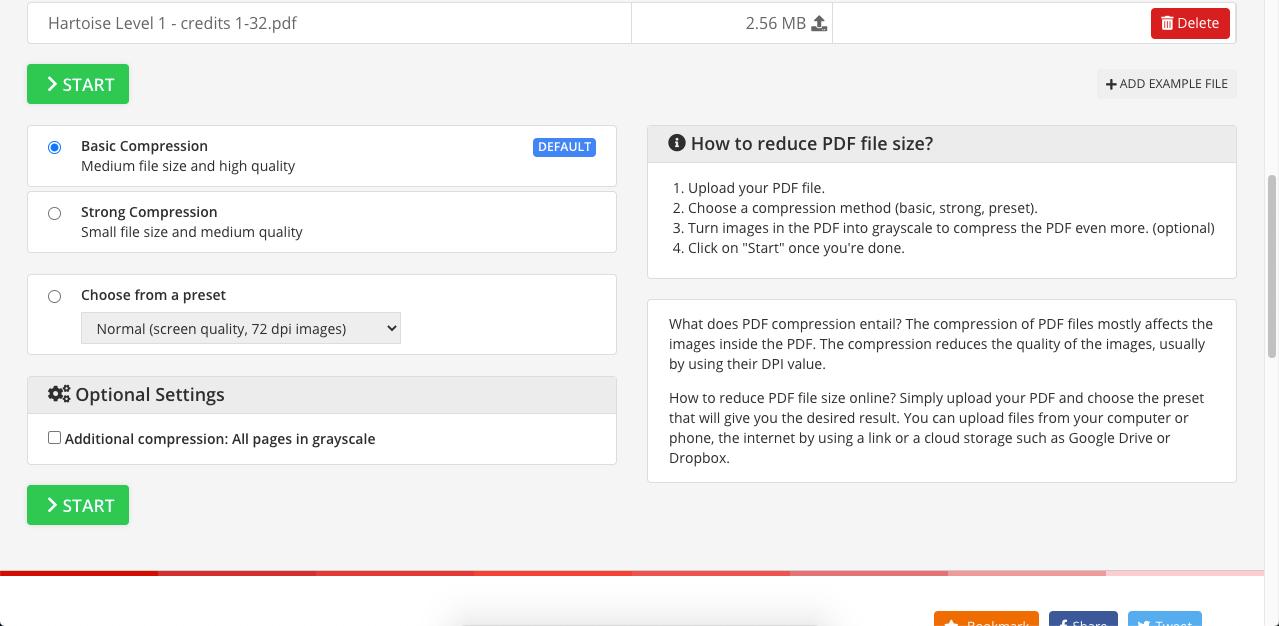
Étape 3 Définissez les paramètres de compression selon le cas
Étape 4 Traiter la compression à l'aide du bouton Start
Étape 5 Téléchargez et enregistrez le fichier localement
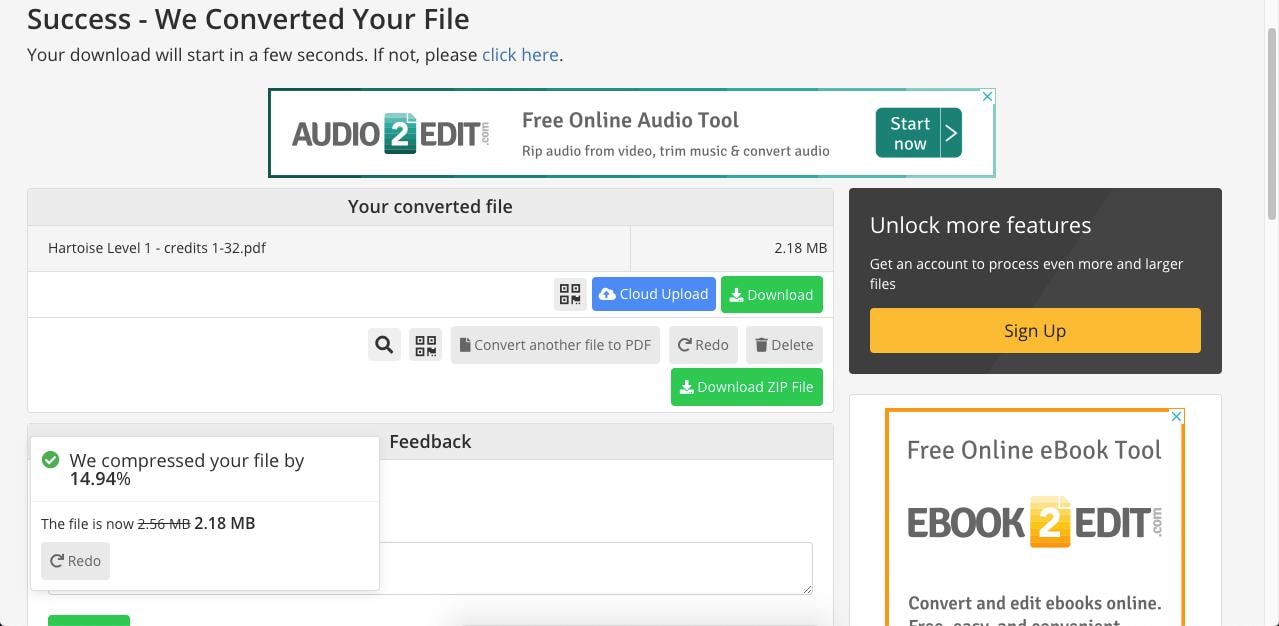
Avantages
Une compression solide avec une grande qualité de sortie
Prise en charge de la compression de divers types de fichiers
Offre des solutions d'archivage et de conditionnement des dossiers
Inconvénients
Passez à un plan payant pour traiter des lots ou des fichiers volumineux
Le coût mensuel est assez élevé
Solution 2 : Wondershare HiPDF Compressor

Wondershare HiPDF est essentiellement un compresseur de fichiers PDF qui offre également une gamme d'autres outils PDF. En outre, il offre un module de compression d'image qui fonctionne avec tous les formats d'image populaires tels que JPG, PNG, BMP, GIF et TIFF. Une fois compressés, les fichiers peuvent être enregistrés localement ou téléchargés sur un service de stockage en nuage.
La meilleure partie de HiPDF est qu'il est très convivial et réactif. Bien que l'utilisation de la version gratuite soit limitée, le passage à une version payante est très abordable. De plus, Wondershare dispose d'un large portefeuille d'outils qui couvrent les environnements Windows, Mac et iOS/iPadOS et propose également une solution complète de stockage en nuage des PDF qui s'accompagne d'un solide service de signature électronique en bloc.
Aperçu du processus de compression des fichiers
Étape 1 Chargez un fichier PDF ou une image sur la page Web HiPDF correspondante en déposant les fichiers dans l'onglet du navigateur
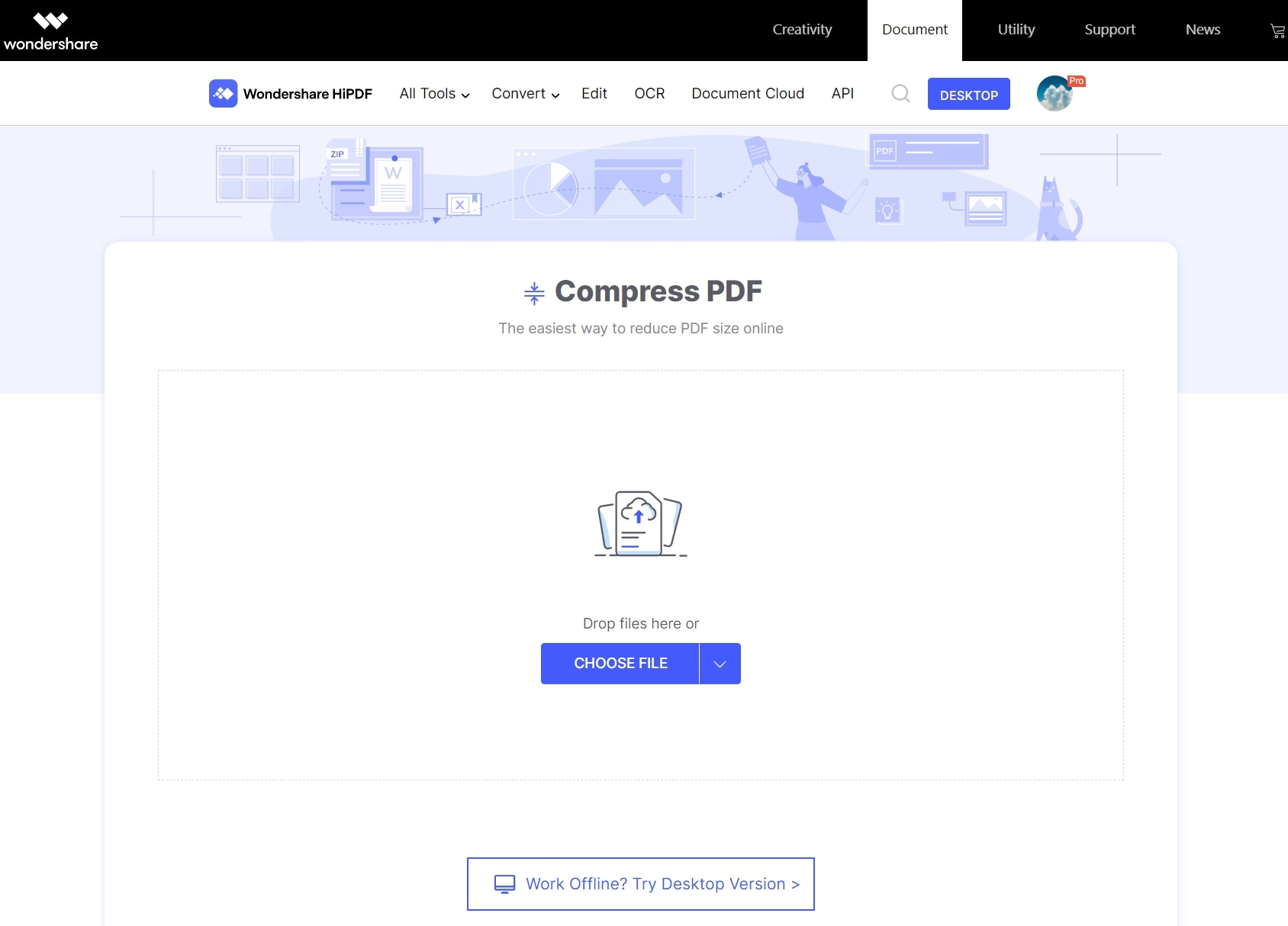
Étape 2 Appliquez les paramètres de compression en fonction de la réduction de taille souhaitée

Étape 3 Compresser le fichier instantanément et télécharger le résultat ou effectuer d'autres actions pour optimiser le fichier
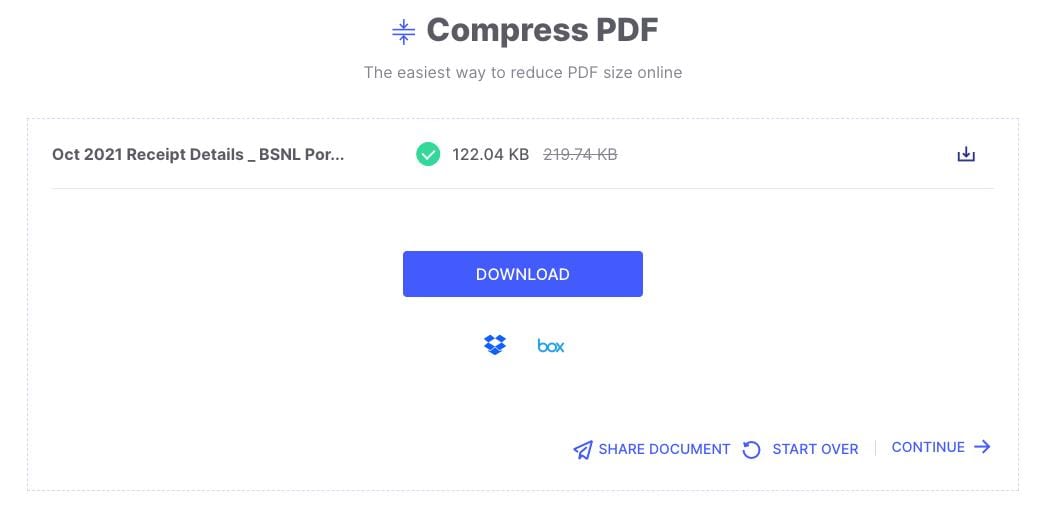
Avantages
Facile à utiliser
Le compresseur de fichiers le plus abordable
Conversion rapide avec une excellente qualité web même en cas de compression élevée
Mise à niveau et accès faciles aux outils de bureau, à l'application mobile et au stockage en nuage sur Wondershare PDFelement Cloud
Inconvénients
Pas de traitement par lots dans la version gratuite
Nécessite une connectivité Internet à haut débit
Solution 3 : Compresseur de fichiers WeCompress
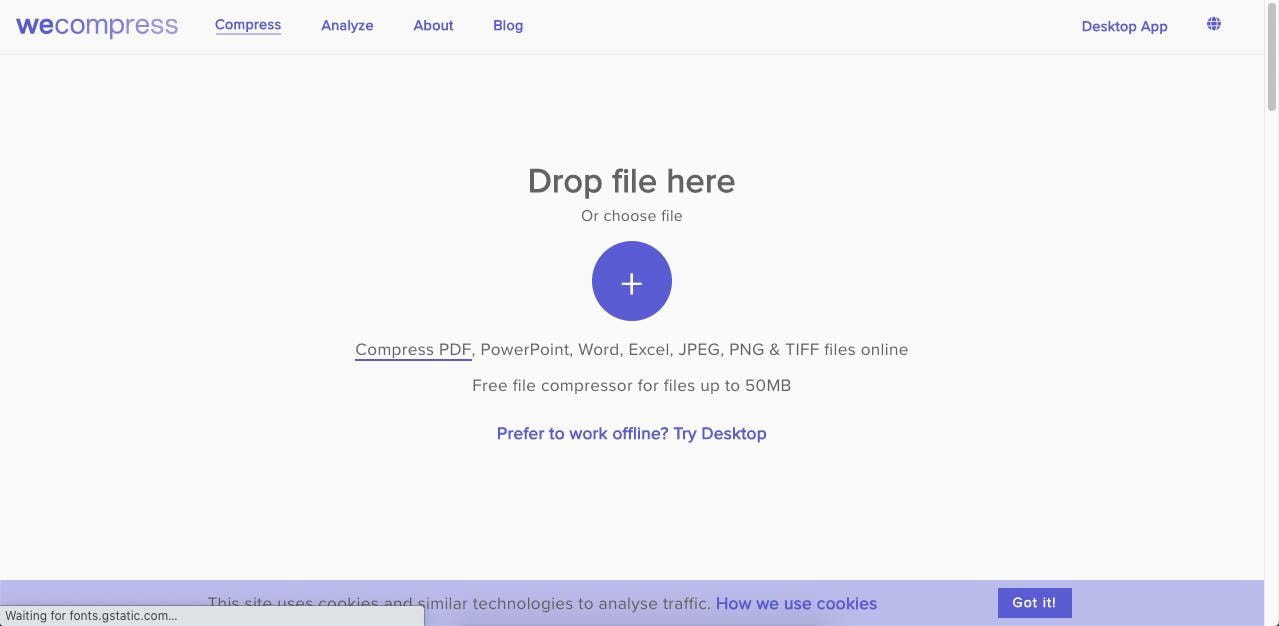
WeCompress peut être utilisé pour compresser en ligne des fichiers PDF, PowerPoint, Word, Excel, JPEG, PNG et TIFF. Il ne prend pas en charge la compression vidéo, mais il est l'un des rares outils disponibles pour compresser les fichiers MS Office (par exemple, le compresseur de fichiers Word, le compresseur de fichiers Excel et le compresseur de fichiers PPT), ce qui est très utile lorsque vous manipulez régulièrement ces types de flux de documents. La différence entre cette plateforme et la plupart des autres est que la page de téléchargement est unifiée pour tous les formats de fichiers, ce qui signifie qu'il n'y a pas de pages distinctes pour la compression des PDF et la compression des images. Cela le rend très convivial et facile à utiliser.
Aperçu du processus de compression des fichiers
Étape 1 Cliquez sur le symbole + sur la page d'accueil de WeCompress et téléchargez votre fichier
Étape 2 Le fichier est automatiquement compressé après son téléchargement, après quoi vous devez cliquer sur le bouton Télécharger pour l'enregistrer
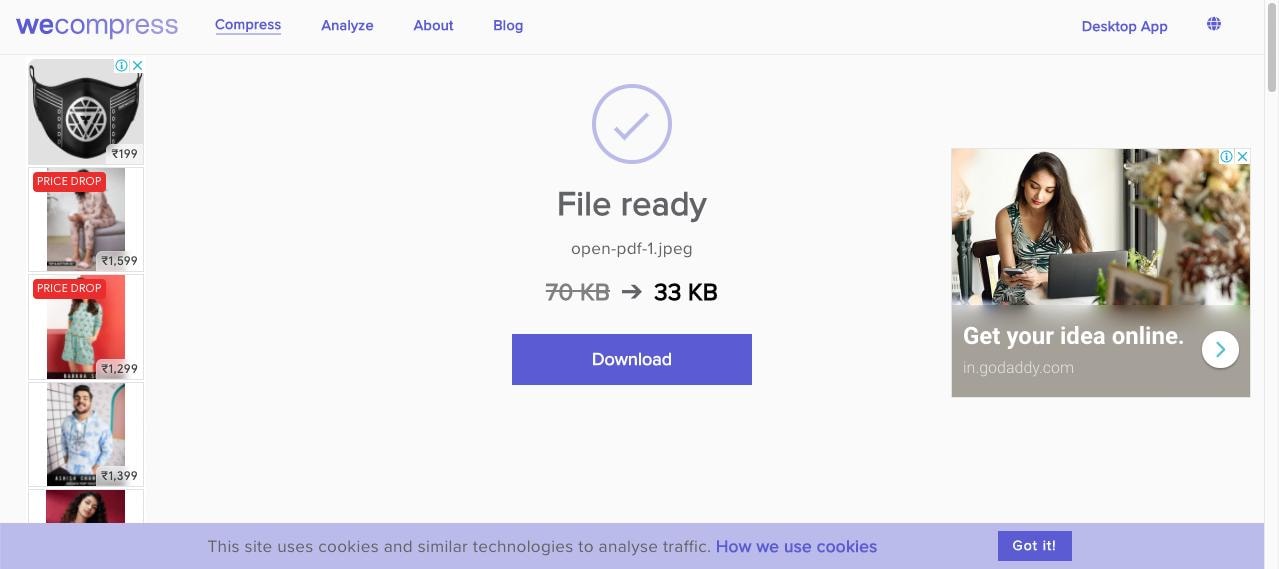
Avantages
Un compresseur de fichiers partout et à tout moment
Une seule URL pour tous les types de fichiers pris en charge
Compression automatique
Inconvénients
Aucune option pour contrôler les paramètres de compression
Pas d'aperçu du fichier après la compression
Partie 3 : Compresser des PDF et des images hors ligne - PDFelement pour Windows
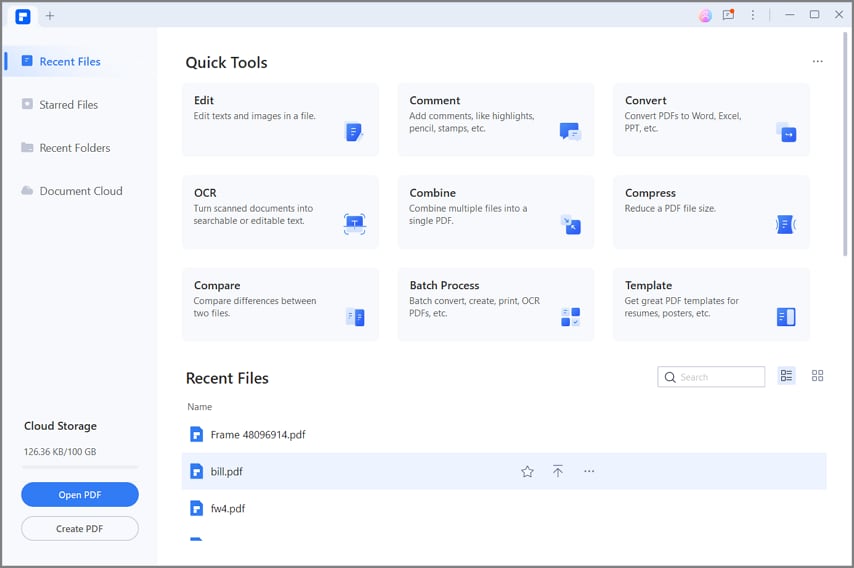
PDFelement est une solution PDF multiplateforme robuste, avec intégration dans le cloud, qui s'accompagne d'une gamme complète d'outils permettant de gérer les charges de travail liées aux PDF et à d'autres documents. Les opérations comprennent la création, l'édition, l'annotation, la protection, la gestion de formulaires, la conversion de fichiers, la compression de fichiers et l'organisation de fichiers/de pages, ainsi que des fonctionnalités avancées telles que l'OCR et le traitement par lots. L'interface utilisateur est conçue pour une navigation aisée, ce qui la rend idéale pour les nouveaux utilisateurs. Les utilisateurs expérimentés peuvent profiter de fonctionnalités avancées, de conversions précises, de l'OCR multilingue, de la reconnaissance des champs de formulaire, et bien plus encore.
Wondershare PDFelement Pro DC
Simplifiez votre flux de travail avec PDFelement Cloud pour PDFelement.

Compression d'un seul fichier PDF
Étape 1 Déposez votre fichier PDF dans l'interface PDFelement pour l'ouvrir

Étape 2 Cliquez sur l'onglet Outil en haut, puis sur l'option Compresser le PDF ou Optimiser le PDF en dessous dans la barre d'outils
Étape 3 Sélectionnez un niveau de compression dans la fenêtre contextuelle et cliquez sur Appliquer
Étape 4 Sauvegardez le fichier compressé à l'emplacement souhaité une fois qu'il s'affiche sur votre écran
 100% sécurité garantie
100% sécurité garantie  100% sécurité garantie
100% sécurité garantie  100% sécurité garantie
100% sécurité garantie  100% sécurité garantie
100% sécurité garantie Compression PDF par lots
Étape 1 Lancez PDFelement et cliquez sur l'onglet Outil
Étape 2 Ensuite, cliquez sur Batch Process dans la barre d'outils du ruban
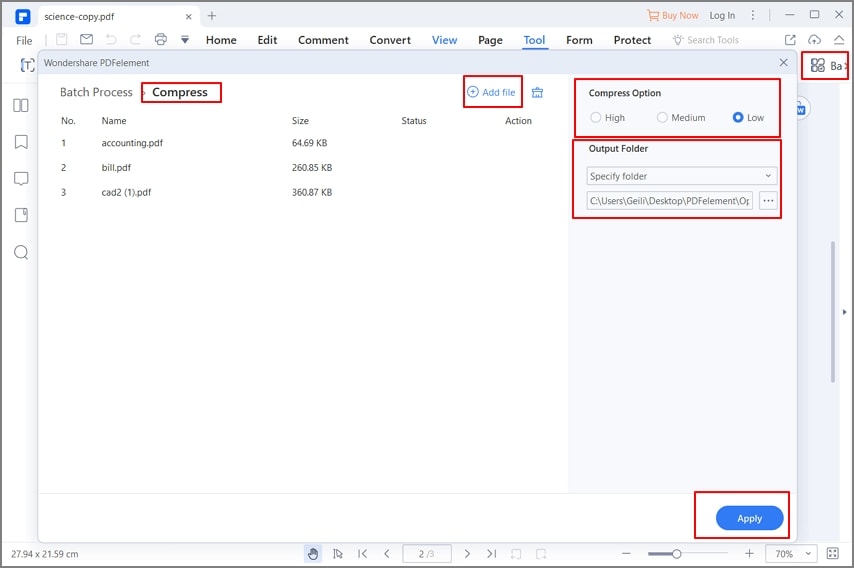
Étape 3 Déposer plusieurs fichiers dans la nouvelle fenêtre Compresser PDF/Optimiser PDF
Étape 4 Définissez un niveau de compression commun pour les fichiers, définissez le dossier de destination, puis cliquez sur Appliquer
Étape 5 Une fois le processus de compression terminé, les fichiers seront enregistrés dans le dossier désigné
 100% sécurité garantie
100% sécurité garantie  100% sécurité garantie
100% sécurité garantie  100% sécurité garantie
100% sécurité garantie  100% sécurité garantie
100% sécurité garantie Compression d'images
Étape 1 Cliquez sur l'option Créer un PDF sur la page d'accueil de PDFelement

Étape 2 Sélectionnez une ou plusieurs images et cliquez sur Ouvrir dans la fenêtre de l'explorateur
Étape 3 Chaque image s'ouvrira comme un PDF séparé dans son propre onglet - cliquez maintenant sur l'onglet Outil en haut
Étape 4 Cliquez sur Compresser le PDF/Optimiser le PDF dans la barre d'outils du ruban, comme indiqué précédemment pour la compression d'un seul fichier
Étape 5 Après la compression, enregistrez le PDF en tant qu'image à l'aide de l'option Fichier → Exporter vers l'image ou de l'option Vers l'image de la barre d'outils et cliquez sur Appliquer après avoir modifié les paramètres

 100% sécurité garantie
100% sécurité garantie  100% sécurité garantie
100% sécurité garantie  100% sécurité garantie
100% sécurité garantie  100% sécurité garantie
100% sécurité garantie Pourquoi PDFelement ?
L'une des principales raisons pour lesquelles des millions d'utilisateurs apprécient PDFelement est qu'il existe une application dédiée pour chaque grande plate-forme, notamment Windows, Mac et iOS/iPadOS. Cette fonctionnalité trans-terminale est unifiée par Wondershare PDFelement Cloud, qui est intégré dans toutes ces versions et permet aux utilisateurs de télécharger des fichiers depuis et vers Wondershare Cloud. Il s'agit donc d'une fonction hautement collaborative qui fait entrer la mobilité dans l'équation. Par exemple, vous pouvez travailler sur un document sous Windows, le télécharger sur votre compte cloud, puis le télécharger sur un autre appareil fonctionnant sous un système d'exploitation différent et continuer à modifier le fichier et à effectuer d'autres actions.
Stockage cloud premium de 100 Go Signature électronique de haute qualité Annotation collaborative en ligne Partage de fichiers simple et rapide
Wondershare PDFelement Cloud
La compression des fichiers est également disponible sur les trois plates-formes, ce qui permet de travailler facilement à différents endroits et sur divers appareils sans nuire à la productivité du flux de travail. En outre, la fonctionnalité de cloud computing étend la portée de l'application à d'autres cas d'utilisation tels que l'annotation collaborative.
Partie 4 : Qu'en est-il de la compression vidéo ?
Wondershare vous couvre également, avec un excellent outil de compression vidéo appelé UniConverter. Disponible pour les systèmes Windows et Mac ainsi qu'en ligne, il est compatible avec des centaines de formats de fichiers multimédia. UniConverter est donc votre dernière destination pour la compression des fichiers vidéo et audio. Examinons quelques-unes des principales caractéristiques de cet outil de compression polyvalent.
Caractéristiques principales d'UniConverter
-
Prise en charge de plus de 1000 formats de fichiers vidéo et audio
-
Estimation précise de la taille du fichier de sortie
-
Option de compression par lots
-
Importation depuis une mémoire externe et des appareils mobiles
-
Monter, enregistrer, fusionner et graver des vidéos
-
Boîte à outils vidéo pour la conversion d'images, la création de GIF, les transferts de médias, etc.
Compression vidéo simple et par lots
Étape 1 Lancez Wondershare UniConverter sur votre PC
Étape 2 Allez dans l'onglet Convertisseur (panneau de gauche) et faites glisser vos fichiers multimédias. Pour un traitement par lots, ajoutez plusieurs fichiers
![]()
Étape 3 Cliquez sur le bouton Paramètres pour modifier le débit binaire, la résolution et d'autres attributs, puis cliquez sur Enregistrer
![]()
Étape 4 Enfin, choisissez le dossier de sortie et cliquez sur le bouton "Démarrer tout"
Après la compression, vous pouvez cliquer sur Emplacement du fichier pour ouvrir le dossier cible où les fichiers compressés ont été enregistrés.
En conclusion
Quel que soit le compresseur de fichiers que vous décidez d'utiliser, assurez-vous qu'il prend en charge les fonctionnalités multiplateformes et qu'il offre un bon équilibre entre le niveau de compression et la qualité de sortie. Il doit également être convivial, facile à installer et peu gourmand en ressources.
Pour les solutions en ligne, assurez-vous que le site est sécurisé et dispose d'une solide politique de confidentialité pour protéger vos fichiers. Les solutions holistiques fournies par Wondershare vous offrent tout cela et plus encore. Conçus pour des utilisateurs ayant ou non une expérience préalable, des produits tels que HiPDF, PDFelement et UniConverter ont tous un point commun : ils sont puissants et polyvalents tout en étant simples à utiliser sans avoir à regarder un tas de didacticiels. Et si vous avez besoin d'aide, vous disposez de nombreuses ressources en ligne et d'un service clientèle expérimenté pour venir à votre secours.
 100% sûr | Sans publicité |
100% sûr | Sans publicité |