PDF est un format largement accepté à l’école, au collège, au travail ou dans toute activité sociale nécessitant des documents électroniques. Cependant, il existe des limites de taille pour les pièces jointes lors de l’envoi d’e-mails et de l’utilisation d’applications de messagerie, et la compression PDF aide également à l'économie d'espace.
Il existe plusieurs méthodes pour compresser la taille d’un PDF. Ils sont possibles avec Adobe Acrobat et sa meilleure alternative, PDFelement. Ce sont des outils de compression PDF en ligne gratuits permettant d’économiser du budget, etc. Découvrez les meilleurs outils de compression PDF disponibles en ligne pour Windows et Mac et apprenez à les utiliser à l’aide des guides étape par étape ci-dessous.

Dans cet article
Comment la compression de fichiers PDF peut vous aider à optimiser votre productivité.
La réduction de la taille des fichiers PDF présente de nombreux avantages qui permettent d’optimiser la productivité. Les fichiers PDF volumineux, ceux d’une taille supérieure à un mégaoctet, contiennent généralement une grande quantité de données, telles que du texte et des images. Voici les trois premiers qui sont les plus importants et les plus précieux.
- Économie de stockage : La compression d’un fichier PDF vous permet de stocker une grande quantité de données tout en utilisant seulement une petite quantité de mémoire sur votre appareil.
- Amélioration de l’efficacité du téléchargement : La réduction de la taille du fichier peut également vous aider à télécharger un fichier PDF plus rapidement en réduisant la quantité de stockage et de données requise pour le téléchargement.
- Partage de fichiers : La réduction de la taille du PDF peut faciliter son envoi par e-mail à un collègue, un client ou un partenaire en facilitant les téléchargements, les pièces jointes et les téléchargements.
Comment compresser des fichiers PDF à 1 Mo sous Windows
Un compresseur PDF peut vous aider à réduire la taille globale d’un fichier PDF, ce qui lui permet d’occuper moins d’espace de stockage. Voici quelques-uns des meilleurs outils de compression PDF disponibles sur Windows pour l’édition, la compression et la fusion de fichiers PDF.
PDFelement pour Windows
PDFelement est un outil polyvalent de réduction de la taille des PDF. Les fichiers volumineux peuvent être facilement optimisés, car il n’y a pas de limite de taille. Il dispose également d’une interface facile à utiliser, ce qui le rend adapté aux professionnels ainsi qu'aux débutants. Avec PDFelement, vous pouvez facilement compresser votre PDF sans sacrifier sa qualité.
Vous trouverez ci-dessous un guide étape par étape sur la façon de compresser des fichiers PDF à l’aide de PDFelement :
Étape 1 Lancez PDFelement et ouvrez le fichier PDF que vous souhaitez réduire. En haut de l’écran, accédez au bouton Tool, puis cliquez sur Compress.
Étape 2 Sélectionnez le taux de compression que vous préférez. Plus le taux de compression que vous choisissez est élevé, plus la taille du fichier sera petite. Cliquez ensuite sur Apply.

Étape 3 Votre fichier sera alors compressé instantanément. PDFelement affiche directement à l’écran combien votre fichier PDF a été réduit et sa nouvelle taille de fichier.
Avantages
Il offre de nombreuses fonctions d’édition PDF avancées
Excellent service client. Les utilisateurs peuvent faire part de leurs préoccupations 24 heures sur 24, 7 jours sur 7 par le biais d’un service client en ligne, d’un e-mail / service d’assistance, d’un appel téléphonique ou d’une assistance par chat.
Interface Word pour un début en douceur
Prend en charge la fonction OCR
Inconvénients
Son outil de conversion ne vous permet de convertir que la moitié des pages des fichiers PDF si vous utilisez une version d’essai gratuite.
Adobe Acrobat
Réduire la taille de votre PDF avec Adobe Acrobat est rapide et facile. Voici les étapes simples pour réduire la taille d’un fichier PDF à l’aide d’Adobe Acrobat :
Étape 1 Lancez Adobe Acrobat sur votre ordinateur. Accédez à File et cliquez sur Open. Cliquez sur le document PDF que vous souhaitez optimiser.
Étape 2 Maintenant que votre PDF est ouvert, cliquez à nouveau sur le bouton File et sélectionnez Save as Other, puis choisissez l'option Reduced Size PDF… .
Étape 3 Une boîte de dialogue apparaîtra alors. Cliquez sur le menu Make compatible with et sélectionnez la version d’Adobe Acrobat compatible avec les caractéristiques de votre PDF. Plus vous choisissez la version la plus récente, plus la taille de votre fichier sera réduite.

Note : Si vous avez intégré des vidéos dans votre fichier PDF, il est recommandé d’utiliser la version la plus récente d’Acrobat.
Étape 4 Renommez votre fichier dans la section Save As et cliquez sur Save.
Conseil : Il existe une autre méthode pour réduire la taille de votre fichier PDF : l’outil d’optimisation Adobe Acrobat. Cliquez ici pour savoir comment.
Avantages
Interface conviviale
Rempli d’outils d’édition PDF
Intégré aux services cloud tels que OneDrive et Google Drive
Inconvénients
Bon nombre de ses fonctionnalités sont verrouillées derrière un paywall, obligeant les utilisateurs à acheter Acrobat Pro à des prix élevés pour accéder à certaines de ses fonctionnalités les plus utiles.
Éditeur PDF EaseUS
Si votre fichier PDF est trop volumineux pour être envoyé par e-mail ou téléchargé sur le Web, cela risque de ne pas être très agréable. EaseUS peut rapidement réduire les fichiers PDF tout en conservant la qualité d’origine. Il n’y a qu’un clic de souris à effectuer. Voici comment compresser vos fichiers PDF avec EaseUS PDF Editor :
Étape 1 Lancez EaseUS PDF Editor et cliquez sur le bouton « Open Files ... » pour importer le document PDF.
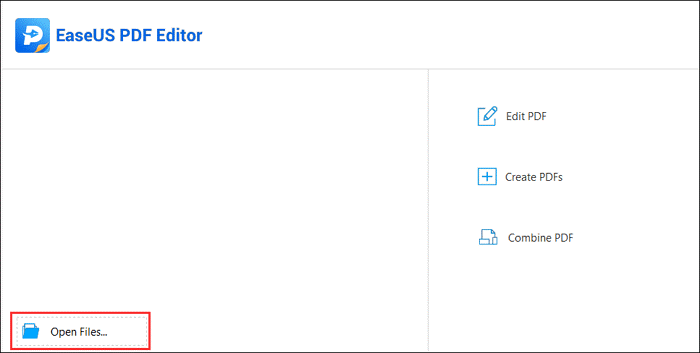
Étape 2 Choisissez l’option « Compress » dans la barre d’outils supérieure, puis sélectionnez « Reduce File Size... » dans le menu déroulant.
Étape 3 Une fenêtre apparaîtra et vous demandera de définir le dossier de sortie et le nom du fichier pour le PDF compressé. Ensuite, cliquez sur le bouton « Save » pour démarrer le processus de compression.
Après ces trois étapes simples, le PDF compressé a été enregistré sur votre ordinateur.
Avantages
Une vaste gamme d’outils, tels que la conversion PDF, l’annotation, l’OCR, le cryptage, etc.
Outils de collaboration en ligne pour le travail d’équipe sur l’édition PDF
Inconvénients
C’est un outil PC uniquement qui ne fonctionne qu’avec Windows. Pas de version Mac.
Il peut être difficile de modifier des fichiers PDF
Le meilleur compresseur PDF 1 Mo pour Mac
Un excellent compresseur PDF pour Mac peut préserver les données principales, la mise en page du contenu, les attributs et les résultats finaux qui ne sont pas corrompus ou différents des données d’origine. Le plus important est de réduire la taille du fichier sans sacrifier la qualité du fichier.
Cette partie a compilé une liste des 3 meilleurs outils de compression PDF pour Mac. Découvrez-les ci-dessous.
PDFelement pour Mac
Votre fichier PDF est-il volumineux et prend trop de temps à télécharger ? PDFelement peut vous aider à le réduire pour faciliter le partage et le téléchargement. La fonction de compression peut vous aider à réduire la taille de votre document afin qu’il puisse être transféré et enregistré dans un dossier local. Vous pouvez utiliser la fonction de compression dans PDFelement pour Mac pour réduire la taille du fichier et supprimer les objets indésirables des fichiers PDF.
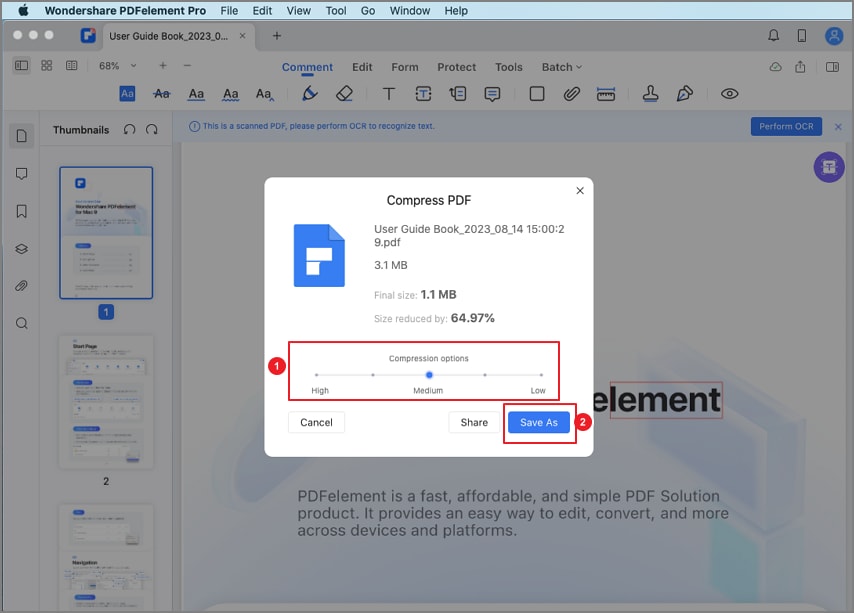
Prix
PDFelement est livré avec un essai gratuit qui vous donne un accès complet à toutes les fonctionnalités de l’application pour une durée limitée. En dehors de cela, les plans d’abonnement premium peuvent être payés annuellement ou deux fois par an. Il n’y a pas d’options d’abonnement mensuel, mais le site officiel fournit un aperçu du coût mensuel du plan choisi.
Individus :
- Plan annuel – 79,99 $
- Plan de 2 ans – 109,99 $
- Plan perpétuel – 129,99 $
Équipe et Entreprise (le prix varie en fonction du nombre d’utilisateurs) :
- Plan perpétuel (5 utilisateurs) - 695 $
- Plan annuel (5 utilisateurs) – 545 $
Taux de compression
Wondershare PDFelement fournit un redimensionneur PDF facile à utiliser pour compresser un PDF en 100 Ko, 200 Ko, 300 Ko, 500 Ko, 1 Mo, ou n’importe quelle taille dont vous avez besoin.
Qualité
Compressez vos fichiers PDF sans sacrifier leur qualité. PDFelement offre trois paramètres de taux de compression : élevé, moyen et faible pour que vous puissiez équilibrer la qualité de sortie et la taille du fichier.
Compresseur PDF Cisdem
Cisdem est un compresseur PDF uniquement pour Mac et est le meilleur dans sa catégorie. Les modes de compression prédéfinis sont standard, tout comme un processus en trois étapes pour compresser des PDF sur un Mac. Il fournit des options pour supprimer les éléments indésirables qui ajoutent du poids à un fichier PDF, tels que les métadonnées et les détails inutiles, pour un rendu visuel correct du contenu.
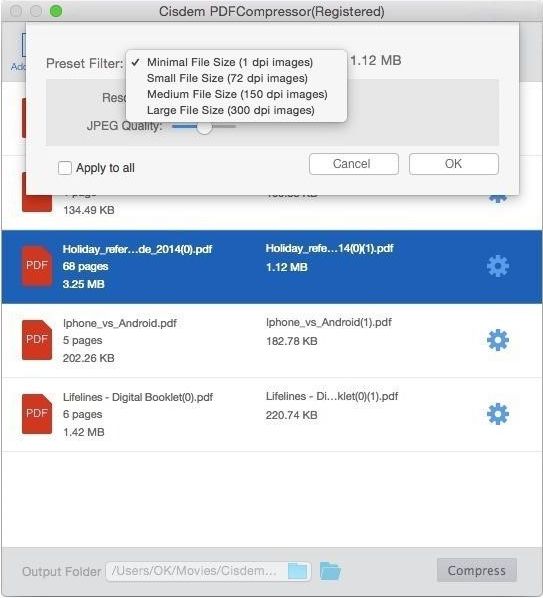
Prix
Pour obtenir un accès complet à ses fonctionnalités d’édition PDF, Cisdem propose les packages de licence suivants :
- Licence à vie pour 1 Mac (utilisateur unique) – 24,99 $
- Licence à vie pour 2 Mac (Double Pack) – 37,99 $
- Licence à vie pour 5 Mac (Pack Famille) – 68,99 $
Taux de compression et qualité
Cisdem PDF Compressor est un programme Mac qui compresse des fichiers PDF volumineux à 100 Ko ou moins, même jusqu’à 98 %, et il peut compresser par lots des dizaines de PDF en quelques secondes. Petit (image 72 PPP), Moyen (image 150 PPP), Large (image 200 PPP) et Personnalisé (image 1300 PPP) sont les modes de compression disponibles.
Preview
Preview est une application macOS permettant d’accéder et de visualiser divers formats de fichiers, y compris PDF. Il comprend également des outils d’édition simples pour apporter des modifications à un document PDF, tels que la compression d’un document PDF volumineux dans une taille de fichier plus petite.
Comparé à d’autres outils d’édition de fichiers sur le marché, Preview ne fournit pas une solution complète. Cependant, il est facilement accessible et pratique et peut être utile lorsque vous apportez des modifications mineures à un document PDF.
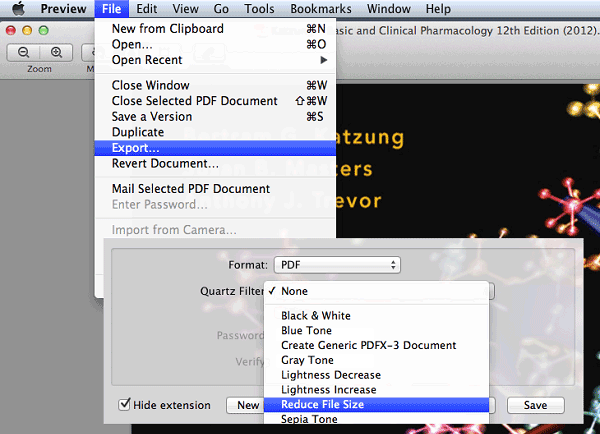
Prix
L’application Preview d’Apple est gratuite et fournie avec le système d'exploitation macOS.
Comment compresser des fichiers PDF à 1 Mo gratuitement à l’aide d’outils en ligne
Les gens compressent des fichiers PDF (ou n’importe quel fichier) principalement pour réduire leur taille et les rendre plus faciles à envoyer par e-mail ou d’autres canaux en ligne. Vous trouverez ci-dessous des guides étape par étape sur la compression de documents PDF à l’aide de certains des outils en ligne gratuits.
HiPDF
HiPDF est un outil de gestion PDF en ligne tout-en-un qui vous permet de transformer des documents PDF rapidement et facilement. Son outil Compress PDF permet de réduire facilement la taille d’un PDF en quelques clics. Pour ce faire, suivez simplement les étapes ci-dessous :
Étape 1 Après avoir ouvert le site Web de HiPDF, sélectionnez le fichier que vous souhaitez compresser et téléchargez-le en cliquant sur le bouton Choose File.
Étape 2 Choisissez le niveau de compression souhaité, puis cliquez sur le bouton Compress.
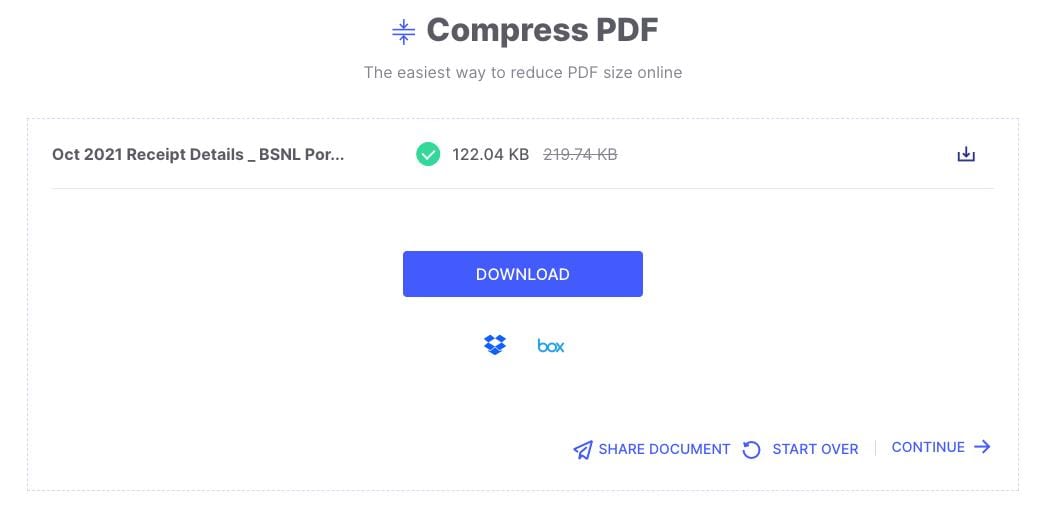
Étape 3 Une fois terminé, vous pouvez enfin télécharger votre fichier compressé.
Note : La taille des fichiers PDF compressés varie en fonction des paramètres de compression que vous choisissez. Avec HiPDF, vous pouvez travailler sur vos fichiers PDF selon les niveaux de compression suivants :
PDF Converter
PDF Converter peut vous aider à réduire la taille de votre fichier PDF gratuitement sans sacrifier sa qualité. Ce site Web offre une compression rapide des documents PDF et des outils utiles pour travailler avec des fichiers PDF. Voici comment compresser vos fichiers PDF à l’aide de PDF Converter :
Étape 1 Choisissez le fichier PDF à compresser, puis téléchargez-le dans le convertisseur de taille PDF pour la compression en cliquant sur le bouton Choose PDF file.
Étape 2 Choisissez la qualité de compression que vous préférez, puis cliquez sur le bouton Compress pour lancer le processus.
Note : Vous devez disposer d’un compte PRO pour personnaliser la qualité de compression souhaitée pour votre fichier PDF.

Étape 3 Prévoyez quelques instants pour que votre fichier soit complètement compressé. Une fois le processus terminé, téléchargez et enregistrez votre PDF nouvellement compressé sur votre ordinateur.
Note : La taille des fichiers PDF compressés varie en fonction des paramètres de compression que vous choisissez. Et avec PDF Converter, vous avez trois options :
- Meilleure qualité – compression réduite
- Meilleure compression – qualité inférieure
- Personnalisé - ceci n’est disponible que pour la version Pro. Ici, vous pouvez définir votre qualité d’image préférée de 10 à 100 et la résolution d’image maximale en PPP de 72 à 300. Vous pouvez également supprimer des ressources telles que des signets, des annotations, des informations balisées, des vignettes de page, des étiquettes de page, etc.
DocuPub
Tout le monde peut utiliser l’outil PDFcompress en ligne de DocuPub pour réduire la taille des documents PDF volumineux sans installer de logiciel spécial. Voici comment réduire la taille de vos fichiers PDF avec DocuPub :
Étape 1 Ouvrez le site Web de DocuPub et accédez à son outil de compression en cliquant sur le bouton Compress PDF dans la barre d’outils supérieure.
Étape 2 Modifiez les paramètres de compression selon vos préférences. Ici, vous pouvez sélectionner votre qualité de compression préférée, la compatibilité de la compression, les paramètres d’image, etc.
Conseil : Vous pouvez également réinitialiser vos modifications en cliquant sur l’option Reset Settings sous le bouton Upload & Compress.
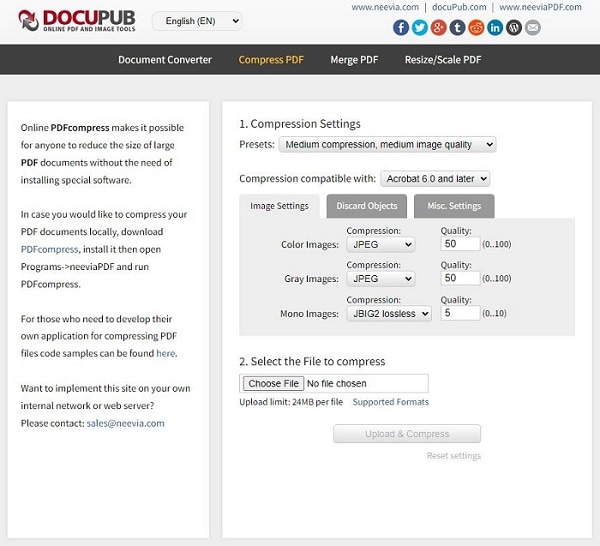
Étape 2 Sélectionnez le fichier PDF que vous souhaitez compresser en cliquant sur le bouton Choose File. Une fois terminé, cliquez sur le bouton Upload & Compress pour commencer à compresser votre fichier.
Étape 3 Attendez la fin du processus de compression. Lorsque vous avez terminé, cliquez sur le lien qui apparaîtra pour afficher le fichier sur votre navigateur ou faites un clic droit sur ce lien et choisissez l’option « Save Link As » pour télécharger directement le PDF compressé sur votre appareil.
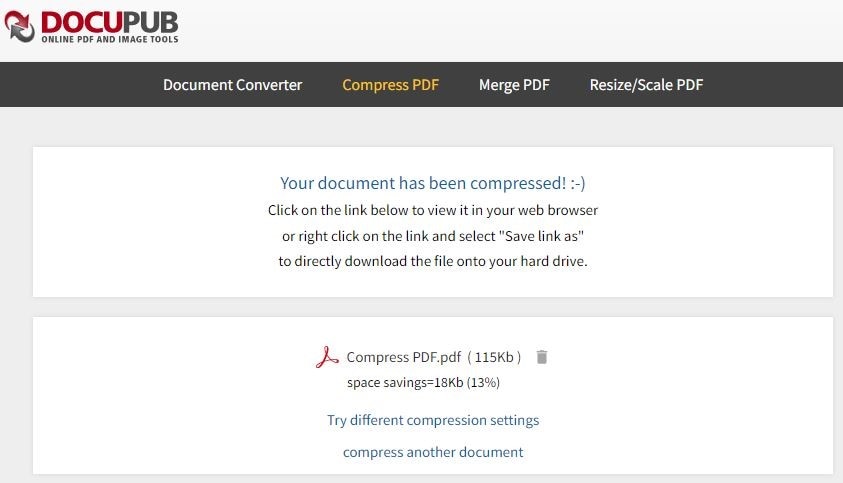
Conseils pour réduire la taille de vos PDF
There are several factors in how PDFs end up having a large file. Outre les images, les polices intégrées et les flux de contenu (textes, commentaires, graphiques vectoriels, etc.) peuvent également contribuer à des fichiers PDF volumineux. Passons en revue chaque option afin que vous sachiez que faire dans chaque situation.
Grande taille d’image
La suppression d’une résolution excessive réduit la taille du fichier PDF. La plupart des compresseurs PDF en ligne font la même chose, mais lorsque vous le faites manuellement, vous pouvez choisir quelles images sont compressées et dans quelle mesure.
Polices fortement intégrées
Si les polices sont votre principal problème, vous pouvez supprimer les moins utilisées (chinois traditionnel, japonais et coréen). Dans ce cas, le texte dans ces langues sera affiché dans une police disponible sur le système sur lequel le fichier est affiché.
Objets cachés et données utilisateur
Les flux de contenu sont-ils à blâmer pour la grande taille de votre PDF ? Le contenu supplémentaire de votre fichier peut être supprimé à l’aide des panneaux « Discard Objects » et « Discard User Data ». Les actions JavaScript, les balises de document, les images alternatives et les signets font partie de ces Objets. Les commentaires, les formulaires, les pièces jointes et les données privées provenant d’autres applications sont des exemples de données utilisateur.
Cependant, vous pouvez faire preuve d’une extrême prudence lors de la suppression de ces données, car cela peut avoir un impact sur l’accessibilité de votre PDF.
Conclusion
Il est plus facile de partager un fichier PDF compressé et optimisé en ligne (par exemple, par e-mail). Cela signifie également que les temps de chargement et de téléchargement sont réduits. C'est bien qu’il existe plusieurs méthodes pour réduire la taille d’un PDF, et la majorité d’entre elles sont rapides et simples.
Mais, parmi les méthodes discutées ci-dessus, l’une était exceptionnelle en raison de son interface conviviale, de ses innombrables fonctionnalités avancées, de ses services de stockage en cloud et de sa solution PDF multiplateforme pour une facilité d’utilisation. Donc, si vous rencontrez des problèmes avec des fichiers PDF de grande taille, n’ayez pas peur d’utiliser PDFelement - la solution PDF tout-en-un ultime.
 100% sûr | Sans publicité |
100% sûr | Sans publicité |



