Vous voulez économiser de la bande passante ou faire tenir un fichier dans une pièce jointe à un e-mail ? Il existe des limites de taille de fichier un peu partout. Par exemple, Gmail n'autorise que 25 Mo par e-mail. Parfois, vos fichiers PDF peuvent prendre plus que cela. Si vous souhaitez optimiser un PDF, vous pouvez utiliser des outils comme l' optimiseur PDF d'Adobe Acrobat. L'optimiseur PDF d'Adobe ne modifiera pas la résolution des fichiers. Il réduira la taille des fichiers en supprimant les métadonnées inutiles. Le logiciel applique également une compression, ce qui permet de réduire la taille du fichier.
Étapes à suivre pour optimiser des PDF avec Adobe Acrobat DC
Lorsque vous utilisez l'optimiseur PDF d'Adobe Acrobat, vous pouvez choisir différents paramètres pour réduire la taille du fichier PDF. Les paramètres par défaut permettent une efficacité maximale. En utilisant les paramètres par défaut, vous gagnerez de l'espace en supprimant les polices intégrées, en supprimant les éléments qui ne sont plus nécessaires et en compressant les images.
Adobe vous recommande de vérifier l'espace utilisé par le fichier. Cela vous donnera une idée de la meilleure façon de réduire la taille du fichier. Dans cette optique, voici un guide pour optimiser des PDF avec Acrobat.
Étape 1. Ouvrir le logiciel Adobe Acrobat
À partir de l'écran d'accueil, cliquez sur "Outils". Vous remarquerez l'icône "Optimiser PDF". Cliquez dessus, et localisez le fichier que vous voulez optimiser.

Étape 2. Optimiser le PDF avec Adobe Acrobat
Adobe ouvre le fichier et vous propose trois options : réduire la taille du fichier, optimisation avancée et optimisation des pages numérisées.

Étape 3. Paramètres d'optimisation des PDF
En cliquant sur "Optimisation avancée", la fenêtre de l'optimiseur s'ouvre. Vous pouvez y définir des options pour la compression des images en couleur, en niveaux de gris et monochromes, et bien plus encore. Par exemple, si vous réduisez la résolution des images, il fusionnera les couleurs des pixels d'origine dans des pixels plus grands.
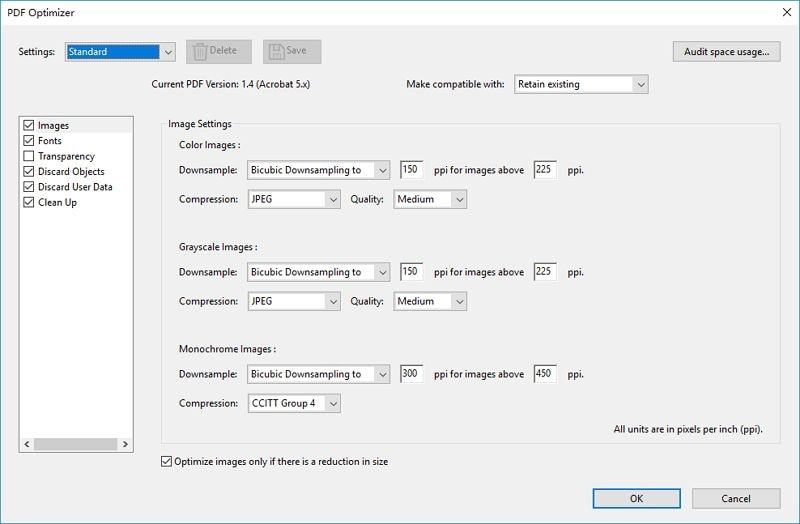
Adobe Acrobat peut être très utile, mais il dispose de beaucoup trop d'options et vous risquez de passer plus de temps à chercher les options dont vous avez besoin qu'à utiliser le logiciel.
Comment optimiser des PDF numérisés avec Adobe Acrobat DC
Si vous voulez optimiser un PDF numérisé, vous pouvez utiliser une autre option. Si vous voulez utiliser Adobe Acrobat pour optimiser des PDF numérisés, procédez comme suit :
Étape 1. Ouvrir le logiciel
Lancez Adobe Acrobat et dans "Outils", sélectionnez "Optimiser PDF". Localisez le fichier, et ouvrez-le. Parmi les options affichées, cliquez sur "Optimiser les pages numérisées".

Étape 2. Optimiser le PDF numérisé avec Acrobat
Adobe ouvrira une fenêtre d'optimisation. Vous pouvez choisir d'optimiser toutes les pages ou seulement une page spécifique. Vous pouvez également adapter la compression ou appliquer des filtres. Si vous ne souhaitez pas vous pencher sur les détails, cliquez simplement sur "Paramètres par défaut". L'utilisation des paramètres par défaut permettra d'effectuer différentes tâches d'optimisation des images.
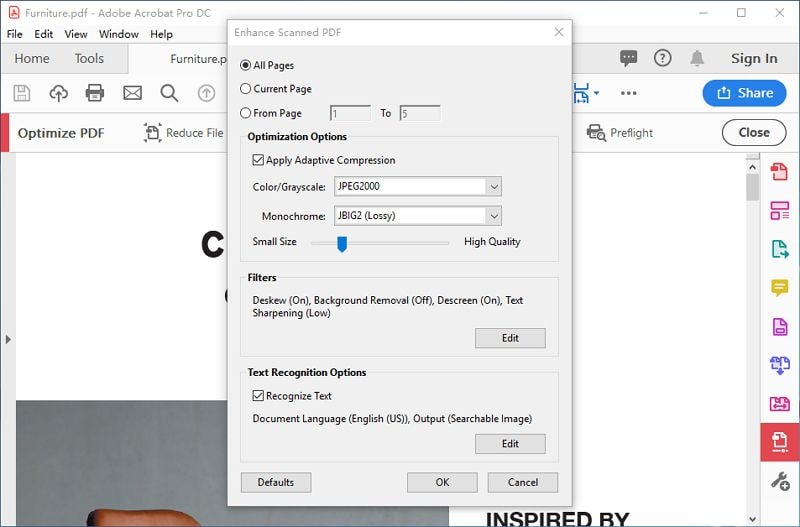
Comment optimiser des PDF avec une alternative à Adobe Acrobat
Adobe Acrobat fait un excellent travail pour optimiser des documents PDF. Mais comme nous l'avons vu précédemment, l'utilisation du logiciel peut être un peu lourde et compliquée. Pour les personnes ayant des connaissances techniques moyennes, une solution plus simple pourrait être une meilleure option. Et c'est ce que vous obtenez avec PDFelement. Le logiciel fait un excellent travail pour optimiser les fichiers PDF. De plus, il le fait en un seul clic. Il est donc plus rapide et plus simple. Voici un guide pour savoir comment optimiser un fichier PDF.
 100% sécurité garantie
100% sécurité garantie  100% sécurité garantie
100% sécurité garantie  100% sécurité garantie
100% sécurité garantie  100% sécurité garantie
100% sécurité garantie Étape 1. Ouvrir un PDF
Lancez le logiciel et ouvrez le fichier que vous souhaitez optimiser.

Étape 2. Optimiser le PDF
Dans le menu déroulant "Fichier", sélectionnez "Optimiser". Le logiciel vous montrera les options d'optimisation. Vous pouvez cliquer sur Faible, Moyen ou Fort. Lorsque vous choisissez une option, le logiciel calculera automatiquement la taille finale du document, ainsi que le pourcentage de réduction.
Remarque : si vous choisissez la valeur élevée, le fichier risque d'être plus volumineux.

Vous pouvez également optimiser un document numérisé. Pour cette tâche, suivez ces étapes :
Étape 1 : Reconnaître le PDF numérisé
Ouvrez le document numérisé. Le logiciel le détectera comme un document numérisé et vous demandera si vous voulez "Exécuter l'OCR".

Cliquez sur "Exécuter l'OCR" et sélectionnez la langue que vous souhaitez utiliser si nécessaire. Vous pouvez choisir si vous souhaitez que le texte soit consultable ou modifiable.

Étape 2 : Optimiser le PDF numérisé
Après avoir terminé l'OCR, allez dans "Fichier > Optimiser" et choisissez la taille du fichier.

Comme vous pouvez le constater, l'utilisation de PDFelement est beaucoup plus simple que celle d'Adobe Acrobat DC. Il s'efforce de rendre les tâches complexes simples et faciles. Le logiciel se présente sous la forme d'un ruban, ce qui permet même aux débutants de comprendre facilement comment l'utiliser. Vous bénéficiez des mêmes outils d'édition et de conversion qu'Adobe, mais d'une manière beaucoup plus simple et pour un prix inférieur. Voici quelques-unes des principales caractéristiques du logiciel :
- Modifiez rapidement et facilement des documents et des images numérisées sans revenir à la source.
- Convertissez des fichiers PDF dans un large éventail de formats, notamment Microsoft Office, RTF, HTML, ePub, etc.
- Révisez et annotez des fichiers PDF grâce à un ensemble complet d'outils d'annotation.
- Appliquez une signature numérique et une signature manuscrite sur des documents.
- Protégez vos documents grâce au cryptage par mot de passe.
- Extrayez les pages et les données de vos documents.
- Partagez des documents PDF directement par e-mail, DocSend, Dropbox ou Drive.
- Reconnaissance, remplissage et création automatiques des champs de formulaire
 100% sûr | Sans publicité |
100% sûr | Sans publicité |



