 Accueil
>
Créer des PDF à partir d'un fichier
> Comment créer un questionnaire dans Word
Accueil
>
Créer des PDF à partir d'un fichier
> Comment créer un questionnaire dans Word
Résumé :
Les questionnaires sont un outil essentiel pour collecter des données et des informations auprès de répondants, qu'il s'agisse de clients, d'employés, d'étudiants ou de membres d'une communauté. Mais comment créer un questionnaire efficace et professionnel dans Word ? Dans cet article, nous allons vous montrer comment créer un questionnaire dans Word, étape par étape, en utilisant les outils et les fonctionnalités de ce logiciel de traitement de texte populaire.
 100% sécurité garantie
100% sécurité garantie  100% sécurité garantie
100% sécurité garantie  100% sécurité garantie
100% sécurité garantie  100% sécurité garantie
100% sécurité garantie Dans cet article :
Partie 1. Comment créer un questionnaire dans Word
Quelles sont les étapes à suivre pour créer un questionnaire dans Word avec des espaces pour différentes entrées ? Il faut suivre les étapes suivantes :
Étape 1 : Rendez disponibles les "Outils du développeur". Allez dans l'onglet Fichier, choisissez Options et passez à l'option "Personnaliser le ruban", puis vérifiez dans la partie droite de la fenêtre et trouvez la liste des onglets principaux. Cochez la case en face de l'onglet Développeur et cliquez sur OK.
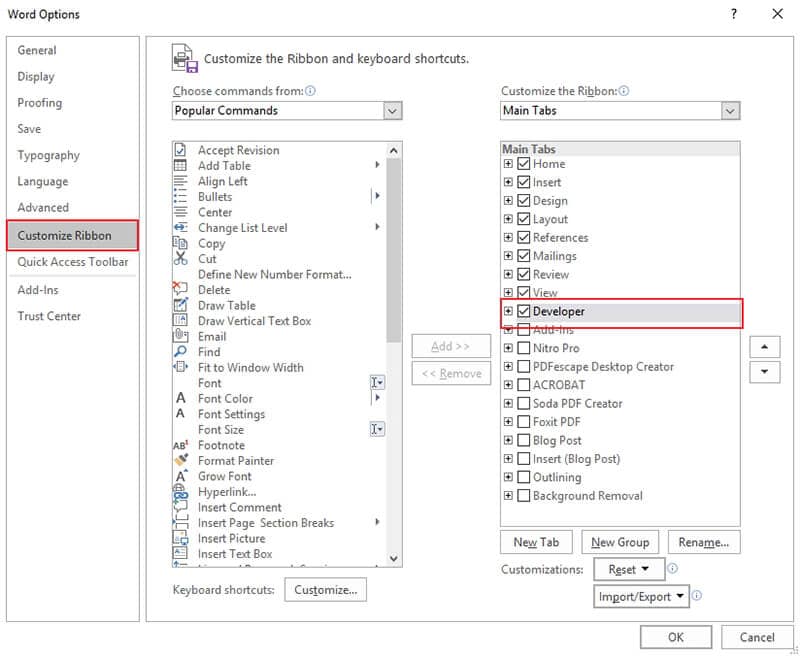
Étape 2 : Passez à l'onglet Développeur du ruban principal et saisissez le nom de l'élément. Dans ce cas, vous pouvez entrer le nom et le prénom et appuyer sur la touche "tabulation" de votre clavier. Ensuite, allez dans l'onglet Developer puis dans la section Controls et choisissez "Contrôle de contenu en texte brut".
Étape 3 : Saisissez la date de naissance sur la ligne suivante, puis appuyez sur la touche de tabulation de votre clavier. Allez ensuite dans l'onglet "Développeur" et sélectionnez "Contrôle du contenu des images" dans la section Contrôles.
Étape 4 : Le menu déroulant est le dernier élément de démonstration. Par exemple, entrez "Sexe" et appuyez sur la touche de tabulation de votre clavier. Ensuite, allez dans l'onglet "Développeur", sélectionnez le contrôle de contenu Liste déroulante qui se trouve dans la section Contrôles, puis définissez les valeurs du menu déroulant.
Étape 5 : Sauvegardez le document et le tour est joué. Vous pouvez simplement cliquer sur l'élément interactif, insérer des données dans le questionnaire et le tester.
Partie 2 : Les avantages du format PDF pour vos questionnaires - Un choix sécurisé
Les étapes ci-dessus montrent comment créer un questionnaire dans Word mais comment le créer au format PDF ? Nous répondrons à cette question à la fin de cet article. Cependant, il est important de noter que les PDF sont des alternatives aux documents Word et sont même meilleurs dans la plupart des cas.
Les PDF ne peuvent être modifiés qu'à l'aide d’un éditeur de PDF. L'un des meilleurs éditeurs de PDF disponibles aujourd'hui est PDFelement. Il est considéré comme le meilleur dans le sens où il offre le meilleur rapport qualité-prix, car il est moins cher mais doté de fonctionnalités de premier ordre comme Adobe. PDFelement édite les documents PDF aussi facilement que lorsque vous éditez un document Word et en outre, il est très facile à utiliser, ce qui signifie que tant que vous pouvez utiliser une souris, vous serez en mesure d'utiliser PDFelement.
Parmi ses fonctions intéressantes, citons la création, la conversion, la division et la fusion de PDF, l'annotation, l'ajout de signatures numériques, la biffure et l'impression de PDF.
 100% sécurité garantie
100% sécurité garantie  100% sécurité garantie
100% sécurité garantie  100% sécurité garantie
100% sécurité garantie  100% sécurité garantie
100% sécurité garantie Partie 3 : Créer un questionnaire PDF avec PDFelement - La solution simple et efficace
Étape 1. Créer un PDF
Vous pouvez créer un formulaire PDF à partir d'un modèle pour gagner du temps et l'importer dans PDFelement ou vous pouvez simplement aller dans "Fichier > Nouveau" et créer un document vierge.
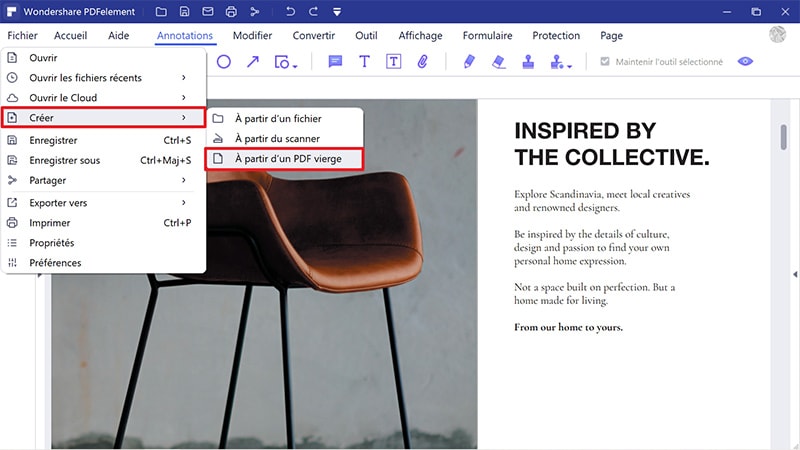
 100% sécurité garantie
100% sécurité garantie  100% sécurité garantie
100% sécurité garantie  100% sécurité garantie
100% sécurité garantie  100% sécurité garantie
100% sécurité garantie Étape 2. Créer un formulaire à remplir
Allez dans "Formulaire > Ajouter un champ de texte" pour créer un formulaire à remplir. Vous pouvez cliquer sur l'outil de champ de formulaire et déplacer votre souris sur la page pour créer un champ interactif. Double-cliquez sur le champ et définissez les propriétés comme la couleur, l'apparence et les cases à cocher.
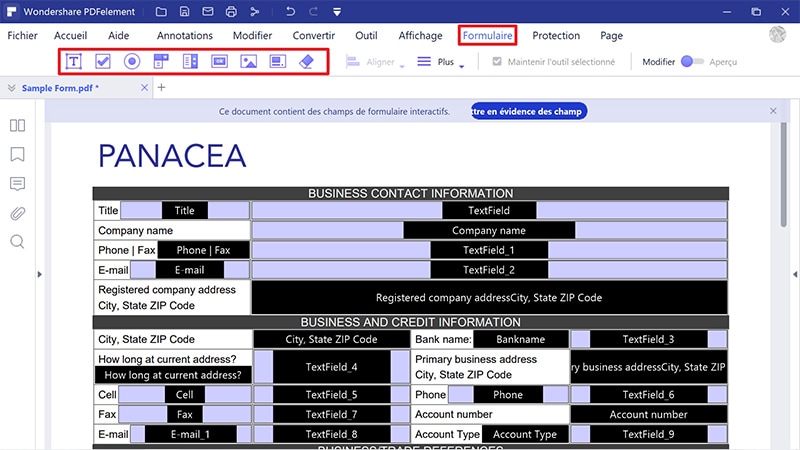
Étape 3. Insérer du texte
Cliquez sur le bouton "Modifier > Ajouter du texte" pour insérer le texte du questionnaire.
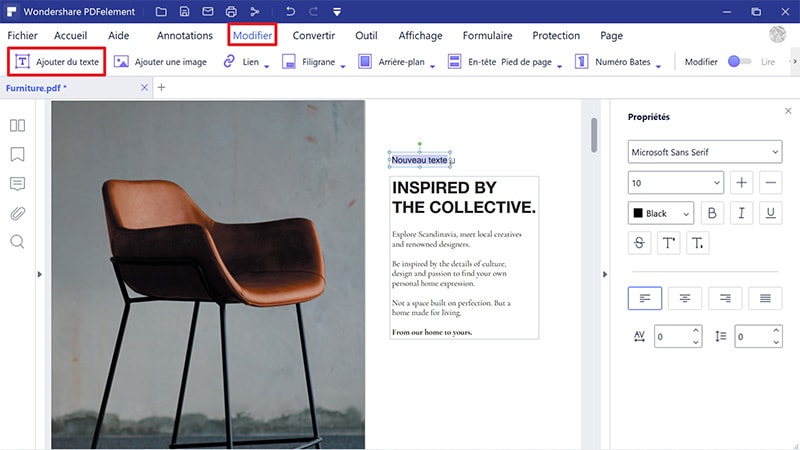
 100% sécurité garantie
100% sécurité garantie  100% sécurité garantie
100% sécurité garantie  100% sécurité garantie
100% sécurité garantie  100% sécurité garantie
100% sécurité garantie Conclusion
Dans cet article, nous avons expliqué en détail comment créer un questionnaire dans Word. En utilisant les différentes fonctions et outils de Word, nous pouvons facilement concevoir et personnaliser le questionnaire en fonction de nos besoins.
PDFelement est un puissant éditeur de PDF qui permet non seulement de créer et d'éditer des fichiers PDF, mais aussi de convertir des documents Word au format PDF pour les partager plus facilement avec d'autres personnes.
PDFelement est doté de nombreuses fonctionnalités impressionnantes, telles que l'ajout de champs de formulaire, les signatures numériques, le cryptage et le décryptage de documents, etc. Il offre également une interface intuitive et facile à utiliser, ainsi qu'une multitude d'outils qui vous permettent de créer et de gérer des questionnaires en toute simplicité.
Dans l'ensemble, PDFelement est un outil puissant et complet qui vous aide à créer et à gérer des questionnaires plus efficacement. Que vous soyez un utilisateur individuel ou une entreprise, je vous recommande vivement d'essayer PDFelement et de découvrir ses excellentes fonctionnalités et son interface conviviale.
 100% sécurité garantie
100% sécurité garantie  100% sécurité garantie
100% sécurité garantie  100% sécurité garantie
100% sécurité garantie  100% sécurité garantie
100% sécurité garantie Téléchargement gratuit or Acheter PDFelement right now!
Téléchargement gratuit or Acheter PDFelement right now!
Essai gratuit right now!
Essai gratuit right now!
 100% sécurisé |
100% sécurisé |




Clara Durand
chief Editor