 Accueil
>
Convertir Word
> Comment mettre un filigrane sur un document Word
Accueil
>
Convertir Word
> Comment mettre un filigrane sur un document Word
La plupart des gens ajoutent des filigranes sur leurs documents Word pour de nombreuses raisons. L'une d'entre elles peut être d'empêcher l'utilisation non autorisée d’un document sur une autre plateforme afin d'éviter tout plagiat. Il y a aussi beaucoup d'autres raisons, mais la plus grande inquiétude des gens est de savoir comment ajouter un filigrane sur un document Word.
Comment mettre un filigrane sur un document Word
Comme mentionné précédemment, il est facile d’ajouter un filigrane via Word 2013 ou 2016 si vous suivez ces étapes :
- Tout d'abord, ouvrez votre document Word.
- Cliquez ensuite sur l'onglet "Conception".
- Sous le menu Arrière-plan, cliquez sur "Filigrane".
- Il y a différents types de filigrane qui s'affichent dans la galerie, choisissez le type de filigrane que vous voulez insérer en cliquant dessus. Celui-ci sera placé sur toutes les pages du document.

Vous pouvez également ajouter un filigrane personnalisé en suivant les étapes suivantes :
- Cliquez sur "Conception", puis sélectionnez "Filigrane".
- Cliquez ensuite sur "Filigrane personnalisé".
- Cliquez sur l'option "Filigrane textuel".
- Vous pouvez toujours configurer la mise en page, la police, la couleur, la taille, le texte et la police du filigrane.
- Cliquez ensuite sur "OK" pour appliquer le filigrane.
- Après avoir suivi les étapes ci-dessus, vous verrez le filigrane personnalisé s'appliquer sur toutes les pages de votre document.
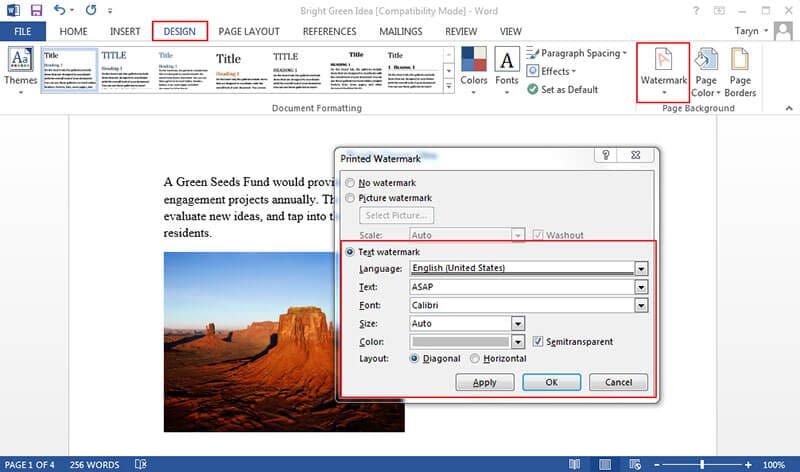
Et si vous utilisez d'autres versions de documents Word ? Dans ce cas, la méthode sera légèrement différente. Suivez les étapes ci-dessous :
- Ouvrez votre document Word.
- Cliquez sur l'onglet "Mise en page".
- Ensuite, dans le groupe des arrière-plans de page, sélectionnez "Filigrane".
- Sélectionnez le filigrane de votre choix pour l'appliquer à votre document. Notez que la galerie contient plus d'un filigrane, choisissez celui qui convient à vos besoins.
- Une fois ces étapes terminées, le filigrane que vous avez choisi sera appliqué à toutes les pages de votre document.

Avantages du format PDF
Nous avons vu comment insérer un filigrane sur un document Word, mais comment peut-on en insérer un sur des documents PDF ? Dans un souci de clarté, il est important de comprendre la technologie PDF et ses avantages par rapport au format Word.
Le format PDF est désormais un format de document populaire. En fait, il est presque impossible de ne pas utiliser un document PDF à un moment ou à un autre. Par exemple, la plupart des bureaux utilisent le format PDF pour le partage de documents. En outre, la plupart des documents officiels en ligne, comme les formulaires fiscaux, sont au format PDF. Il y a une raison pour laquelle il est presque impossible d'éviter l'utilisation de documents PDF, c’est que ce format garanti la sécurité de vos documents.
Le format PDF est plus sûr que d'autres formats de documents, car il n'est généralement pas modifiable comme le format Word et peut être protégé par un mot de passe. Pour cette raison, il peut nécessiter une autorisation ou une permission pour être imprimé ou modifié. Cela le rend populaire car les particuliers et les entreprises s'inquiètent de plus en plus de la sécurité de leurs documents sur Internet.
Parmi les autres avantages importants du format PDF, notons sa capacité à être consulté à partir de n'importe quelle plateforme ou appareil, sa compatibilité et sa capacité à compacter les documents en plus petit format pour gagner de l'espace.
Cependant, pour travailler sur des PDF, vous devez utiliser un éditeur de PDF. Quel est le meilleur éditeur du marché ? Il existe de nombreux éditeurs de PDF, mais PDFelement se démarque des autres logiciels grâce à ses fonctionnalités de pointe et à sa capacité à offrir une solution PDF complète. PDFelement est très facile à utiliser et vous permet d'éditer des PDF comme des documents Word. Grâce à lui, vous pouvez facilement éditer des PDF sans avoir à compromettre le format et le style de vos PDF.
 100% sécurité garantie
100% sécurité garantie  100% sécurité garantie
100% sécurité garantie  100% sécurité garantie
100% sécurité garantie  100% sécurité garantie
100% sécurité garantie Une autre chose importante à noter à propos de PDFelement est qu'il est abordable par rapport à d'autres concurrents. Par exemple, vous pouvez obtenir PDFelement pour une fraction du prix d'Adobe et c'est pourquoi il est considéré comme l’outil PDF le plus rentable et une alternative valable à Adobe.

PDFelement permet notamment de créer des formulaires PDF remplissables, de fusionner et de diviser des PDF, de convertir et d'extraire des PDF, de les protéger par mot de passe, de biffer des textes et il propose bien d'autres fonctions intéressantes. Découvrez ici les étapes les plus simples à suivre pour utiliser chaque fonctionnalité..
Comment ajouter un filigrane sur un document PDF
Les étapes présentées dans la première partie de cet article expliquent comment mettre un filigrane sur un document Word, mais qu'en est-il du format PDF ? Découvrez les étapes ci-dessous :
Étape 1 : Importer un fichier PDF
Ouvrez PDFelement et importez le fichier PDF depuis votre emplacement de stockage. Utilisez le bouton "Ouvrir un fichier" pour sélectionner le fichier.

Étape 2 : Mettre le filigrane sur le PDF
Cliquez sur "Modifier > Filigrane > Nouveau filigrane" dans le sous-menu. Dans la galerie de filigranes, choisissez le filigrane approprié.
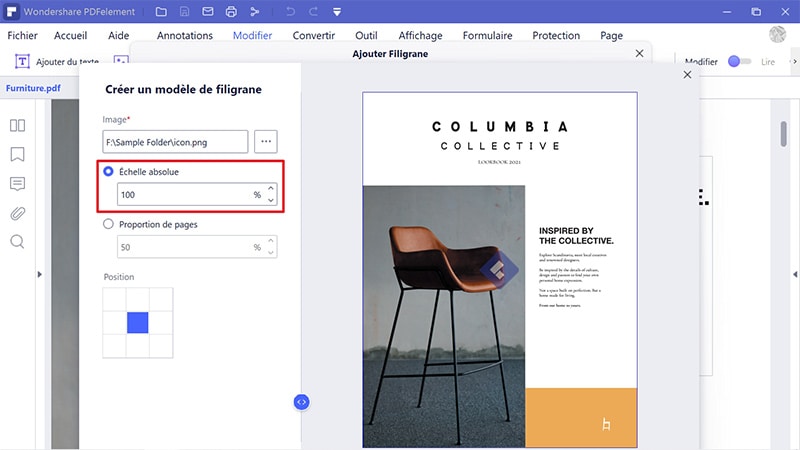
Étape 3 : Paramètres avancés du filigrane
En bas à gauche, cliquez sur "Paramètres avancés" si vous souhaitez modifier la taille, le placement et l’apparence du filigrane. Cliquez ensuite sur "OK".

Téléchargement gratuit or Acheter PDFelement right now!
Téléchargement gratuit or Acheter PDFelement right now!
Essai gratuit right now!
Essai gratuit right now!
 100% sécurisé |
100% sécurisé |




Clara Durand
chief Editor