 Accueil
>
Convertir Word
> Comment faire pivoter une image dans Word ?
Accueil
>
Convertir Word
> Comment faire pivoter une image dans Word ?
Avec la façon dont les choses sont faites dans le monde d'aujourd'hui et comme les images deviennent plus intéressantes dans les présentations, il n'est pas anormal d’avoir besoin d'insérer des images avec Microsoft® Word. Cependant, si vous insérez une image dans Word et que vous vous rendez compte qu'elle est à l'envers, comment faire pivoter l'image ? Heureusement, faire pivoter une image dans Word ne devrait pas être un problème si vous lisez cet article.
Comment faire pivoter une image dans Word
Si vous devez faire pivoter une image dans Word, ce guide détaillé vous aidera. Cependant, il est important de noter que la rotation n'affectera pas le fichier source d'où proviennent les images.
- Ouvrez d'abord le document qui contient l'image que vous voulez faire pivoter.
- Vous devez ensuite trouver où se trouve l'image dans le document. Une fois qu'elle est trouvée, cliquez dessus afin de la sélectionner.
- Allez dans l'onglet "Format" et cliquez dessus. Cet onglet est situé en haut de la fenêtre, sous les "Outils de l'image".
- Dans la section Arrangement, vous verrez le bouton "Rotation", cliquez dessus. Il se trouve sur le côté droit du ruban. À ce stade, vous devrez sélectionner le degré de rotation de l'image souhaité. Il peut s'agir d'une rotation de 90 degrés à droite ou à gauche, entre autres options. Cependant, en dehors de cette option, vous pouvez également faire pivoter l'image de la valeur de votre choix en cliquant sur le bouton "Plus d'options de rotation" et une fenêtre contextuelle apparaîtra dans laquelle vous devrez saisir la valeur de la rotation.
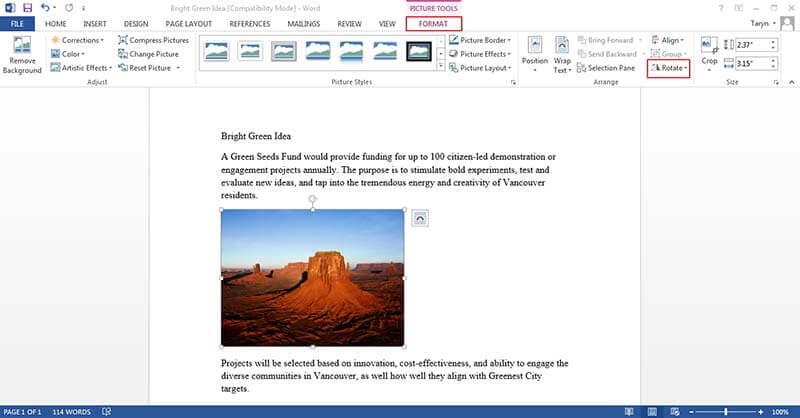
Avantages du format PDF
Que faire si vous souhaitez faire pivoter une image sur des documents PDF et non dans Word ? Le format PDF est un format totalement différent qui n'a pas besoin d'être présenté puisqu'il est très populaire. La réalité d'aujourd'hui est que la plupart des professionnels ne peuvent se passer du format PDF car il offre beaucoup. Le format PDF est considéré comme supérieur au format de document Word pour plusieurs raisons. Tout d'abord, il offre la possibilité de préserver les documents, car tout document partagé avec ce format est restitué tel qu'il a été partagé, sans modification. En outre, le format PDF peut être utilisé sur n'importe quelle plateforme ou système d'exploitation, qu'il s'agisse de Mac, Windows ou même Android et iOS.
Une autre raison de privilégier le format PDF est le fait qu'il permet de protéger les documents et c'est pourquoi il est largement utilisé dans la plupart des bureaux. Il est aussi possible de protéger les documents à l'aide d'un mot de passe afin d'offrir une autre couche de protection supplémentaire.
Un document PDF n'est pas un document Word. Pour travailler avec un PDF, vous avez besoin d'un éditeur de PDF. Un éditeur de PDF est un éditeur capable d'éditer et de manipuler le fichier comme vous le souhaitez. Il existe de nombreux éditeurs de PDF, mais l'un d'entre eux se démarque et est très performant dans tous les domaines, PDFelement. Il est doté de fonctionnalités de premier ordre et est considéré comme une solution PDF complète. Apprenez à utiliser les fonctionnalités de PDFelement.
 100% sécurité garantie
100% sécurité garantie  100% sécurité garantie
100% sécurité garantie  100% sécurité garantie
100% sécurité garantie  100% sécurité garantie
100% sécurité garantie - ÉDITION DE PDF : Modifier un PDF est si facile avec PDFelement. Vous pouvez ajuster ou changer le type de police, la taille ou même le style. En outre, vous pouvez également éditer des objets graphiques en els recadrant, en les mettant en miroir ou en les faisant pivoter.
- CRÉER DES PDF : Les PDF peuvent être créés à partir de zéro et ils peuvent également être combinés.
- CONVERSION DE PDF : Vous pouvez convertir des PDF en d'autres types de fichiers et convertir d'autres types de fichiers en PDF très facilement. Par exemple, vous pouvez convertir des fichiers HTML, PowerPoint, Excel et Word.
- CRÉER DES FORMULAIRES : Vous pouvez créer des formulaires PDF remplissables avec PDFelement. Cela signifie que vous pouvez convertir n'importe quel formulaire non remplissable d'Excel, de Word ou de toute autre application bureautique en formulaires modifiables et remplissables très facilement.
- PROTÉGER ET PARTAGER : Vous pouvez protéger et partager vos documents en toute tranquillité. Pour protéger votre document, il est possible de lui appliquer un mot de passe afin d'empêcher toute impression, modification ou consultation non autorisée. En outre, vos documents peuvent être signés électroniquement à l'aide de signatures numériques et peuvent être partagés par le biais d'une pièce jointe à un e-mail ou par d'autres moyens.
- ANNOTATION PDF : Annotez vos documents PDF en ajoutant des commentaires sous forme de notes autocollantes et des zones de texte est très simple à réaliser avec PDFelement.

Comment faire pivoter une image sur un PDF
Étape 1 : Ouvrir le PDF
Ouvrez d'abord le document PDF dans PDFelement.

Étape 2 : Sélectionner l'image
Cliquez sur le bouton "Modifier" et cliquez sur l'image à sélectionner.
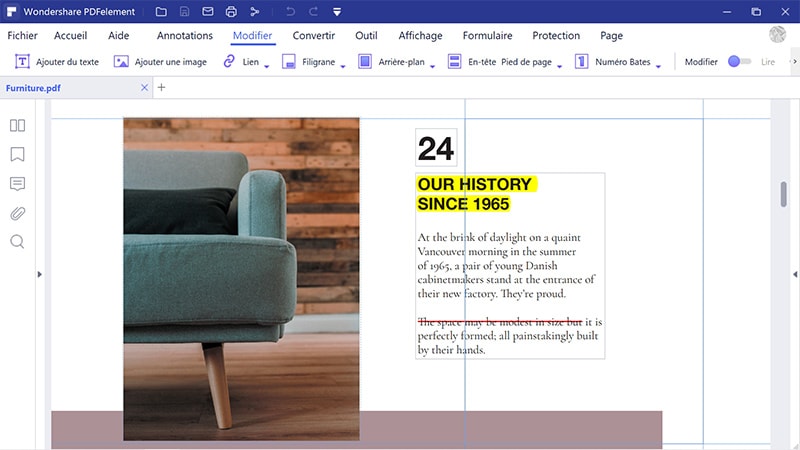
Étape 3 : Faire pivoter l'image
Cliquez sur le bouton "Faire tourner" sur le côté droit pour faire pivoter l'image ou maintenez la poignée pour faire pivoter l'image selon n'importe quel angle.
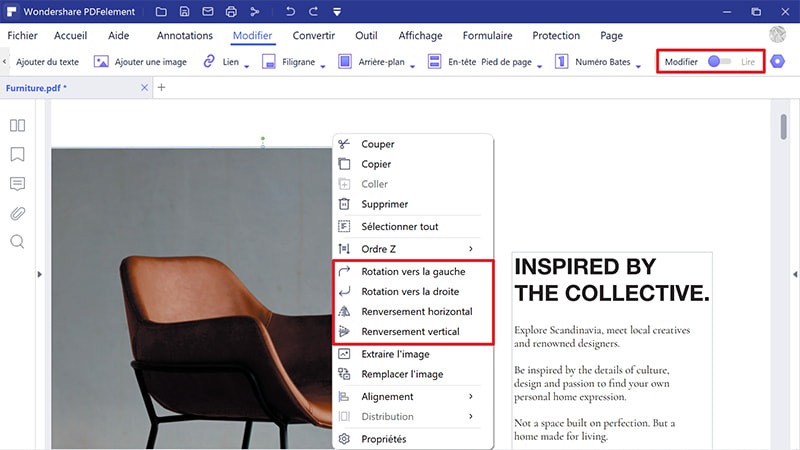
Téléchargement gratuit or Acheter PDFelement right now!
Téléchargement gratuit or Acheter PDFelement right now!
Essai gratuit right now!
Essai gratuit right now!
 100% sécurisé |
100% sécurisé |




Clara Durand
chief Editor