Vous trouverez souvent des fichiers PDF qui sont cryptés par un mot de passe afin d'être mieux protégés. Dans ce cas, vous devrez saisir le mot de passe à chaque fois que vous tenterez de visualiser le contenu du fichier PDF. Si vous ne voulez pas entrer le mot de passe de manière répétée pour le document, vous pouvez supprimer le mot de passe en utilisant un outil adapté. Dans cet article, nous allons présenter deux méthodes pour convertir un PDF protégé par un mot de passe en PDF normal. Lisez ce qui suit pour découvrir ces deux méthodes.
Pour convertir un PDF protégé par un mot de passe en PDF normal, il faut utiliser un outil de gestion de documents efficace comme PDFelement. Il s'agit d'un outil de gestion de documents fiable et convivial qui peut être utilisé pour modifier, annoter, imprimer, effectuer une reconnaissance optique de caractères, créer et même convertir des fichiers PDF sans aucun problème. Il est très simple à utiliser et vous permettra de rendre des PDF protégés non protégés en quelques étapes seulement. Voici les étapes à suivre :
 100% sécurité garantie
100% sécurité garantie Partie 1. Comment convertir un PDF protégé par mot de passe en PDF sous Windows
Vous cherchez un moyen simple de convertir un PDF protégé par mot de passe en PDF normal ? Alors suivez ces étapes :
Étape 1. Ouvrir le fichier PDF protégé par mot de passe
Allez dans l'option Ouvrir les fichiers et ouvrez le fichier PDF protégé par un mot de passe pour le convertir. Vous devrez entrer le mot de passe pour débloquer le fichier. Une fenêtre contextuelle apparaîtra. Saisissez le mot de passe, puis cliquez sur le bouton OK.
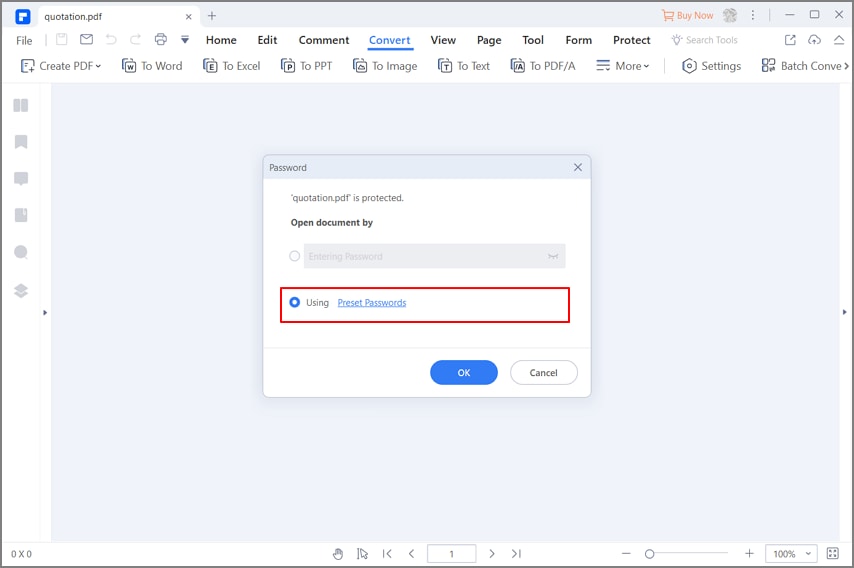
Étape 2. Convertir le PDF protégé en PDF normal
Une fois le fichier PDF protégé par un mot de passe ouvert, recherchez l'option Protégé dans la barre d'outils. Cliquez dessus, puis cliquez sur Définir le mot de passe. Vous verrez l'option permettant de supprimer le mot de passe. Cliquez sur Supprimer le mot de passe pour le supprimer, puis cliquez sur l'option Enregistrer.
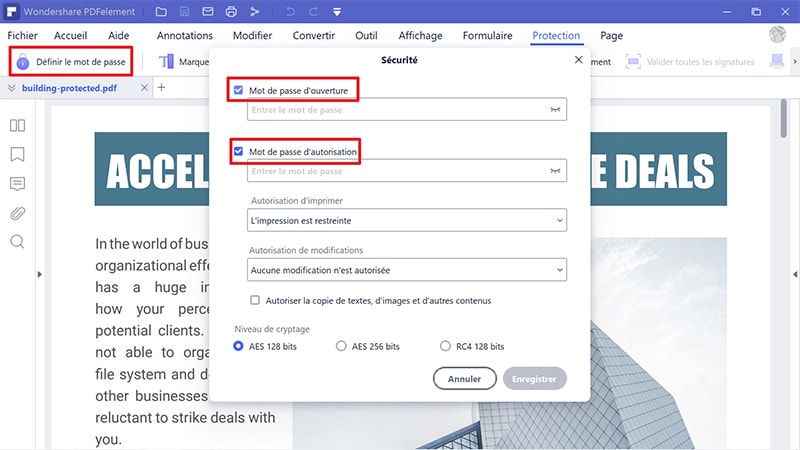
Étape 3. Enregistrer le fichier PDF normal
Une fois que vous avez réussi à supprimer votre mot de passe du document PDF, allez dans l'option Fichier, et à partir du menu déroulant, cliquez sur l'option Enregistrer pour sauvegarder les modifications. Après avoir rendu votre PDF protégé non protégé, vous pourrez ouvrir votre document sans avoir à en saisir le mot de passe.
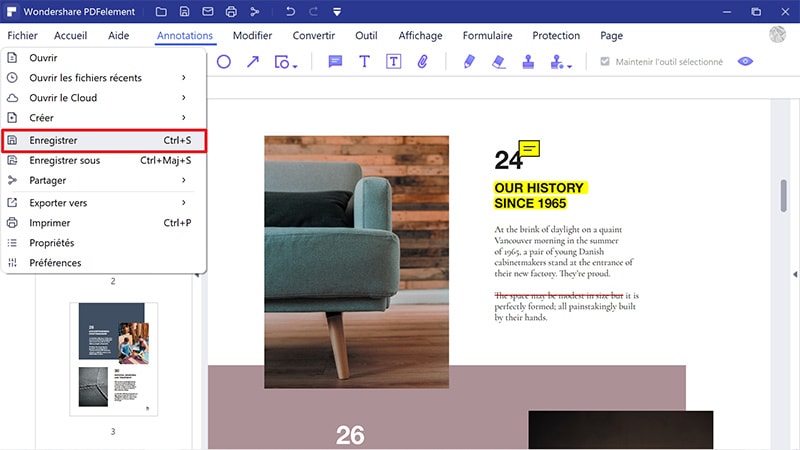
Partie 2. Comment convertir un PDF protégé par mot de passe en PDF sous Mac
Si vous envisagez de convertir un PDF protégé par un mot de passe en PDF normal sur un système d'exploitation Mac. Voici quelques méthodes simples :
1. Utiliser PDFelement
Vous tombez souvent sur des PDF qui sont protégés par un mot de passe et vous avez désespérément besoin d'y accéder et vous voulez également en supprimer le mot de passe ? PDFelement est l'une des merveilles de Wondershare qui fonctionne sur presque tous les systèmes d'exploitation. Voici les étapes à suivre pour utiliser PDFelement :
Étape 1 : Ouvrir un fichier PDF protégé par un mot de passe
Une fois que vous avez lancé le logiciel, accédez à l'option "Ouvrir un fichier" et sélectionnez le PDF protégé par mot de passe. Maintenant, vous devez entrer le mot de passe du PDF. Dans une fenêtre contextuelle, saisissez le mot de passe et cliquez sur "OK".
 100% sécurité garantie
100% sécurité garantie 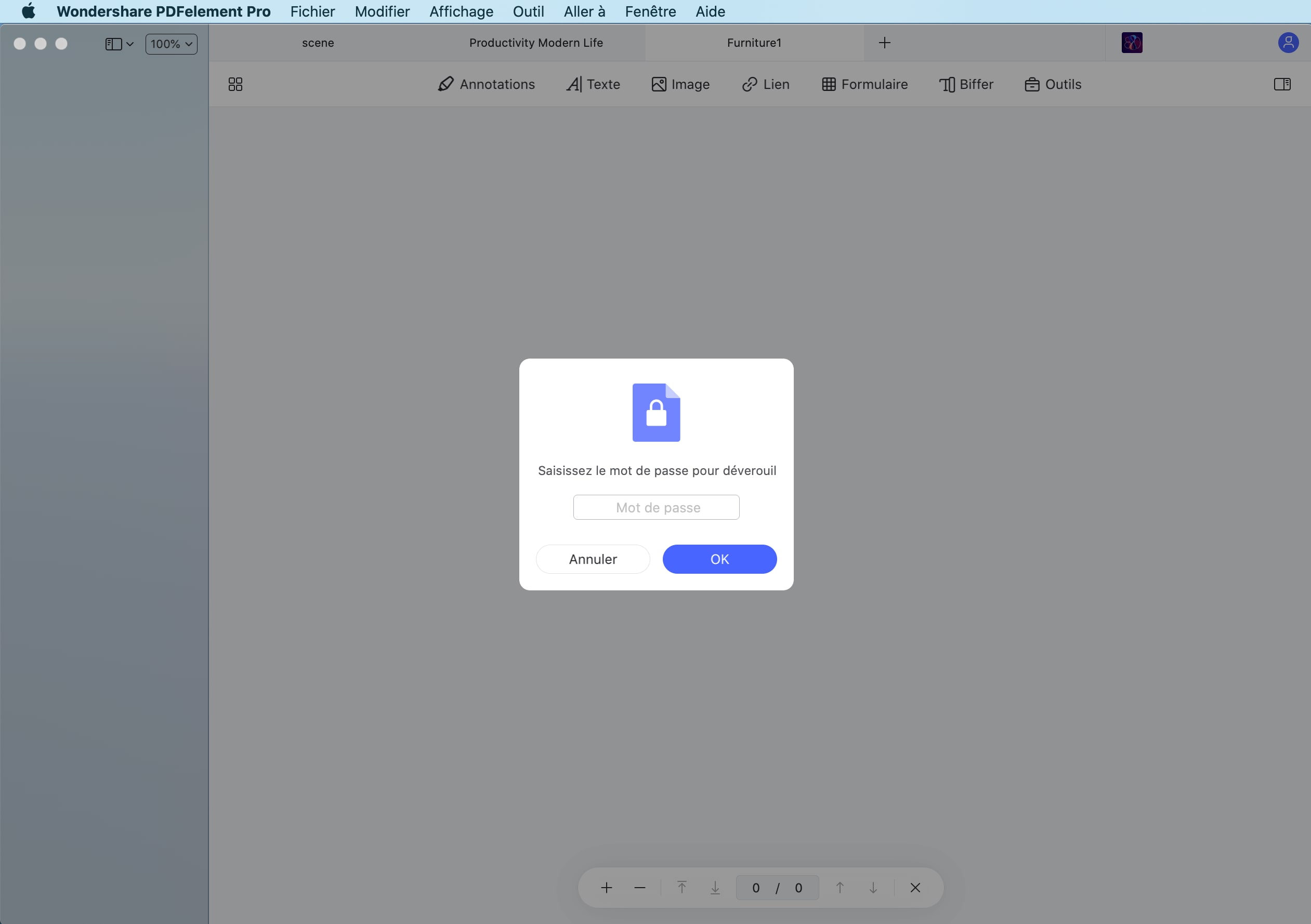
Étape 2 : Convertir le PDF protégé en PDF normal
Le fichier protégé par un mot de passe est maintenant ouvert. Accèdez maintenant à la barre d'outils pour trouver l'option "Protégé". Cliquez sur cette option, puis sur "Définir le mot de passe". Ici, vous aurez la possibilité de supprimer le mot de passe, cliquez sur "Supprimer le mot de passe" et appuyez sur le bouton "Enregistrer".
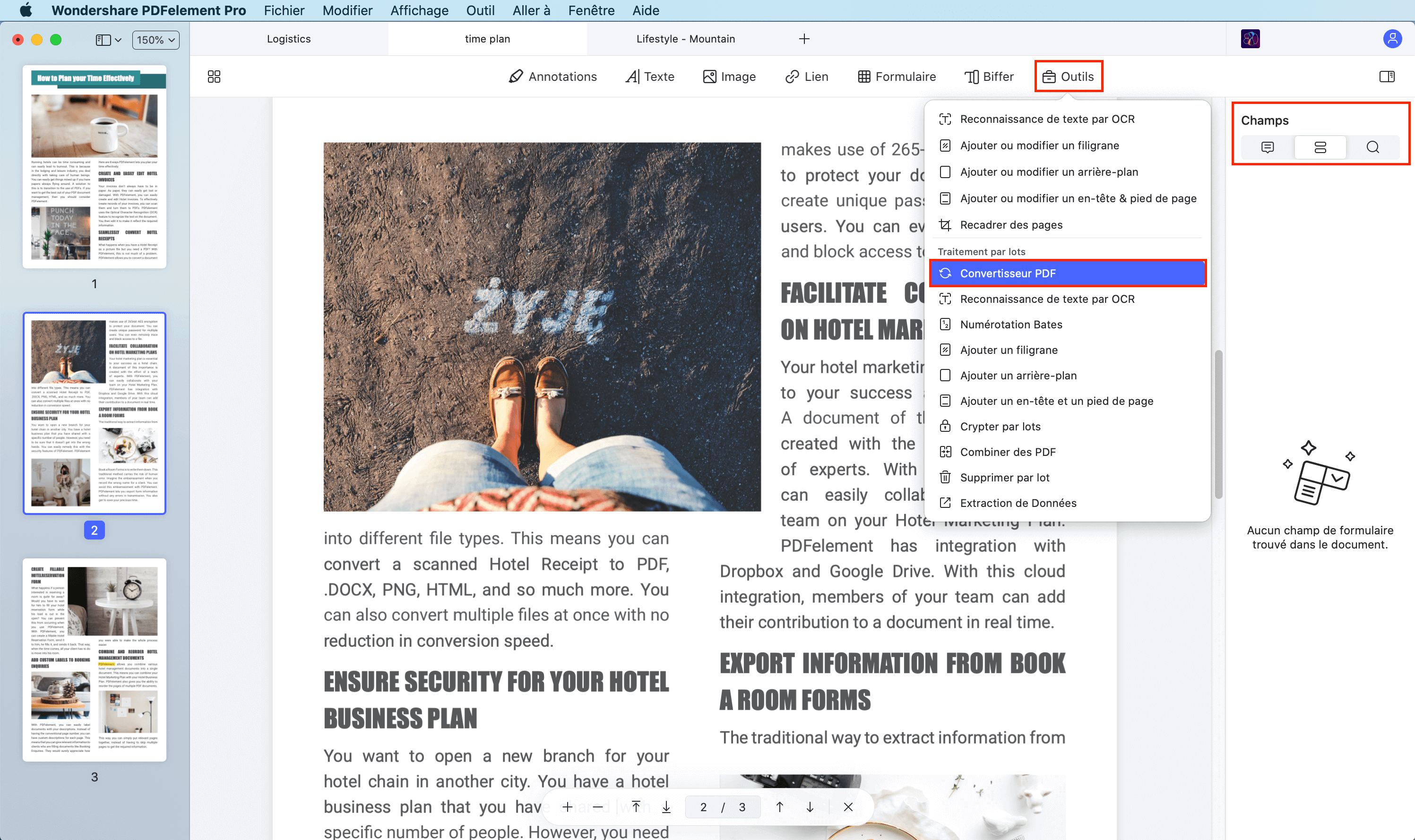
Étape 3 : Enregistrer le PDF converti
Une fois que vous avez supprimé le mot de passe du PDF, allez dans l'option fichier et cliquez sur l'option "Enregistrer" du menu déroulant. Enregistrez le fichier PDF converti à l'emplacement de votre choix et vous avez terminé.
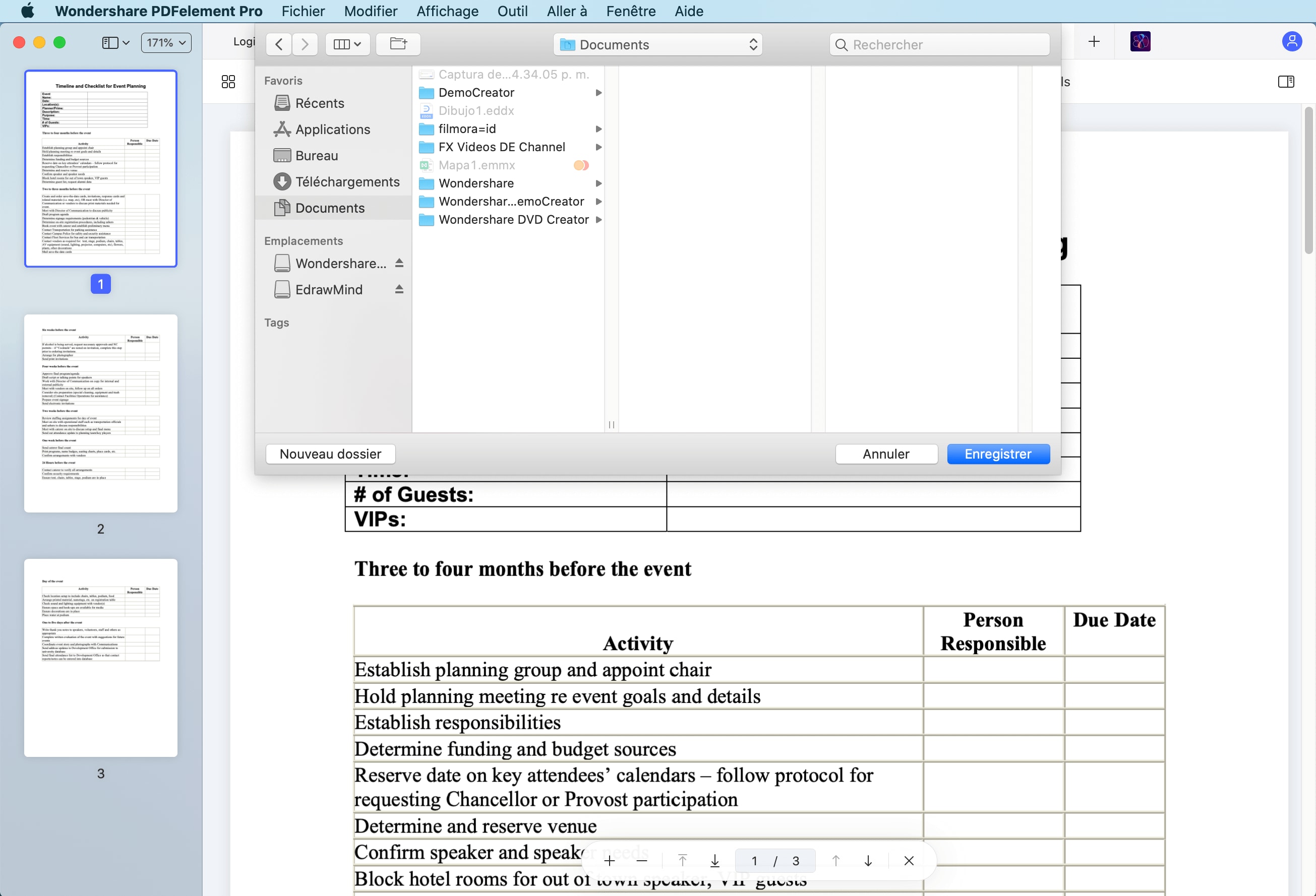
2. Utiliser Aperçu
Voici les étapes à suivre pour utiliser Aperçu sur Mac afin de convertir un PDF protégé par mot de passe :
Étape 1 : Ouvrir le PDF protégé par mot de passe
En utilisant Aperçu, vous devez d’abord ouvrir le PDF crypté par mot de passe. Pour cela, il suffit de faire un clic droit sur le fichier et de choisir l'option "Aperçu" dans l'option "Ouvrir avec".
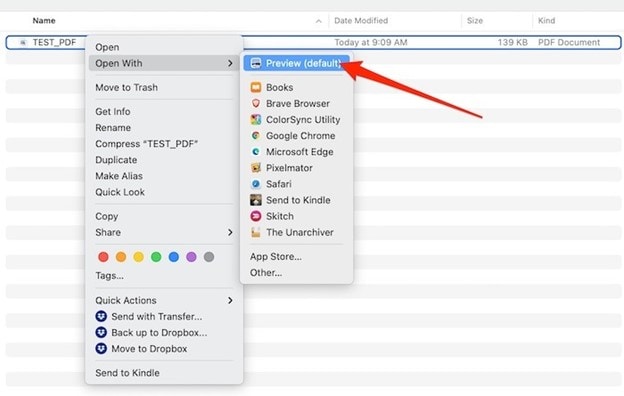
Étape 2 : Entrer le mot de passe
Aperçu vous demandera d'entrer le mot de passe du fichier. Tapez le mot de passe dans la fenêtre donnée et vous serez en mesure de visualiser le contenu du PDF.
Étape 3 : Enregistrer le fichier en tant que nouveau PDF
Cliquez sur le menu fichier une fois que le PDF est ouvert et sélectionnez l'option "Enregistrer". Vous enregistrerez alors le PDF comme un nouveau fichier. Pour ne pas le confondre, changez son nom et son emplacement pour l'enregistrer comme un tout nouveau fichier.
Partie 3. Comment convertir en ligne un PDF protégé par un mot de passe en format normal
Est-il possible de convertir en ligne un fichier PDF protégé par un mot de passe en un fichier normal ? Oui, c'est possible, et c'est très simple. HiPDF vous permet de le faire. Suivez ces étapes :
Étape 1 : Ouvrir l'outil de déverrouillage de PDF
Rendez-vous sur le site de HiPDF pour convertir le PDF crypté par mot de passe.
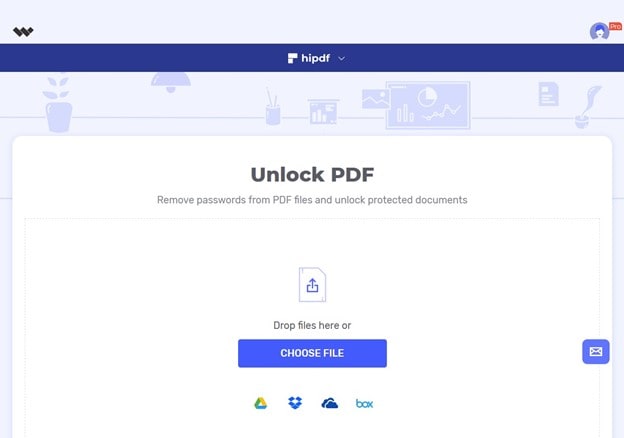
Étape 2 : Uploader et convertir le PDF
Au milieu de votre écran, vous verrez un bouton bleu indiquant "Sélectionner un fichier", cliquez dessus pour uploader votre PDF. Une fois le fichier uploadé, entrez le mot de passe du PDF.
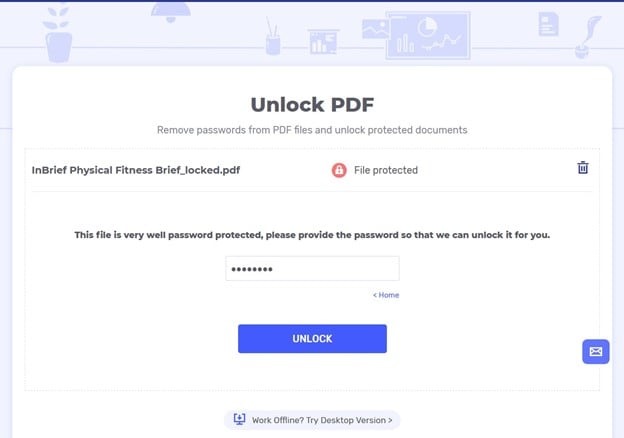
Étape 3 : Télécharger le fichier converti
Vous avez réussi à débloquer le PDF. Maintenant, cliquez sur "Débloquer" et téléchargez le fichier converti.
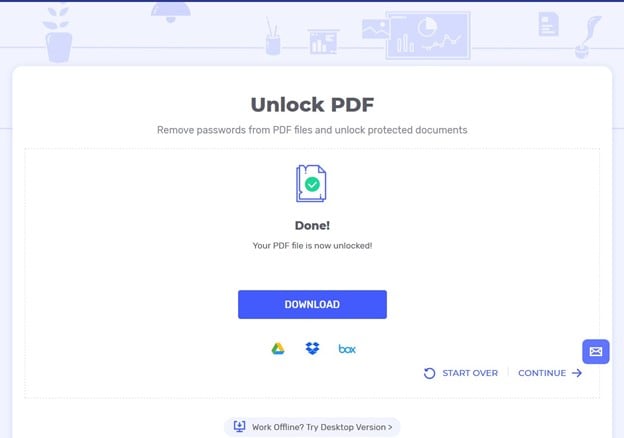
 100% sûr | Sans publicité |
100% sûr | Sans publicité |



