 Accueil
>
Convertir Word
> 3 méthodes pour convertir plusieurs documents Word en PDF
Accueil
>
Convertir Word
> 3 méthodes pour convertir plusieurs documents Word en PDF
Résumé :
Le format Microsoft Word est fréquemment utilisé pour enregistrer des documents, principalement parce qu'il est facile de travailler sur Word. Convertir un fichier Word en PDF n'est peut-être pas difficile, mais lorsque l'on réfléchit à la manière de convertir plusieurs documents Word en PDF, il est logique de se procurer un outil qui vous permettra de convertir facilement plusieurs documents Word en PDF. Dans cet article, nous allons vous présenter des méthodes de transformer des fichiers word en PDF.
 100% sécurité garantie
100% sécurité garantie  100% sécurité garantie
100% sécurité garantie  100% sécurité garantie
100% sécurité garantie  100% sécurité garantie
100% sécurité garantie Dans cet artcile :
- Partie 1 : PDFelement - un des outils de convertir plusieurs documents Word en PDF (polyvalent et facile)
- Partie 2 : Transformer plusieurs documents Word en PDF par un clic droit de souris
- Partie 3 : Comment convertir plusieurs documents Word en PDF avec Wondershare PDF Converter
- Partie 4 : les 2 outils en ligne pour convertir les fichiers Word en PDF
- Partie 5. Comparaison entre les outils
Partie 1 : PDFelement - un des outils de convertir plusieurs documents Word en PDF
Si vous vous demandez comment faire pour convertir plusieurs documents Word en PDF, alors optez pour PDFelement. PDFelement est un logiciel PDF tout-en-un qui vous permettra de convertir plusieurs documents en PDF rapidement et efficacement. En dehors de la conversion de plusieurs Doc Word en PDF, vous pouvez utiliser cet outil pour éditer, annoter, imprimer, effectuer une reconnaissance optique de caractères, créer et convertir des PDF. Vous pouvez convertir des documents Word en PDF et aussi des fichiers Microsoft Excel et PowerPoint en PDF très facilement.
PDFelement est un outil facile à utiliser qui vous permettra de convertir plusieurs Docs Word en PDF en quelques clics seulement.
Cliquez sur le bouton ci-dessous pour télécharger gratuitement PDFelement. afin de convertir plusieurs fichiers Word en PDF.
 100% sécurité garantie
100% sécurité garantie  100% sécurité garantie
100% sécurité garantie  100% sécurité garantie
100% sécurité garantie  100% sécurité garantie
100% sécurité garantie Étape 1 : Télécharger PDFelement et lancer la conversion
Pour commencer, vous devez télécharger PDFelement. Laissez le temps au logiciel de s'installer. Lancez le logiciel sur votre système et cliquez sur l'option "Créer un PDF" pour lancer le processus. En cliquant sur l'option "Créer un PDF", vous pouvez sélectionner autant de documents Word que vous le souhaitez. Cliquez sur l'option "Ouvrir". Cela lancera automatiquement le processus de conversion.
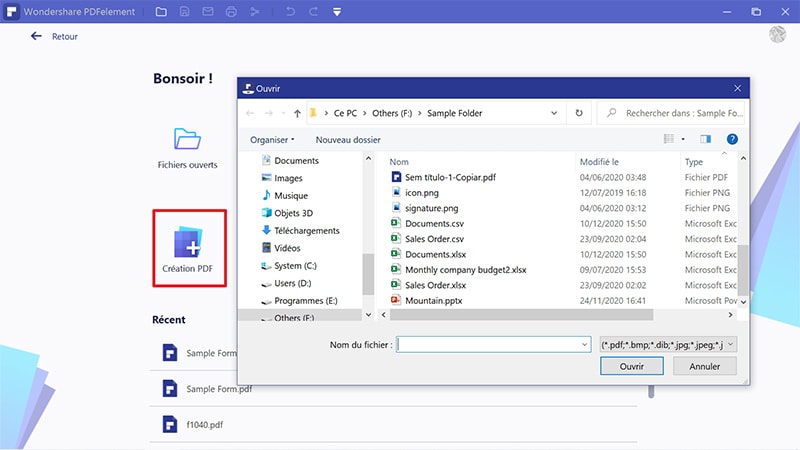
Étape 2 : Convertir les documents Word en PDF et les enregistrer
Le processus de conversion sera achevé au bout de quelques secondes. En haut du logiciel, vous verrez l'option "Fichier". Cliquez dessus, et dans le menu déroulant, sélectionnez l'option "Enregistrer". Vous pouvez alors nommer les fichiers que vous venez de convertir.
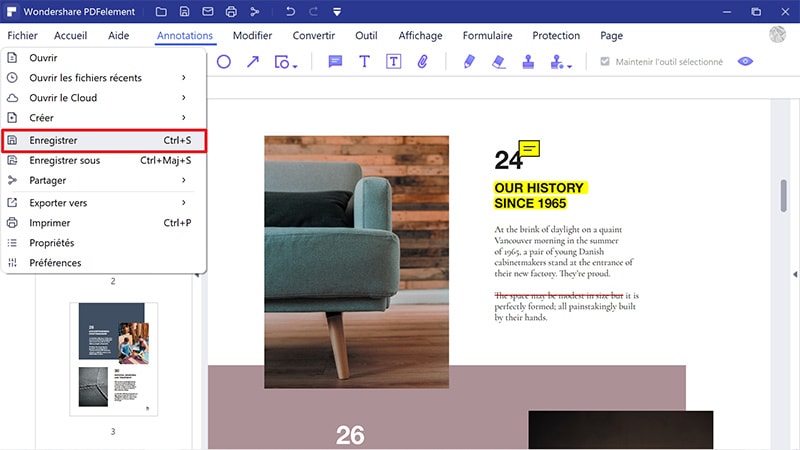
Partie 2 : Transformer plusieurs documents Word en PDF par un clic droit de souris
Une autre solution pour convertir plusieurs documents Word en PDF consiste à faire un simple clic droit. Vous pouvez même combiner des fichiers Excel, des images, des textes et des fichiers PowerPoint.
 100% sécurité garantie
100% sécurité garantie  100% sécurité garantie
100% sécurité garantie  100% sécurité garantie
100% sécurité garantie  100% sécurité garantie
100% sécurité garantie Étape 1. Sélectionner plusieurs documents Word
Commencez le processus de conversion en sélectionnant plusieurs documents Word en PDF. Pour commencer le processus, vous devrez sélectionner un document Word différent que vous souhaitez convertir. Pour sélectionner plusieurs documents à la fois, appuyez sur la touche "Ctrl" et continuez à sélectionner les documents. Cliquez avec le bouton droit de la souris sur une des icônes et, à partir du menu déroulant, sélectionnez "Créer en PDF".
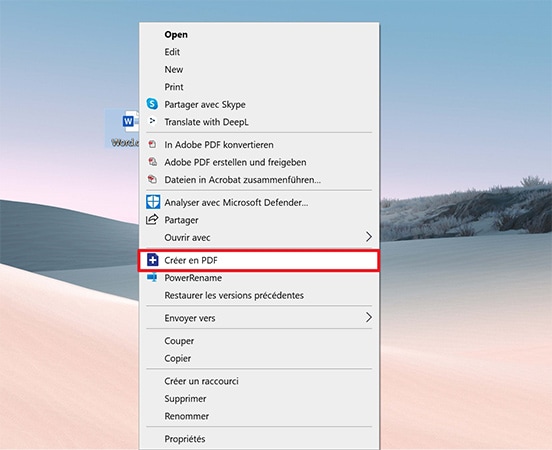
Étape 2 : Convertir plusieurs documents Word en PDF
Lorsque le processus de conversion est lancé, vous verrez apparaître à l'écran une fenêtre avec le message "Créer à partir du fichier". Ensuite, le PDF converti sera ouvert automatiquement dans PDFelement.
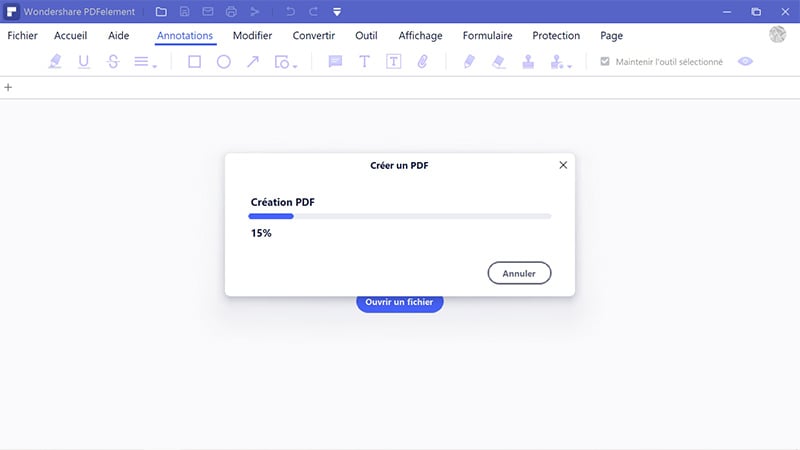
Étape 3 : Enregistrer les fichiers PDF
Pour la dernière étape, cliquez sur l'option "Enregistrer" sur votre bureau. Maintenant, votre fichier est prêt à être envoyé par e-mail si vous le souhaitez.
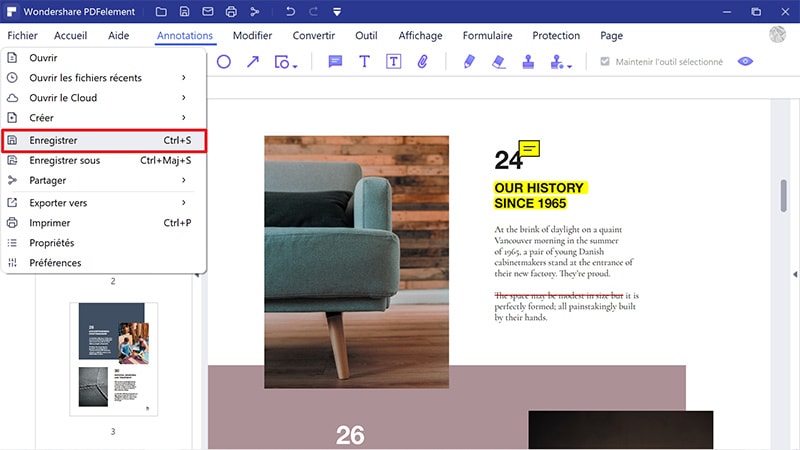
Partie 3 : Comment convertir plusieurs documents Word en PDF avec Wondershare PDF Converter
Si vous avez l'intention de convertir des documents en PDF par lots, n’hésitez pas à opter pour une logiciel qui permette d'effectuer des conversions par lots. Wondershare PDF Converter Pro est un outil de conversion fiable et abordable. Il possède de nombreuses fonctionnalités que vous pouvez essayer. Avec cet outil de conversion, la conversion de vos multiples documents Word en PDF deviendra plus facile. Vous pouvez utiliser ce logiciel pour convertir des PDF vers de nombreux types de formats. Voici un guide étape par étape pour convertir plusieurs documents Word en PDF.
Étape 1 : Télécharger Wondershare PDF Converter Pro
Pour commencer le processus, vous devrez télécharger Wondershare PDF Converter Pro. Cela ne prendra que quelques minutes. Ensuite, attendez que le processus d'installation soit terminé. Lancez le logiciel et cliquez sur l'option "Fichier vers PDF" que vous voyez sur l'écran d'accueil.
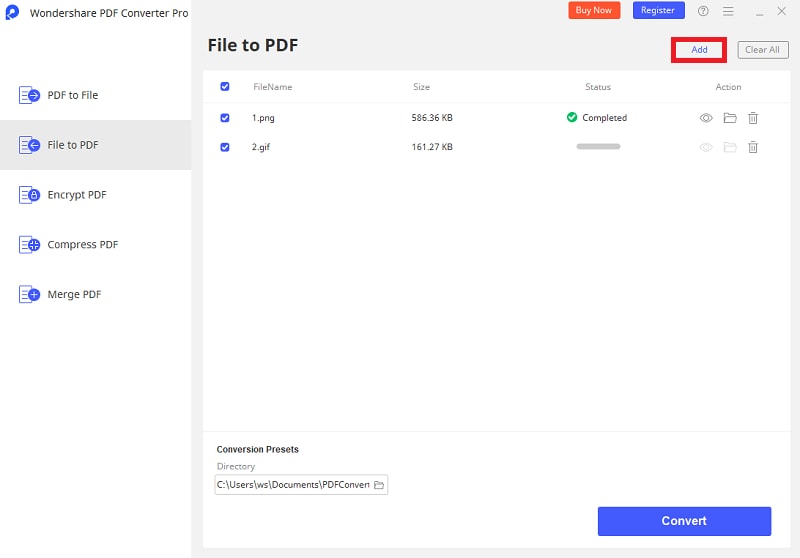
Étape 2 : Convertir plusieurs documents Word en PDF
En cliquant sur le bouton "Ajouter", vous pourrez choisir plusieurs documents Word à la fois. Ainsi, vous pourrez choisir autant de DOCS que vous le souhaitez et commencer le processus de conversion. Cliquez ensuite sur le bouton "Convertir". Vous serez en mesure de convertir plusieurs documents Word en PDF en une seule fois.

Partie 4 : les 2 outils en ligne pour convertir les fichiers Word en PDF
Il existe de nombreux convertisseurs de fichiers Word en PDF en ligne, mais tous ne sont pas en mesure de convertir plusieurs fichiers. C'est pourquoi nous vous proposons ces deux alternatives.
1. Online2PDF
Ce convertisseur vous permettra de transformer vos fichiers Word (.doc) en fichiers PDF, ce qui en fait un outil très pratique. Ce convertisseur en ligne vous permettra également de les déverrouiller, de les modifier ou de les fusionner.
De plus, vous pouvez sans effort diviser vos fichiers, réorganiser ou faire pivoter leurs pages, ou même choisir d'en éditer certains. Un autre point positif de ce convertisseur est qu'il vous permet de définir d'autres options. Par exemple, la compression, la mise en page et l'en-tête/pied de page.
Ce convertisseur en ligne supprime automatiquement toute les protections d'un PDF, que ce soit pour l'édition, la copie ou l'impression. Par conséquent, vous n'aurez pas besoin du mot de passe du créateur pour le modifier. Toutefois, si votre fichier PDF est protégé en lecture, vous aurez effectivement besoin du bon mot de passe.
Enfin, il vous permet de convertir jusqu'à 20 fichiers simultanément. Cependant, tous les fichiers réunis ne doivent pas dépasser 150 Mo, et chacun d'eux doit être inférieur à 100 Mo.
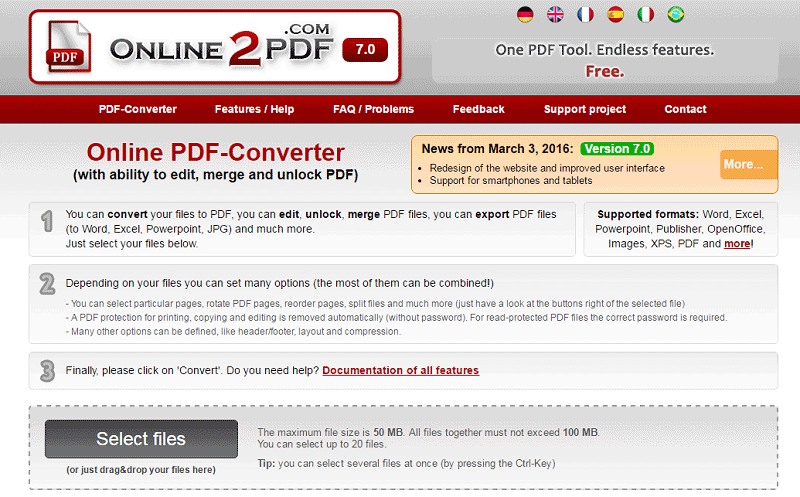
2. PDF.io
Ce convertisseur vous permettra également de convertir plusieurs fichiers simultanément. Il est donc utile de l'avoir à portée de main. Il ne vous permettra pas seulement de convertir des fichiers au format Word, mais aussi de convertir des fichiers Excel, .jpg, .ppt et .png en PDF et vice versa.
Ce convertisseur en ligne vous permettra d'ajouter des numéros de page et de protéger vos fichiers. Il vous permettra également de faire pivoter et de déverrouiller vos documents PDF. Ce convertisseur vous permet également de compresser vos fichiers. De plus, vous serez en mesure de les fusionner et de les diviser.
Partie 5. Comparaison entre les outils
| Fonctionnalité | PDFelement | PDF.io | Online2PDF |
|---|---|---|---|
| Conversion de Word en PDF | √ | √ | √ |
| Conversion de plusieurs documents à la fois | √ | × | × |
| Qualité de la conversion | Haute qualité avec OCR | Bonne qualité | Bonne qualité |
| Options de personnalisation | Nombreuses options d'édition et de mise en page | Peu d'options | Peu d'options |
| Sécurité | Haut niveau de sécurité avec chiffrement 256 bits | Niveau de sécurité standard | Niveau de sécurité standard |
| Compatibilité | Windows, macOS, Android et iOS | Navigateurs web | Navigateurs web |
| Prix | 89 € /plan annuel | Gratuit | Gratuit |
| Support technique | Support technique 24/7 avec réponse rapide | Support limité | Support limité |
| Intégration avec d'autres outils | Intégration avec Microsoft Office, Google Drive, etc. | Aucune intégration | Aucune intégration |
Conclusion
En conclusion, convertir plusieurs documents Word en PDF peut être un processus complexe, mais avec les bons outils et les bonnes méthodes, cela peut être réalisé de manière efficace. Dans cet article, nous avons présenté trois méthodes pour convertir plusieurs documents Word en PDF, notamment en utilisant les outils en ligne PDF.io et Online2PDF, ainsi que le logiciel PDFelement.
Si vous cherchez un produit qui offre une haute qualité de conversion, des options de personnalisation avancées, un haut niveau de sécurité et une compatibilité avec de multiples plateformes, nous recommandons vivement PDFelement. Avec son interface utilisateur intuitive et ses fonctionnalités avancées, PDFelement est l'outil idéal pour les utilisateurs qui souhaitent convertir plusieurs documents Word en PDF de manière efficace et professionnelle.
En outre, PDFelement offre un support technique 24/7, ce qui signifie que vous pouvez obtenir de l'aide et des conseils à tout moment si vous rencontrez des problèmes lors de la conversion de vos documents.
 100% sécurité garantie
100% sécurité garantie  100% sécurité garantie
100% sécurité garantie  100% sécurité garantie
100% sécurité garantie  100% sécurité garantie
100% sécurité garantie Téléchargement gratuit or Acheter PDFelement right now!
Téléchargement gratuit or Acheter PDFelement right now!
Essai gratuit right now!
Essai gratuit right now!
 100% sécurisé |
100% sécurisé |




Clara Durand
chief Editor