L'embellissement d’un document est important lorsqu'il doit être présenté à de nombreuses personnes. La mise en forme et l'ajout d'une touche au document permettent d'attirer l'attention des lecteurs, ce qui vous amène à effectuer une série de retouches et de mises en forme différentes pour que le document ait un bel aspect. Word vous permet de courber le contenu de vos documents. Cet article présente la méthode de base pour courber du texte dans un document Word et fournit un guide détaillé sur la façon de courber facilement du texte dans Word.
Comment courber du texte dans Word
Microsoft Word est une plateforme qui offre un très vaste ensemble d'outils et de fonctionnalités avec lesquels travailler. Courber du texte dans Word a été rendu possible grâce à WordArt, une catégorie spéciale de style de police disponible dans les outils de Microsoft Word. Pour courber du texte dans Word, il est conseillé de suivre les étapes mentionnées ci-dessous :
Étape 1 : Sélectionner le style de texte
Au départ, vous devez ouvrir un document Word sur la plateforme. En procédant à son importation, accédez à l'onglet "Insertion" en haut de la barre d'outils et sélectionnez l'option "WordArt" présente dans le sous-menu. En cliquant sur WordArt, vous ouvrez un menu qui contient une série de styles de texte différents que vous pouvez utiliser facilement. Sélectionnez un style spécifique et définissez le texte de remplacement dans le document. Vous pouvez écrire votre texte dans la boîte.
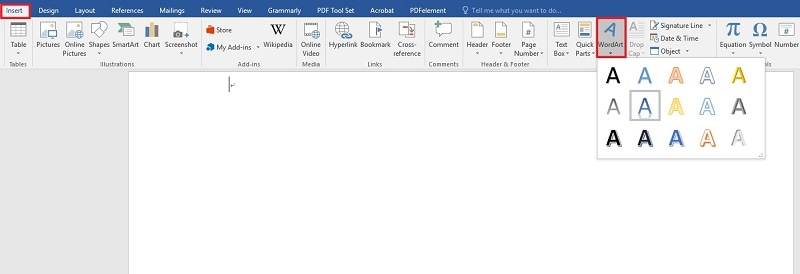
Étape 2 : Accéder au fichier Word
Ensuite, vous devez sélectionner le texte pour faire apparaître un onglet "Outils de dessin" en haut de la barre d'outils. Une fois le nouvel onglet ouvert, allez dans le groupe "WordArt/Styles de texte" et sélectionnez l'icône "Effets de texte" dans le menu pour continuer. Sélectionnez ensuite l'option "Transformer" dans le menu déroulant.
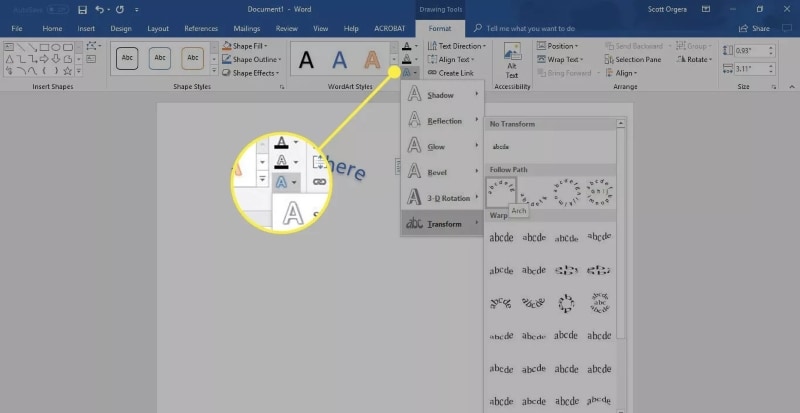
Étape 3 : Courber du texte
En sélectionnant "Transformer" dans le menu, un autre sous-menu déroulant s'ouvre contenant divers effets de texte. Vous devez naviguer vers l'effet de texte incurvé et l'appliquer au texte WordArt que vous avez sélectionné.
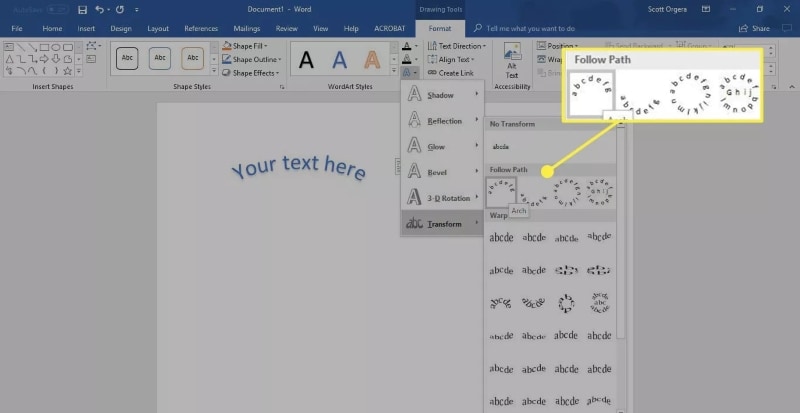
Une solution PDF tout-en-un pour vous
Si les plates-formes de traitement de texte ont fait entrer le monde dans une ère très avancée en matière de documentation, il existe plusieurs formats de fichiers qui sont encore répandus et importants dans le monde professionnel. L'un de ces formats de fichier est le PDF, qui a été désigné comme un format de fichier standard pour le partage de documents à lire. Le format PDF est considéré comme un format de qualité permettant aux utilisateurs de lire facilement des documents. Cependant, à mesure que le format PDF a gagné en influence sur le marché, il a été suivi par l'introduction de divers éditeurs de PDF, et il y a un qui sort du lot. PDFelement fournit à ses utilisateurs tous les outils de base d'édition et de conversion tout en garantissant que le format original des documents reste inchangé.
 100% sécurité garantie
100% sécurité garantie  100% sécurité garantie
100% sécurité garantie  100% sécurité garantie
100% sécurité garantie  100% sécurité garantie
100% sécurité garantie De plus, PDFelement ne se limite pas aux outils et fonctionnalités de base ; la plateforme est doté d'outils et de fonctionnalités uniques, notamment divers outils d'annotation pour réviser les documents, des signatures numériques pour ratifier les documents sous forme électronique, et un outil de création de formulaires qui permet de gérer et de créer des formulaires à remplir. De plus, PDFelement assure la protection de vos fichiers grâce à ses outils de protection par mot de passe.
Comment ajouter du texte à un PDF
PDFelement permet d'ajouter du texte sur vos PDF, l'une de ses principales fonctions. Pour comprendre comment ajouter du texte sur un PDF, vous devez suivre les étapes suivantes :
 100% sécurité garantie
100% sécurité garantie  100% sécurité garantie
100% sécurité garantie  100% sécurité garantie
100% sécurité garantie  100% sécurité garantie
100% sécurité garantie Étape 1. Ouvrir un document PDF
Téléchargez et installez PDFelement sur votre bureau. Lancez-le et sélectionnez l'option "Ouvrir un fichier" à partir de la fenêtre d'accueil pour rechercher le fichier PDF que vous souhaitez modifier.

Étape 2. Modifier le texte
Après avoir importé le document, vous devez cliquer sur l'onglet "Modifier" en haut de la barre d'outils pour passer en mode édition. Appuyez sur n'importe quel champ présent dans le document pour sélectionner et modifier le texte qu'il contient.
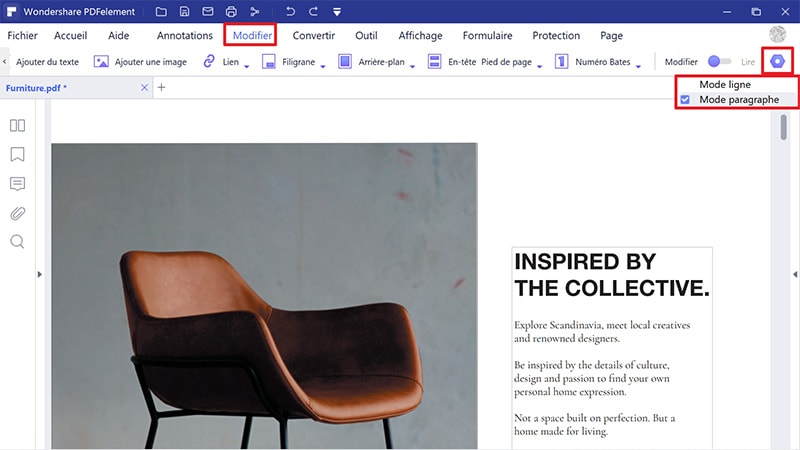
Étape 3. Ajouter une zone de texte sur le PDF
Si vous souhaitez ajouter une zone de texte sur le fichier PDF, il vous suffit de cliquer sur l'icône "Ajouter une zone de texte" et de cliquer n'importe où sur le document pour tracer une zone de texte à partir de celui-ci.
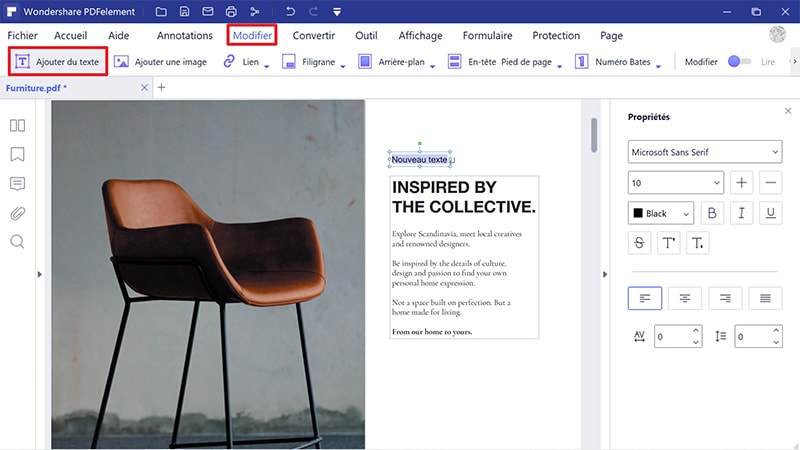
 100% sûr | Sans publicité |
100% sûr | Sans publicité |



