 Accueil
>
Conseils d'édition
> Comment modifier la signature d'un courriel sur un iPhone
Accueil
>
Conseils d'édition
> Comment modifier la signature d'un courriel sur un iPhone
Avez-vous remarqué que lorsqu'un e-mail est envoyé depuis votre iPad ou iPhone XS/XR/X/8/7/6, vos messages se terminent par le signe "Envoyé par"? Vous n'êtes pas coincé avec cela; voici comment vous pouvez modifier la signature des e-mails sur l'iPhone ou l'iPad comme vous le souhaitez ou supprimer totalement la signature "Envoyé par". La signature "Envoyé depuis mon iPhone" est simplement une signature par défaut. De nombreuses personnes se demandent comment changer la signature des mails de l'iPhone ? Voici les vrais conseils pour vous dans cet article.
Modifier la signature des e-mails sur l'iPhone 13/11/XS/XR/X/8/7/6
C'est ici que vous trouverez votre signature d'option de messagerie iPhone ou iPad. Tout d'abord, notez que si vous avez besoin de faire une copie carbone aveugle automatique pour vous-même ou d'augmenter le niveau de retrait de vos messages cités, ces ajustements mineurs peuvent être effectués ici. Il vous suffit de suivre les étapes ci-dessous pour modifier votre signature d'e-mail mobile sur iOS 12/11/10/9/8.
- Sélectionnez l'icône "Signature" pour lancer la signature du courrier de l'iPhone ou de l'iPad et vous verrez le texte "Envoyé par". Appuyez sur ce champ et vous pourrez créer quelque chose de plus en rapport avec vos besoins professionnels ou personnels.
- Notez que vous pouvez utiliser des signatures différentes pour chaque compte ou en utiliser une seule pour tous. Cela dépendra de la finalité de chacun des comptes, c'est-à-dire professionnelle ou personnelle.
- En outre, n'importe quel compte de votre iPhone ou iPad peut être utilisé comme compte par défaut, de sorte que tous vos courriers électroniques sortants seront issus de ce compte.
- Vous pouvez le faire pour chaque message en sélectionnant l'icône "De", mais lorsque vous aurez configuré le compte par défaut préféré, vous n'aurez pas besoin de le modifier à chaque fois que vous enverrez un message.
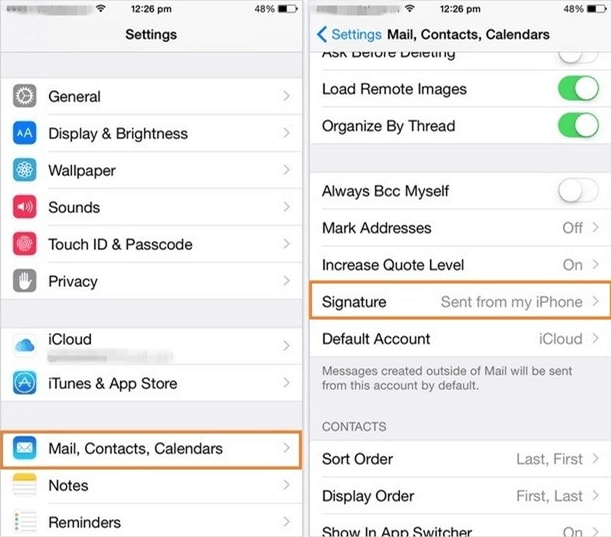
Configurer vos comptes et modifier la signature de votre mobile comme vous le souhaitez est une excellente idée. Si vous avez un compte personnel que vous aimez agrémenter d'une citation drôle ou inspirante ou un compte professionnel avec vos coordonnées, vous pouvez supprimer la signature "Envoyé par". Et la signature mobile Gmail peut être complétée de cette façon.
Meilleur outil de signature iOS pour iPhone 13/XS/XR/X/8/7/6
Le PDF est couramment utilisé pour plusieurs contrats où afin de sécuriser les documents avant de les partager en ligne ou de signer des accords sur des supports électroniques avec des signatures numériques. Pour éditer ou créer votre document de manière professionnelle et créative sur votre iPhone/iPad, la meilleure application à utiliser est PDFelement pour iOS qui est disponible sur l'Apple store et peut être téléchargée gratuitement sans abonnement.

PDFelement pour iOS offre plusieurs fonctionnalités qui ne peuvent être trouvées sur aucune autre application, sauf sur abonnement. Grâce à elle, vous pouvez modifier les couleurs et le style de la police de votre texte sans perdre la mise en forme. Il vous permet d'effectuer des annotations qui comprennent des outils de barré, de soulignement et de surlignage. Vous pouvez annoter à l'aide de notes autocollantes ou utiliser son outil de dessin à main levée. De plus, avec PDFelement, vous pouvez convertir votre PDF en 9 formats différents sur iOS 12/11/10/9/8.

Avec PDFelement pour iOS, votre document PDF peut être signé en quelques étapes sur votre iPhone. Vous pouvez signer électroniquement vos documents en suivant les étapes suivantes :
Étape 1. Importez votre fichier PDF
Sur votre iPhone, ouvrez l'application PDFelement pour iOS. Choisissez le document PDF que vous souhaitez signer et cliquez dessus.
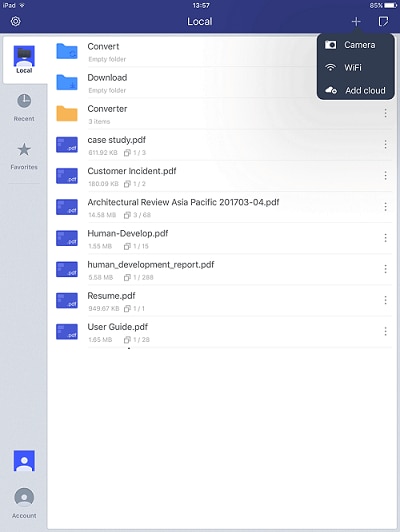
Étape 2. Dessinez votre signature
Tapez sur le document PDF dans lequel vous souhaitez apposer une signature. Cliquez sur le bouton "Stylo" en haut. Vous pouvez ensuite taper sur le bouton "Stylo" qui se trouve sur la barre flottante pour signer le document PDF.

Étape 3. Enregistrer la signature dans le fichier PDF
Après avoir créé la signature de votre choix, placez-la au bon endroit. La taille peut être ajustée si nécessaire. Vous pouvez ensuite cliquer sur l'icône "√" lorsque vous avez terminé. Maintenant, vous aurez votre signature sur le fichier PDF.

Téléchargement gratuit or Acheter PDFelement right now!
Téléchargement gratuit or Acheter PDFelement right now!
Essai gratuit right now!
Essai gratuit right now!
 100% sécurisé |
100% sécurisé |




Clara Durand
chief Editor