 Accueil
>
Conseils d'édition
> Comment créer un miroir PDF facilement
Accueil
>
Conseils d'édition
> Comment créer un miroir PDF facilement
Résumé :
Il y a des cas où vous souhaitez mettre en miroir certaines pages de votre fichier PDF ou simplement le PDF entier. Quel que soit le cas, l'obtention d'un service de miroir de qualité est une chose sur laquelle tout utilisateur se jette à tout moment. Cela nécessite donc l'utilisation d'outils appropriés PDF miroir outils.
Le problème est de savoir où vous pouvez obtenir un tel outil. Si vous êtes sérieusement à la recherche d'une excellente solution pour mettre en miroir votre PDF, alors votre chance est enfin arrivée. Cet article vous donne un guide complet sur la façon de mettre en miroir le PDF avec la facilité et l'efficacité utilisant PDFelement.
 100% sécurité garantie
100% sécurité garantie  100% sécurité garantie
100% sécurité garantie  100% sécurité garantie
100% sécurité garantie  100% sécurité garantie
100% sécurité garantie Dans cet article :
Partie 1. Comment mettre en miroir un PDF avec PDFelement (facile et polyvalent)
Étape 1. Ouvrez un fichier PDF
La première chose à faire est toujours d'ouvrir PDFelement pour accéder aux nombreux outils de l'interface. Pour ouvrir le fichier PDF souhaité, cliquez sur le bouton "Ouvrir des dossiers" en bas à gauche. Dans la fenêtre de l'explorateur de fichiers qui s'ensuit, choisissez le fichier PDF que vous souhaitez mettre en miroir et cliquez sur "Ouvrir" pour le charger dans la fenêtre du programme.

Étape 2. Rotation des pages du PDF
Cliquez sur le bouton "Vignette" pour accéder aux vignettes dans le volet gauche de la fenêtre. Faites un clic droit sur la page que vous souhaitez mettre en miroir et sélectionnez l'option "Rotation des pages".
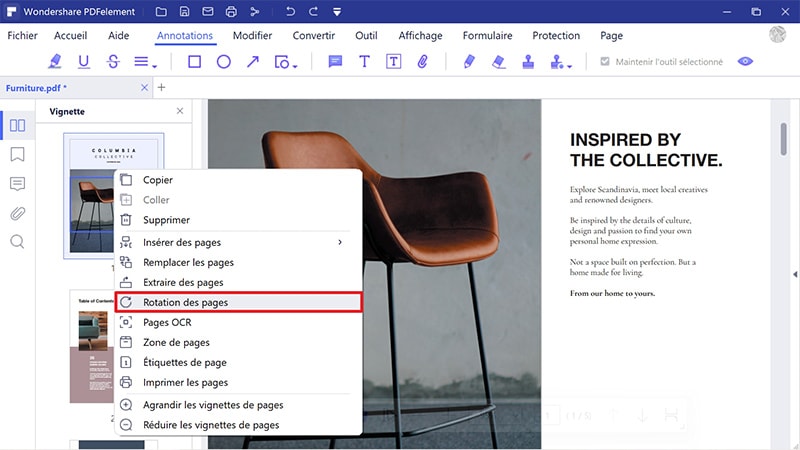
Étape 3. Miroir PDF
La boîte de dialogue "Rotation des pages" apparaît alors. Dans la section "Orientation", choisissez une direction de miroir appropriée. Si vous souhaitez que la rotation s'applique à toutes les pages de votre PDF, cochez la case "Toutes" dans la section "Plage de pages". Si vous souhaitez définir votre plage, cochez le bouton radio "Plage" et saisissez la plage souhaitée. Une fois satisfait, cliquez sur le bouton "OK" en bas à droite pour mettre en miroir votre PDF.
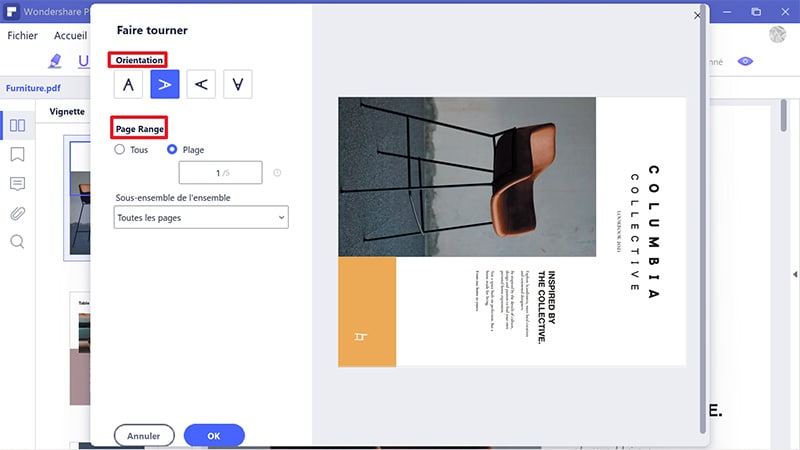
 100% sécurité garantie
100% sécurité garantie  100% sécurité garantie
100% sécurité garantie  100% sécurité garantie
100% sécurité garantie  100% sécurité garantie
100% sécurité garantie Partie 2. Comment imprimer le PDF en miroir avec PDFelement
Dans cette section, nous allons voir comment mettre en miroir un PDF imprimé à l'aide de PDFelement comme suit.
Étape 1. Miroir du PDF
Pour mettre en miroir l'impression d'un PDF, allez dans la rubrique "Page" de la barre d'outils et mettez d'abord vos pages en miroir. Cliquez sur l'option "Rotation" et saisissez la plage de pages dans le champ prévu à cet effet. Utilisez le bouton "Rotation à gauche" ou "Rotation à droite" pour inverser le sens des pages de votre PDF au fur et à mesure de l'impression.
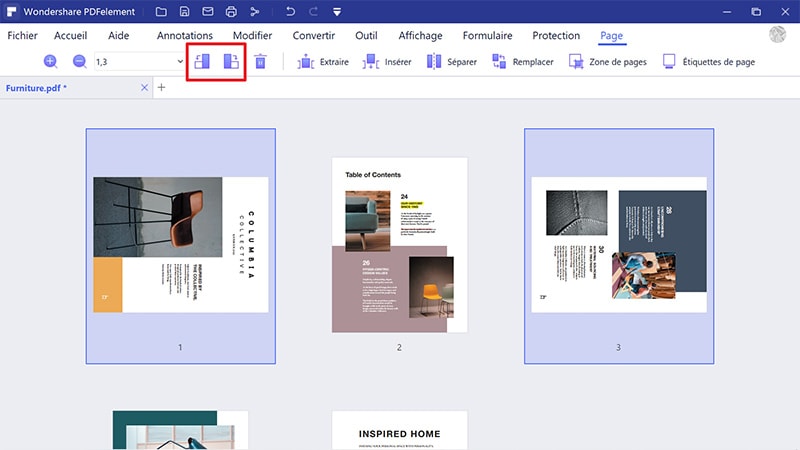
Étape 2. Imprimer le PDF du miroir
Allez maintenant dans le menu "Fichier" et sélectionnez "Imprimer" dans la liste déroulante. Choisissez maintenant les options d'impression souhaitées, notamment l'imprimante, la taille de la page et la plage de pages. Cliquez sur "Imprimer" pour lancer l'impression de votre PDF.
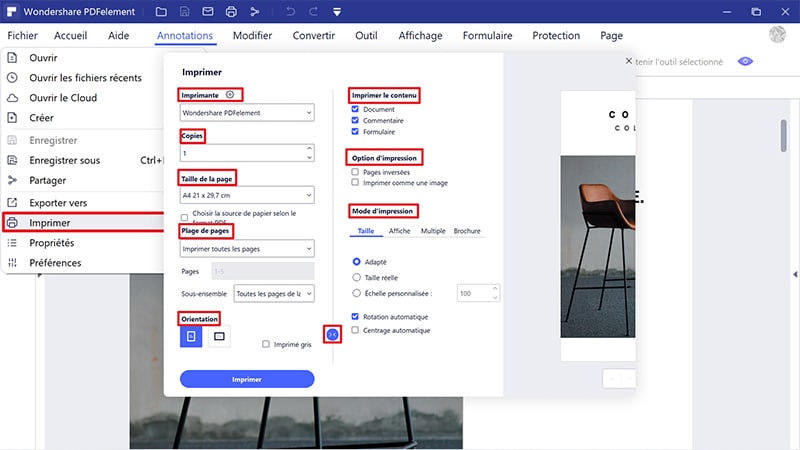
 100% sécurité garantie
100% sécurité garantie  100% sécurité garantie
100% sécurité garantie  100% sécurité garantie
100% sécurité garantie  100% sécurité garantie
100% sécurité garantie Le guide ci-dessus a mis en lumière l'excellente expérience que vous pouvez obtenir avec PDFelement. Grâce à la collection de fonctions d'édition de haut niveau et de nombreuses façons transparentes de mettre en miroir des fichiers PDF. Ce programme est sans doute le meilleur outil que vous pouvez utiliser pour mettre en miroir des PDF et créer des documents de grande qualité. Il est si flexible que vous pouvez imprimer le PDF miroir sans effort dans les directions souhaitées avec l'aide des options de miroir. Vous pouvez choisir de mettre en miroir des pages spécifiques ou le PDF entier, et c'est votre choix.
PDFelement a une interface bien conçue qui garantit une courbe d'apprentissage rapide pour les débutants. Le processus de miroir PDF en lui-même est si simple et direct, et donc tout le monde peut simplement le faire. Avec de nombreux appareils mis sur le marché, il y a des chances que vous puissiez paniquer à cause de la compatibilité. Ne vous inquiétez pas car PDFelement prend en charge presque tous les appareils et systèmes d'exploitation. Ce programme, comme nous l'avons déjà mentionné, est enrichi de tonnes de fonctionnalités. Voyons maintenant quelques-unes de ces fonctionnalités.
- Visualisez les PDF en mode document, zoom, mise en page, affichage multi-onglets et affichage des préférences.
- Effectuez l'OCR PDF pour déverrouiller les textes sur les images PDF numérisées.
- Optimisez les PDF sans perte de qualité.
- Créez des fichiers PDF à partir de n'importe quel format de fichier, en utilisant la commande Imprimer, à partir de scanners, ou dans la fenêtre de PDFelement.
- Modifiez les liens, les textes et les images des fichiers PDF, ajoutez des filigranes, une numérotation à bâtons, recadrez les pages et effectuez un contrôle orthographique.
- Protégez les fichiers PDF des intrus à l'aide de mots de passe, de signatures numériques et de fonctions de rédaction.
- Convertissez les fichiers PDF en plusieurs formats de fichiers différents et vice versa.
- Combinez des fichiers PDF par un simple clic droit sur le PDF ou par la fenêtre du programme.
- Annotez le contenu des PDF à l'aide de tampons, de commentaires, d'annotations de texte et de dessins.
- Créez des formulaires PDF et utilisez-les pour exporter ou importer des données.
- Partagez vos fichiers PDF via les pièces jointes d'un courriel, Evernote et Dropbox.
Conclusion
 100% sécurité garantie
100% sécurité garantie  100% sécurité garantie
100% sécurité garantie  100% sécurité garantie
100% sécurité garantie  100% sécurité garantie
100% sécurité garantie Téléchargement gratuit or Acheter PDFelement right now!
Téléchargement gratuit or Acheter PDFelement right now!
Essai gratuit right now!
Essai gratuit right now!
 100% sécurisé |
100% sécurisé |




Clara Durand
chief Editor