 Accueil
>
Conseils d'édition
> Méthodes simples d'ajouter un hyperlien à un PDF
Accueil
>
Conseils d'édition
> Méthodes simples d'ajouter un hyperlien à un PDF
Résumé :
Dans un monde où les documents PDF sont utilisés de plus en plus fréquemment pour partager des informations, ajouter un hyperlien dans un PDF est une fonctionnalité essentielle pour améliorer la lisibilité et l'expérience utilisateur.
Cependant, bien que les PDF soient largement utilisés, de nombreuses personnes ignorent comment ajouter facilement des hyperliens dans ces fichiers. Si vous avez déjà essayé de partager des liens vers des ressources externes ou des sections spécifiques d'un document, vous savez probablement à quel point cela peut être frustrant si ce n'est pas bien fait.
Dans cet article, nous vous proposons des méthodes simples et efficaces pour ajouter des hyperliens dans un PDF, que ce soit pour améliorer la navigation dans un document ou pour renforcer la communication professionnelle. Suivez-nous pour découvrir comment transformer vos PDF en outils de connexion et d'information plus puissants !
 100% sécurité garantie
100% sécurité garantie  100% sécurité garantie
100% sécurité garantie  100% sécurité garantie
100% sécurité garantie  100% sécurité garantie
100% sécurité garantie Dans cet article :
Partie 1. Pourquoi ajouter un hyperlien dans un PDF ? (améliorer l'interactivité et la praticité)
Partie 3. Comment ajouter un lien sur un PDF en ligne ? En 3 étapes seulement !
Partie 1. Pourquoi ajouter un hyperlien dans un PDF ? (améliorer l'interactivité et la praticité)
La principale raison de l'ajout d'un hyperlien est de rediriger le lecteur vers toute information relative au sujet traité dans le fichier.Il arrive que l'auteur ne puisse pas expliquer un phénomène ou un concept complet dans son document, ce qui nécessite alors une référence. L'ajout de liens agit comme une référence qui les aiderait à clarifier et à valider l'existence d’un concept dans la réalité. La nécessité d'ajouter des hyperliens sur un PDF revêt une grande importance dans le monde numérique.
Partie 2. PDFelement : L'outil idéal pour ajouter des liens hypertextes dans vos PDF en mode hors ligne (Performant et polyvalent)
Étape 1 : Ouvrir un fichier PDF
Lancez PDFelement en double-cliquant sur son icône de démarrage rapide sur le bureau. Ouvrez votre document PDF en cliquant sur le bouton "Ouvrir des fichiers" de la page d'accueil. Vous pouvez également faire glisser et déposer le fichier sur l'interface de PDFelement.
 100% sécurité garantie
100% sécurité garantie  100% sécurité garantie
100% sécurité garantie  100% sécurité garantie
100% sécurité garantie  100% sécurité garantie
100% sécurité garantie 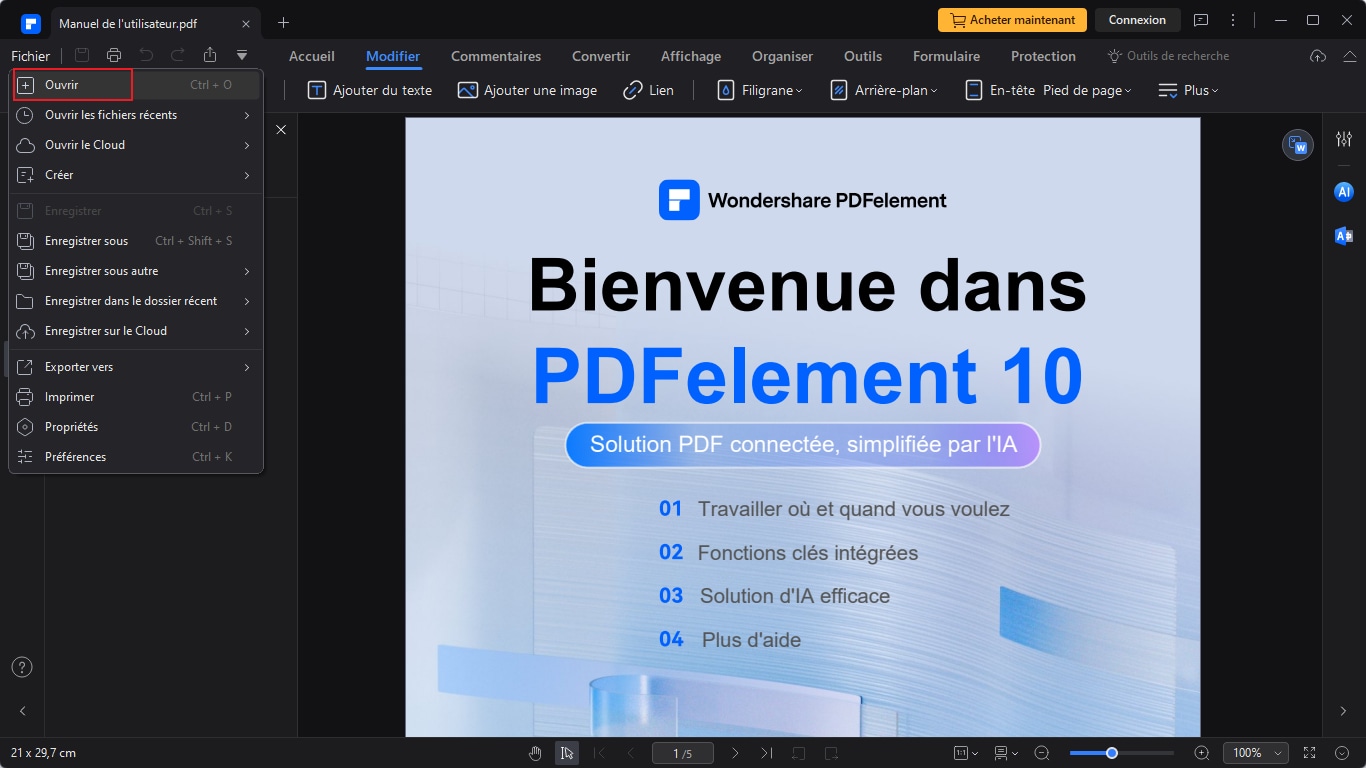
 100% sécurité garantie
100% sécurité garantie  100% sécurité garantie
100% sécurité garantie  100% sécurité garantie
100% sécurité garantie  100% sécurité garantie
100% sécurité garantie Étape 2 : Insérer un lien sur le PDF
Allez dans l'onglet "Modifier", cliquez sur le bouton "Lien". Vous disposez alors de trois options de liens à ajouter. Après en avoir choisi une, sélectionnez une zone où vous souhaitez ajouter un lien dans le document PDF. Lorsque vous relâchez la souris, une fenêtre contextuelle apparaît, vous permettant de définir l'action et l'apparence de l'hyperlien. Une fois ces paramètres définis, cliquez sur le bouton "OK" pour terminer l'opération.
Actions de lien :
- Aller à l'affichage d'une page : Après avoir choisi cette option, vous pouvez sélectionner ou saisir un numéro de page pour définir le lien. Ensuite, vous pouvez cliquer sur le lien pour passer à la page sélectionnée.
- Ouvrir une page web : Saisissez l'URL d'une page Web dans la case, puis cliquez sur "OK". Enfin, vous pouvez taper sur ce lien pour accéder à la page web.
- Ouvrir un fichier : Cliquez sur l'icône "..." pour parcourir un document sur votre ordinateur. Vous pouvez choisir n'importe quel format du document sur votre ordinateur, y compris le format PDF. S'il est déjà lié à un autre document PDF, lorsque vous cliquez sur le lien, il ouvrira également le document PDF lié dans PDFelement.
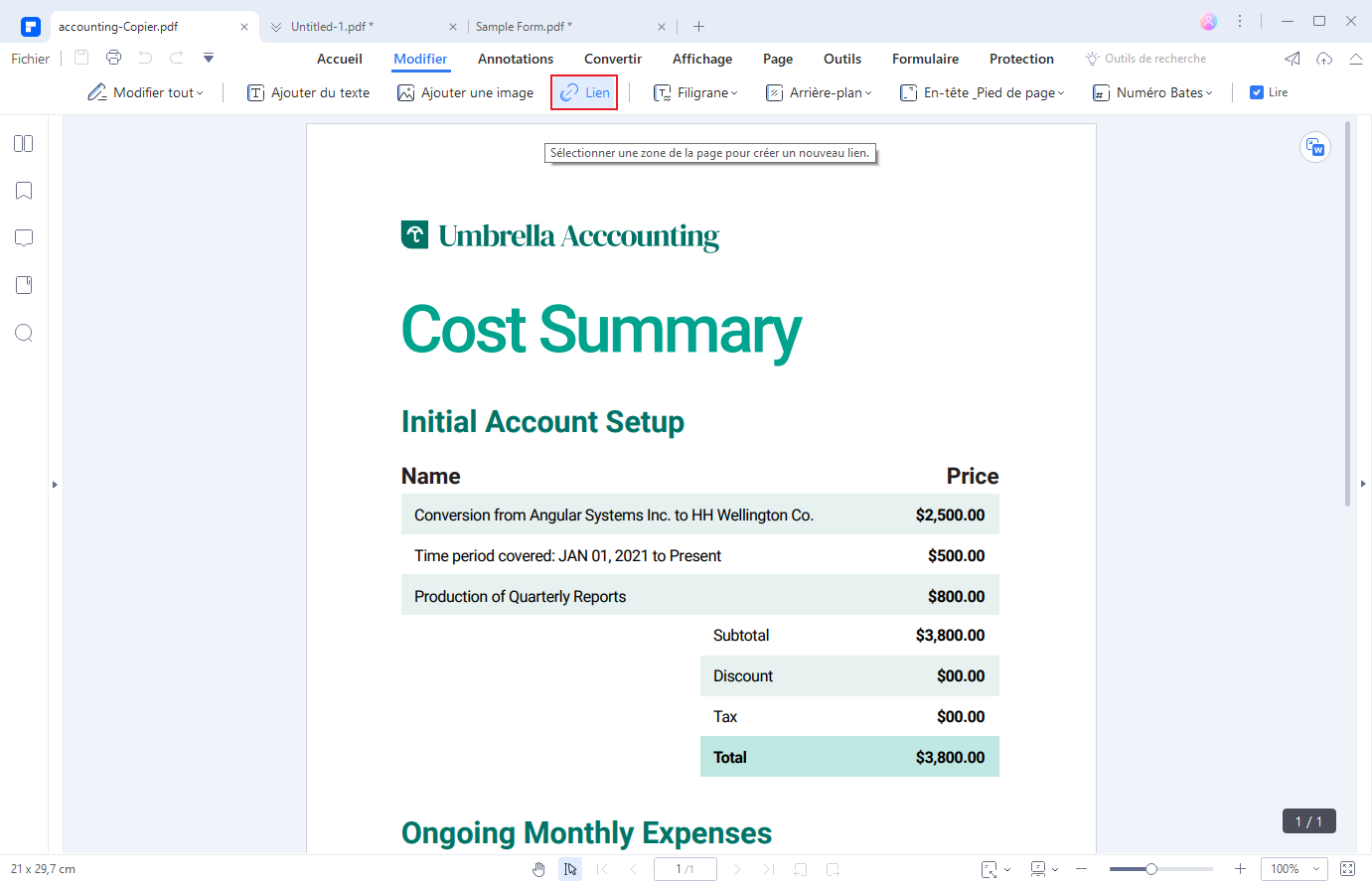
 100% sécurité garantie
100% sécurité garantie  100% sécurité garantie
100% sécurité garantie  100% sécurité garantie
100% sécurité garantie  100% sécurité garantie
100% sécurité garantie Après avoir défini les actions du lien, vous pouvez également modifier l'apparence du lien. Voici les options d'apparence que vous pouvez modifier.
Apparence du lien :
- Type de lien : vous pouvez choisir de définir le lien hypertexte comme visible ou invisible sur le document PDF.
- Couleur : vous pouvez choisir une couleur à définir pour la zone de lien hypertexte.
- Style de surbrillance : Aucun signifie que vous ne modifiez pas l'apparence du lien. Inverser signifie que vous pouvez changer la couleur de la zone de lien en son contraire. Pousser signifie modifier l'apparence d'un rectangle en relief. Contour signifie changer la couleur de contour de ce lien en son contraire lorsque vous cliquez sur le lien.
- Style de ligne : vous pouvez modifier le style de ligne du lien hypertexte pour qu'il soit plein, en pointillés ou souligné.
- Épaisseur de la ligne : l'épaisseur de la ligne peut être définie comme fine, moyenne ou épaisse.
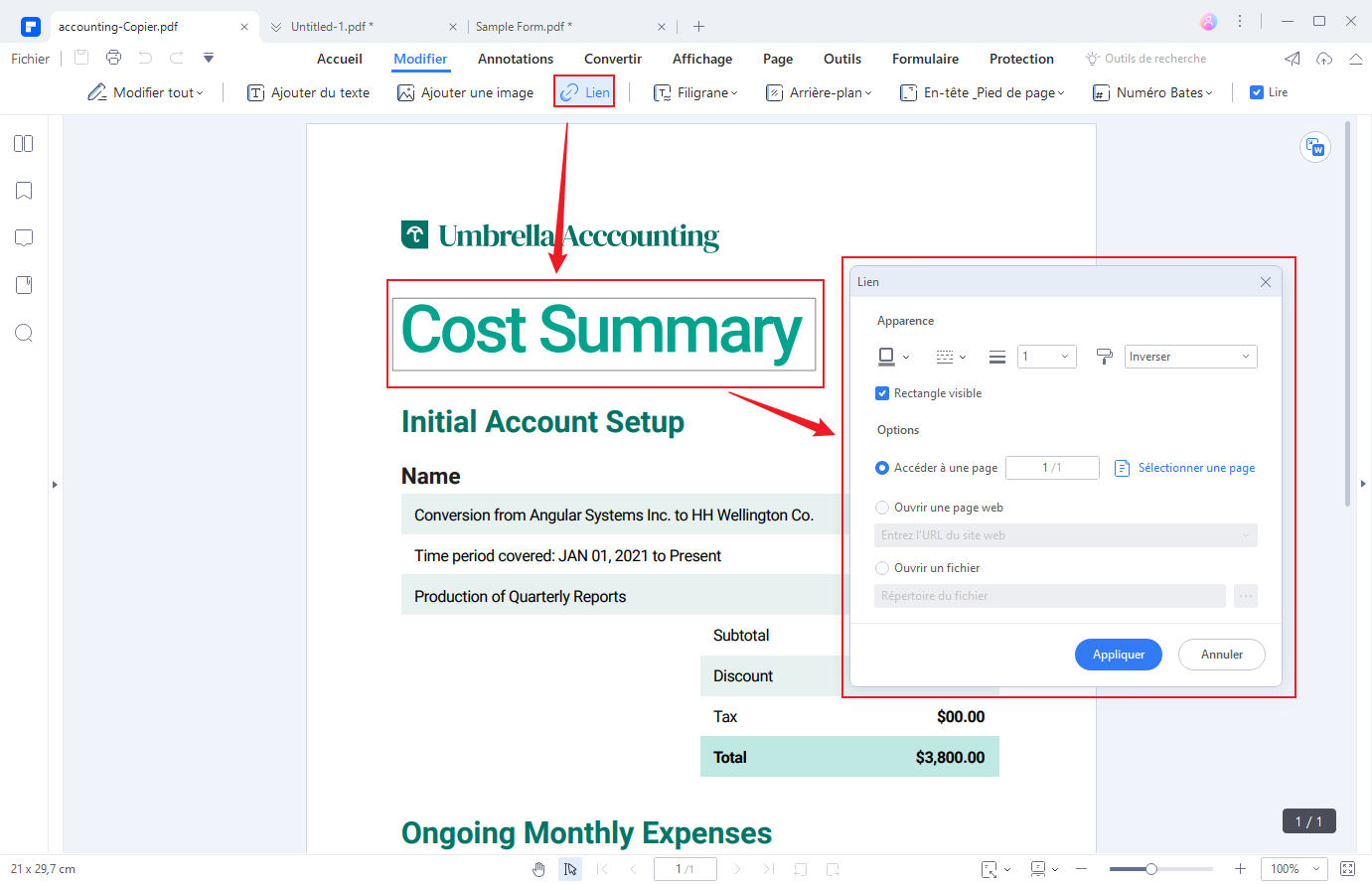
 100% sécurité garantie
100% sécurité garantie  100% sécurité garantie
100% sécurité garantie  100% sécurité garantie
100% sécurité garantie  100% sécurité garantie
100% sécurité garantie Étape 3. Enregistrer votre fichier PDF après avoir ajouté le lien
Après avoir inséré un hyperlien sur votre PDF, vous pouvez enregistrer directement le document PDF. Si vous souhaitez apporter des modifications à votre PDF, c'est également possible.
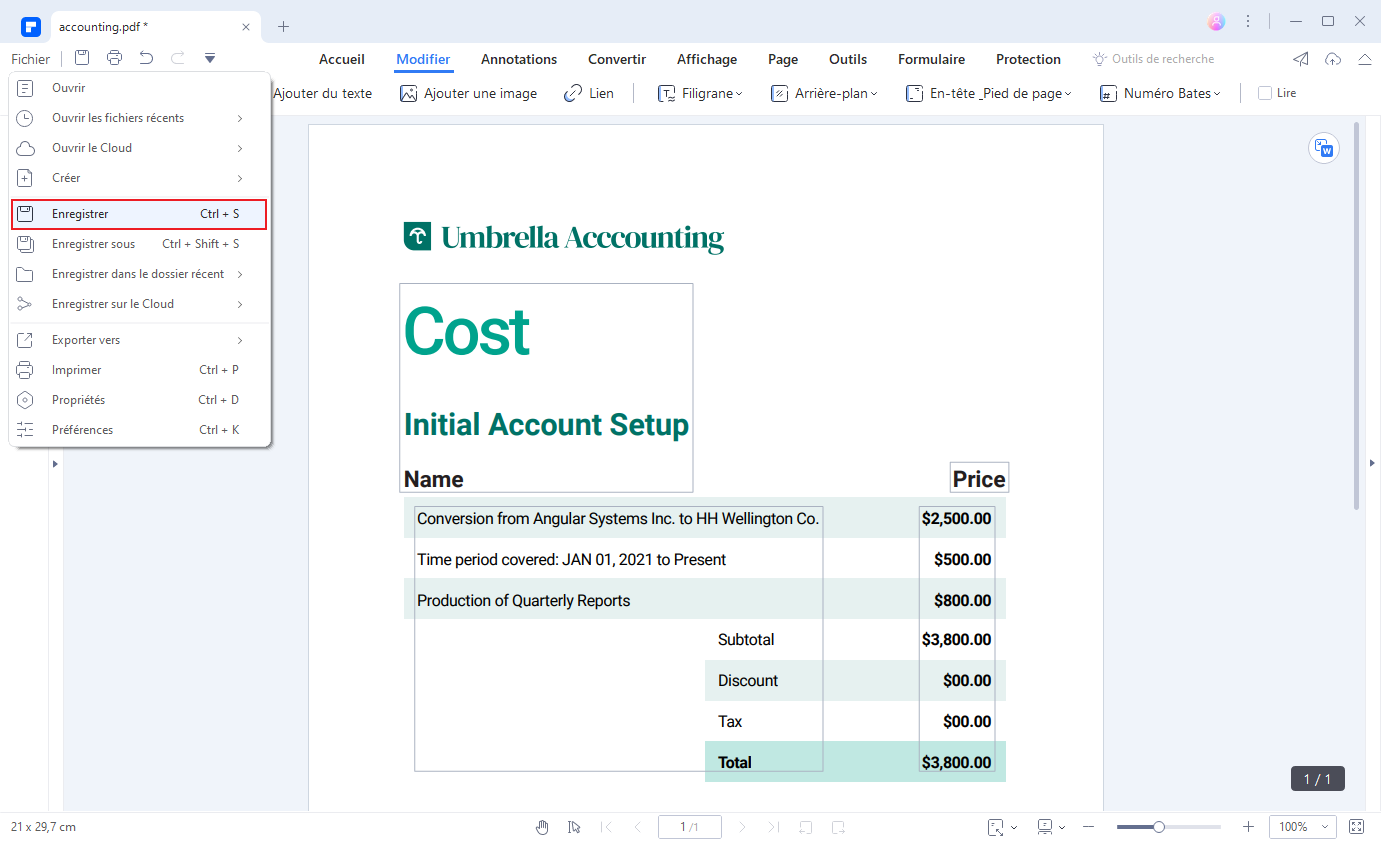
 100% sécurité garantie
100% sécurité garantie  100% sécurité garantie
100% sécurité garantie  100% sécurité garantie
100% sécurité garantie  100% sécurité garantie
100% sécurité garantie Partie 3. Comment ajouter un lien sur un PDF en ligne ? En 3 étapes seulement !
Google Docs
Si vous êtes pressé ou si vous préférez utiliser des outils en ligne pour couvrir vos tâches, vous pouvez envisager d'utiliser Google Docs pour ajouter un lien sur vos fichiers PDF.
Étape 1. Dans un premier temps, vous devez uploader le fichier PDF sur Google Docs avant de travailler dessus. Pour cela, ouvrez Google Docs, naviguez jusqu'à l'onglet "Fichier", puis sélectionnez "Ouvrir". Survolez la section "Importer" à partir de l'écran suivant et appuyez sur "Sélectionner un fichier depuis votre appareil" pour importer le fichier PDF.
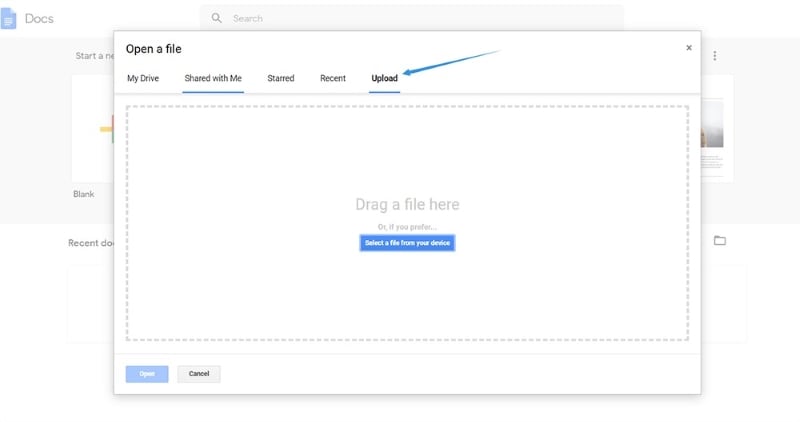
Étape 2. Une fois ajouté, sélectionnez "Ouvrir" pour ouvrir le fichier PDF sur Google Docs. Dirigez-vous vers la zone où vous souhaitez ajouter le lien. Sélectionnez le texte qui doit être mis en hyperlien. Utilisez le bouton "Insérer un lien" à partir du menu supérieur pour ajouter le lien ou appuyez sur "CTRL+K" comme touche de raccourci. Collez le lien dans la barre de recherche et appuyez sur "Appliquer" pour ajouter le lien au PDF.

Étape 3. Après avoir ajouté le lien, vous pouvez à nouveau télécharger le fichier au format PDF. Pour cela, allez dans l'onglet "Fichier", suivez l'option "Télécharger" et sélectionnez "Document PDF (.pdf)" à partir de la liste disponible via le menu déroulant.
Partie 4. PDFelement : La meilleure alternative à Acrobat pour ajouter un lien hypertexte sur un fichier PDF
Adobe Acrobat peut parfois être un peu compliqué à utiliser. Si vous recherchez une meilleure alternative, PDFelement vous fournit l'interface appropriée pour ajouter facilement des liens sur vos fichiers PDF. Les utilisateurs peuvent bénéficier des fonctionnalités suivantes en travaillant avec PDFelement :
- Modifier des liens : Les utilisateurs peuvent effectuer toutes sortes de modifications sur les liens d'un PDF. En plus d'ajouter et de supprimer des liens, ils peuvent modifier l'aspect et l'apparence d'un lien en modifiant sa taille, sa couleur et sa police.
- Pièce jointe : PDFelement vous permet d'ajouter des pièces jointes à vos documents PDF existants afin d'améliorer l'expérience de lecture.
- Signet : Vous pouvez permettre aux lecteurs de survoler un document à l'aide de signets. Connectez le lecteur au contenu et améliorez ses concepts en créant des signets appropriés.
- Conversion de fichiers : PDFelement permet aux utilisateurs de convertir leurs documents dans une variété de formats. Les utilisateurs peuvent facilement convertir leurs PDF en Word, Excel, PDF/A, PPT, Texte, ePUB, RTF, HTML, HWP ou différents formats d'image.
- Partage : Wondershare PDFelement permet aux utilisateurs de partager facilement leurs documents par e-mail, services cloud tels que Dropbox et Google Drive, et même d'utiliser son service cloud dédié, Wondershare Cloud.
 100% sécurité garantie
100% sécurité garantie  100% sécurité garantie
100% sécurité garantie  100% sécurité garantie
100% sécurité garantie  100% sécurité garantie
100% sécurité garantie Téléchargement gratuit or Acheter PDFelement right now!
Téléchargement gratuit or Acheter PDFelement right now!
Essai gratuit right now!
Essai gratuit right now!
 100% sécurisé |
100% sécurisé |





Clara Durand
chief Editor