 Accueil
>
Conseils d'édition
> Comment ajouter une image à un PDF
Accueil
>
Conseils d'édition
> Comment ajouter une image à un PDF
La manipulation des fichiers PDF est très facile, surtout si vous disposez du bon lecteur et éditeur de PDF. Lorsque vous consultez les fichiers PDF, vous pouvez rencontrer une section dans laquelle vous souhaitez ajouter une image au PDF. Mais comment allez-vous ajouter une image au PDF? Il est assez simple et direct d'ajouter une image à un fichier PDF lorsque vous avez PDFelement. Dans cet article, nous allons vous guider sur la façon d'ajouter des images sur un PDF.
 100% sécurité garantie
100% sécurité garantie  100% sécurité garantie
100% sécurité garantie  100% sécurité garantie
100% sécurité garantie  100% sécurité garantie
100% sécurité garantie Méthode 1: Comment ajouter une image au PDF grâce à "Ajouter une image"
Puisque PDFelement est construit avec un éditeur, vous pouvez activer cette fonction une fois que vous avez téléchargé le fichier PDF dans le programme. La fonction d'édition PDF vous permettra d'ajouter une image à un PDF depuis votre stockage local et de les modifier. Eh bien, sans vous ennuyer avec des descriptions obligatoires, voici un guide étape par étape sur la façon d'ajouter une image à un PDF avec PDFelement. Les étapes comprennent:
Étape 1. Ouvrez un PDF
Tout d'abord, vous devez ouvrir le PDFelement sur votre ordinateur. Ensuite, cliquez sur "Ouvrir les fichiers", choisissez le bon fichier PDF et ouvrez-le avec l'application en cliquant sur le bouton "Ouvrir".

Étape 2. Cliquez sur le bouton "Ajouter une image
Le fichier PDF auquel vous voulez ajouter une image s'ouvrira dans le programme. Cliquez maintenant sur "Editer" dans le menu principal, puis sur le bouton "Ajouter une image".
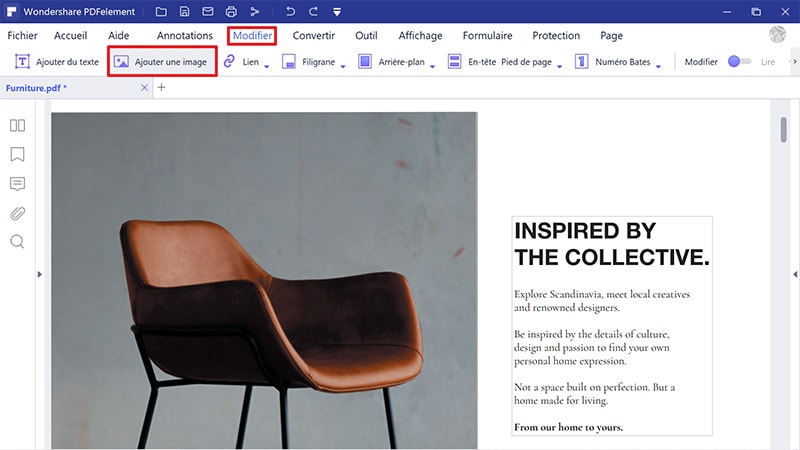
Étape 3. Ajouter une image au fichier PDF
Enfin, vous pouvez maintenant ajouter une image au PDF. Il suffit de parcourir votre image, de cliquer dessus, puis de cliquer sur le bouton "Ouvrir". L'image devrait maintenant être ajoutée à votre fichier PDF.
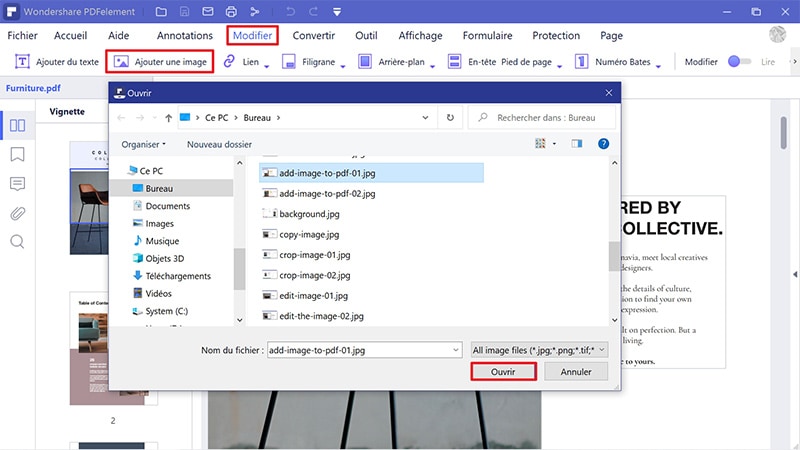
 100% sécurité garantie
100% sécurité garantie  100% sécurité garantie
100% sécurité garantie  100% sécurité garantie
100% sécurité garantie  100% sécurité garantie
100% sécurité garantie Méthode 2: Comment ajouter une image sur un PDF par "clic droit"
Il existe également une autre deuxième option qui consiste à ajouter une image sur le PDF en utilisant PDFelement. Les étapes sont également assez faciles. Il suffit de les suivre.
Étape 1. Cliquez sur l'icône d'édition
En supposant que vous ayez ouvert le fichier avec PDFelement comme illustré à l'étape 1 de la méthode 1, vous pouvez maintenant cliquer sur le bouton "Editer". De là, cliquez sur l'icône "Editer" en haut à droite et passez à l'étape suivante.
Étape 2. Cliquez avec le bouton droit de la souris pour ajouter une image
Les champs de texte sont maintenant cliquables. Rendez-vous dans le champ de texte dans lequel vous souhaitez ajouter une image et cliquez dessus avec le bouton droit de la souris. Dans le menu déroulant qui apparaît, choisissez l'option "Ajouter une image".
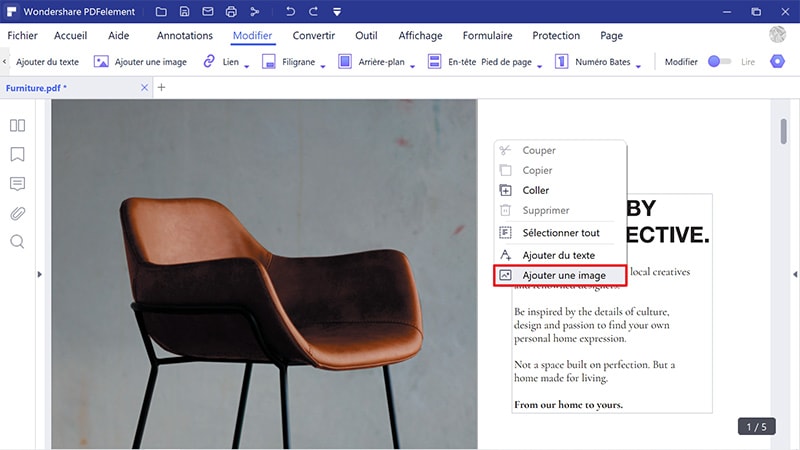
Étape 3. Ajouter une image sur le PDF
Ensuite, le programme vous permettra de rechercher l'image que vous souhaitez ajouter et de la télécharger dans le PDF. Cliquez sur l'image souhaitée, puis cliquez sur le bouton "Ouvrir". Voilà comment ajouter une image au PDF en utilisant l'option de clic droit en mode édition.
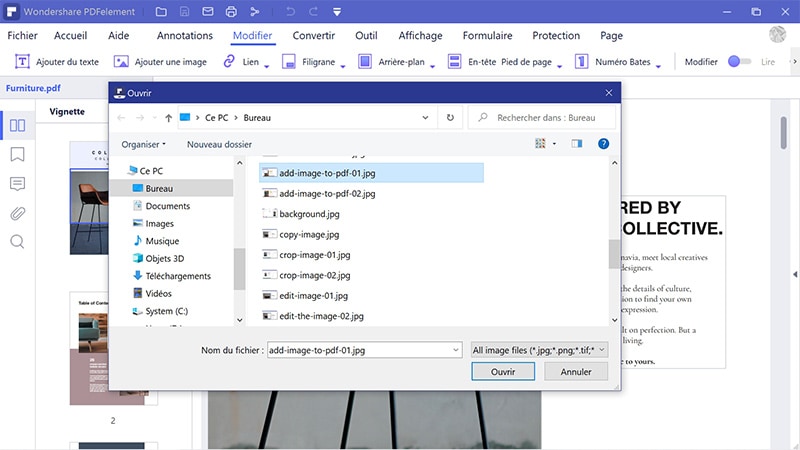
 100% sécurité garantie
100% sécurité garantie  100% sécurité garantie
100% sécurité garantie  100% sécurité garantie
100% sécurité garantie  100% sécurité garantie
100% sécurité garantie Méthode 3: Comment ajouter une image au PDF par "glisser-déposer"
La troisième façon d'ajouter des images à un PDF consiste à faire glisser l'image dans la fenêtre du programme lorsque le fichier PDF est ouvert.
Étape 1. Faites glisser l'image vers le PDF
Lorsque vous avez ouvert le programme, localisez l'image dans un dossier et faites-la glisser vers le fichier PDF que vous avez ouvert.
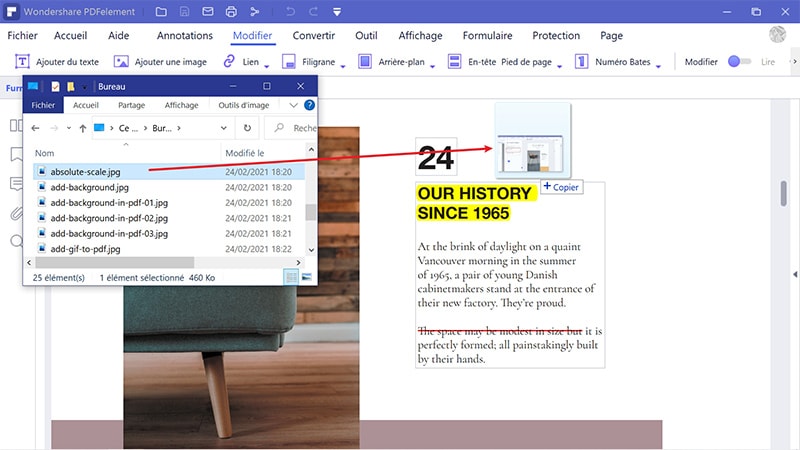
Étape 2. Sélectionnez "Ajouter en tant qu'image"
Vous verrez alors deux options apparaître lorsque vous aurez fait glisser l'image. Choisissez "Ajouter comme image" et l'image sera ajoutée à votre fichier PDF.
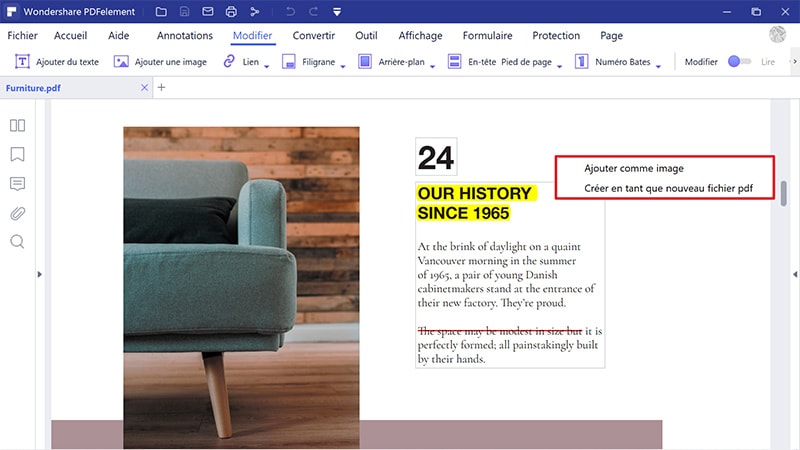
 100% sécurité garantie
100% sécurité garantie  100% sécurité garantie
100% sécurité garantie  100% sécurité garantie
100% sécurité garantie  100% sécurité garantie
100% sécurité garantie Lorsqu'il s'agit d'ajouter des images à des fichiers PDF pour des documents tels que des CV ou des guides de cours, vous devez vous munir de PDFelement. Avec ce logiciel, vous serez en mesure d'ajouter autant d'images de différents formats à votre fichier PDF. En outre, vous pouvez également ajouter des objets, des liens et des textes lorsque vous avez activé l'option de mode d'édition. Alors, pourquoi devriez-vous installer ce logiciel sur votre ordinateur ? Eh bien, ce logiciel est rapide et a une interface utilisateur simple couplée avec plusieurs fonctionnalités bénéfiques soulignées ci-dessous.
- Protège les fichiers PDF avec un mot de passe fort et vous permet d'ajouter des autorisations.
- Vous permet de personnaliser les PDF en ajoutant des filigranes, des signatures numériques et en modifiant l'arrière-plan des fichiers PDF.
- Il édite les formulaires, numérise les formulaires PDF pour les rendre interactifs et vous permet de créer des formulaires PDF.
- Crée des formulaires PDF à partir de fichiers, de captures de fenêtres, de captures d'écran, et vous pouvez également utiliser des modèles PDF existants.
- Convertit facilement les fichiers PDF en différents formats modifiables tels que PNG, BMP, GIF, RTF, eBooks, DOCX, DOCS, XLSX, PPT et HTML.
- Permet d'envoyer les fichiers PDF par courrier électronique, Google Drive et Dropbox.
- Il peut fusionner plusieurs fichiers en un seul fichier gérable.
- Livré avec un plugin OCR pour scanner les fichiers PDF et les rendre éditables.
Téléchargement gratuit or Acheter PDFelement right now!
Téléchargement gratuit or Acheter PDFelement right now!
Essai gratuit right now!
Essai gratuit right now!
 100% sécurisé |
100% sécurisé |




Clara Durand
chief Editor