La solution PDF d'Adobe est l'un des outils PDF les plus populaires, si ce n'est le plus populaire. Elle offre un large éventail de fonctions de base et avancées. L'un de ses outils remarquables est la fonction eSign, qui vous permet de signer électroniquement des documents numériques. Vous pouvez enregistrer une signature et la définir comme signature par défaut. Après un certain temps, vous souhaiterez peut-être changer de signature. C'est ce dont il sera question dans cet article. Voici comment changer de signature dans Adobe.
Par ailleurs, cet article vous présentera la fonction eSign de Wondershare PDFelement. C'est la meilleure alternative à Adobe Sign. Le plus beau, c'est qu'il vous permet d'enregistrer plusieurs signatures, ce qui évite d'avoir à les modifier !
- Partie 1. Comment modifier les signatures dans Adobe Acrobat Sign ?
- Partie 2. Comment modifier la signature dans Adobe Acrobat Reader DC à l'aide de l'outil Remplir et signer
- Partie 3. Alternative à Adobe pour la modification de la signature : Wondershare PDFelement
- Partie 4. Bonus : Collecte de signatures avec Wondershare PDFelement eSign
Partie 1. Comment modifier les signatures dans Adobe Acrobat Sign ?
La fonction eSign d'Adobe vous permet de signer des PDF à l'aide de votre ordinateur. Vous n'avez plus besoin d'imprimer le PDF et de le numériser après l'avoir scanné. Vous pouvez également enregistrer votre signature afin de pouvoir la réutiliser lorsque vous devez signer un autre document. Supposons que vous ayez une nouvelle image de votre signature de meilleure qualité. Ou que vous ayez mis la main sur une tablette à dessin. Vous voudrez peut-être modifier la signature que vous avez enregistrée sur Adobe. La question est de savoir comment.
Procédez comme suit pour modifier les signatures dans Adobe.
Partie 1.1 Créer une nouvelle signature
- Passez votre souris sur votre nom dans le coin supérieur droit de la fenêtre Adobe.
- Sélectionnez Mon profil dans le menu qui s'affiche.
- Sous Préférences personnelles, sélectionnez Ma signature.
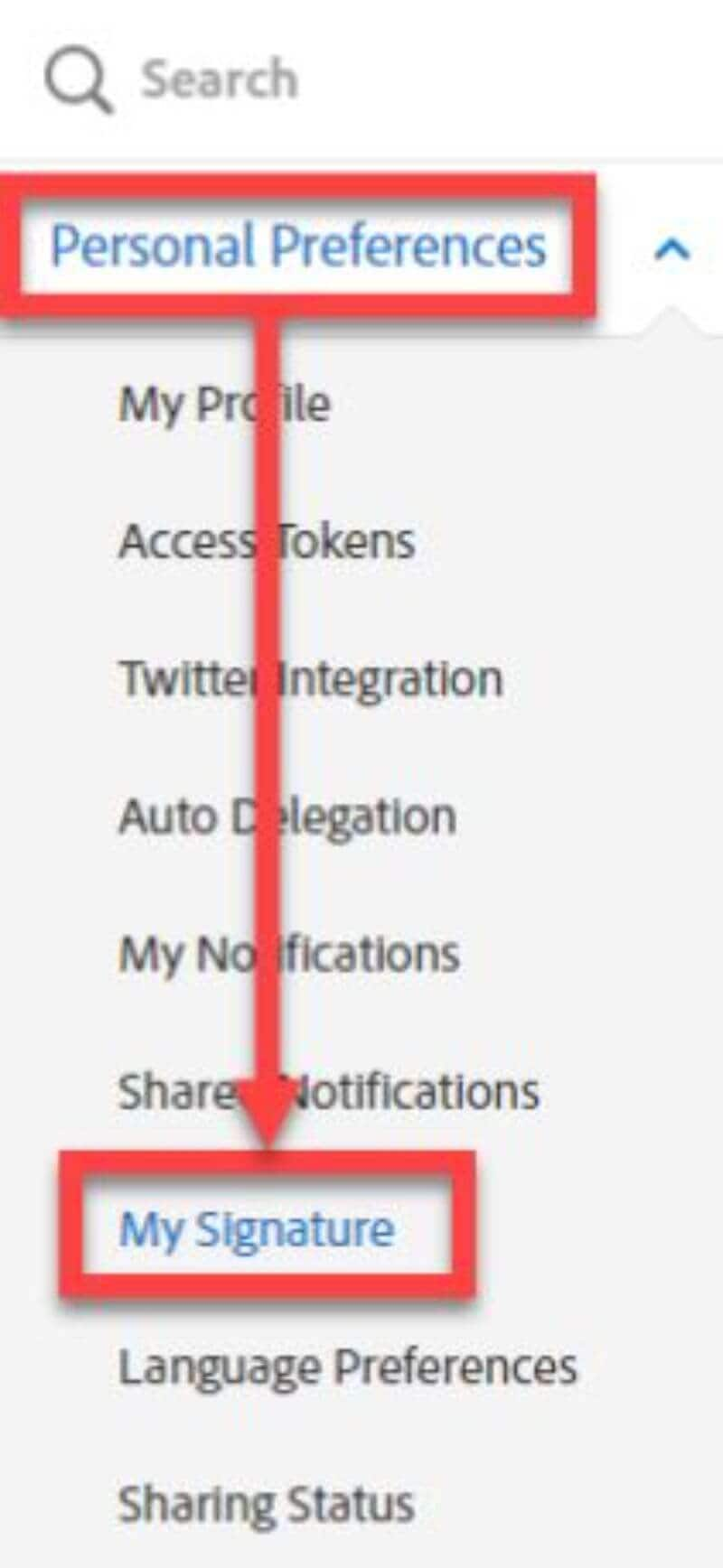
- Cliquez sur Créer sous "Votre signature enregistrée".
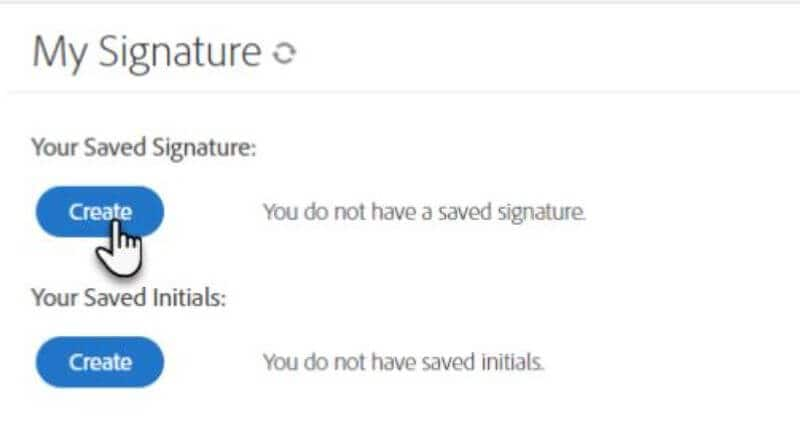
- La fenêtre Signature s'ouvre, vous permettant de créer une signature numérique. Vous pouvez utiliser une image ou dessiner votre signature à main levée.
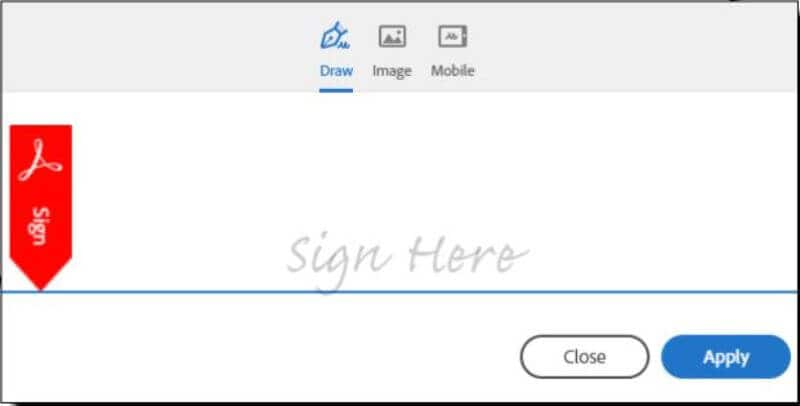
- Cliquez sur Appliquer.
Partie 1.2 Modifier votre signature
- Passez votre souris sur votre nom dans le coin supérieur droit > sélectionnez Mon profil.
- Cliquez sur Ma signature sous Préférences personnelles.
- Vous verrez votre signature dans le champ " Votre signature enregistrée ". En dessous se trouvent deux boutons. Cliquez sur Effacer.
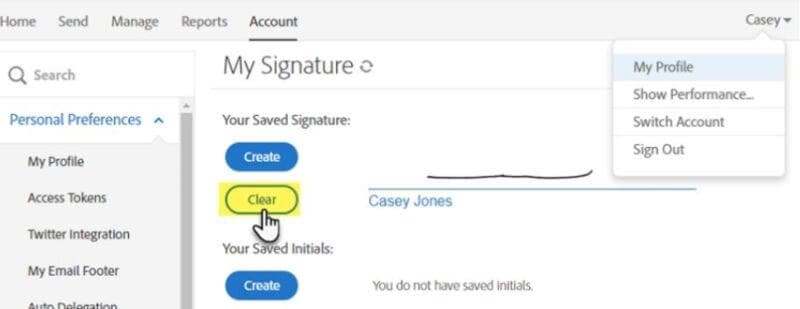
- Créez votre signature en suivant les étapes 4 à 6 des instructions ci-dessus.
Partie 2. Comment modifier la signature dans Adobe Acrobat Reader DC à l'aide de l'outil Remplir et signer
Adobe Acrobat Reader DC vous permet également de signer des documents à l'aide de l'outil "Remplir et signer". Voici comment modifier l'apparence de votre signature sur cet outil :
- Cliquez sur Remplir et signer dans le panneau de droite.
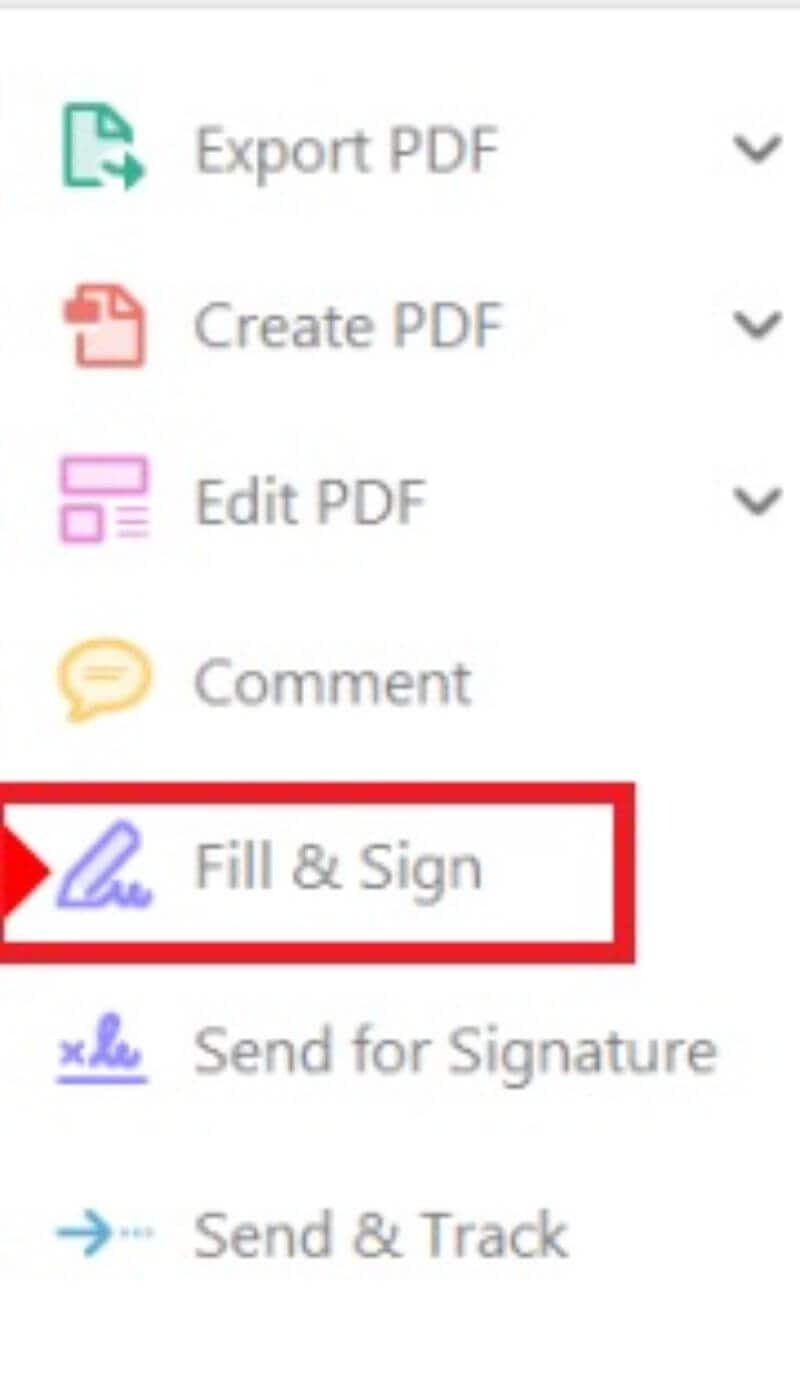
- Cliquez sur le bouton Signer en haut à droite de l'écran.

- Sélectionnez Ajouter une signature.
- Sélectionnez la manière dont vous souhaitez saisir votre nouvelle signature. Vous pouvez le taper, le dessiner à l'aide de votre souris ou de votre tablette à dessin, ou télécharger une image. Saisissez votre signature en utilisant la méthode choisie.
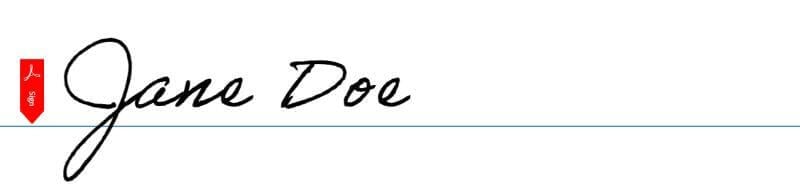
- Cliquez sur Appliquer.
Partie 3. Alternative à Adobe pour la modification de la signature : Wondershare PDFelement
Comme mentionné dans l'intro, Wondershare PDFelement est un autre outil d'eSign fantastique. Vous pouvez le considérer comme l'alternative numéro 1 à Adobe Sign. Il vous permet de signer des documents ou de demander des signatures à d'autres personnes. Comme Adobe Sign, vous pouvez enregistrer votre signature afin de ne pas avoir à la télécharger chaque fois que vous devez signer un document.
Voici ce qu'il en est : Wondershare PDFelement vous permet d'enregistrer plusieurs signatures. Vous n'avez donc pas besoin de modifier votre signature aussi souvent. Vous pouvez les sauvegarder tous et sélectionner celui dont vous avez besoin pour un document spécifique. Cette simple fonction la rend beaucoup plus pratique.
 100% sécurité garantie
100% sécurité garantie  100% sécurité garantie
100% sécurité garantie  100% sécurité garantie
100% sécurité garantie  100% sécurité garantie
100% sécurité garantie 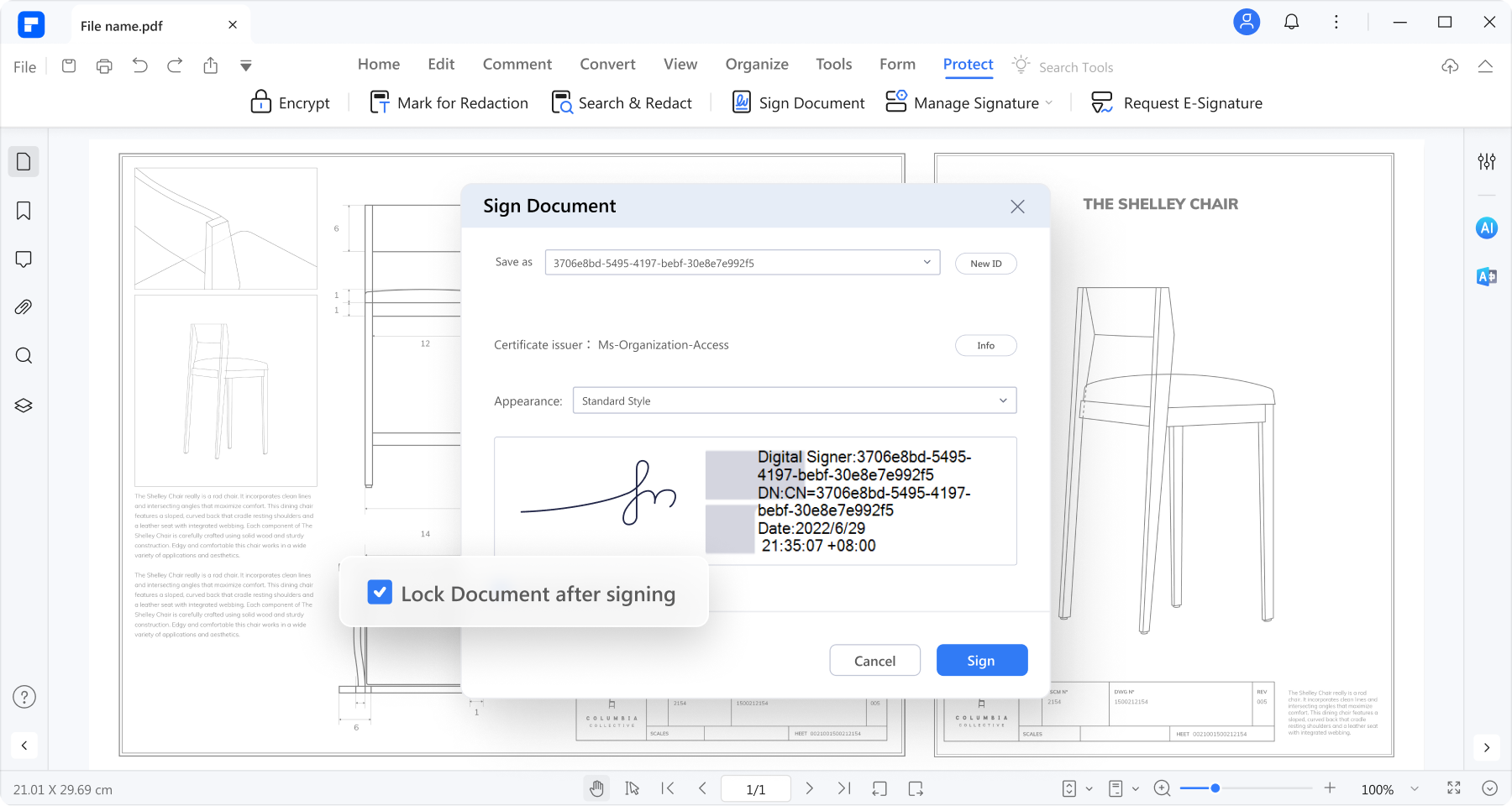
Voici comment modifier votre signature dans Wondershare PDFelement :
Partie 3.1 Comment modifier la signature du certificat numérique enregistré sur Wondershare PDFelement
- Allez dans l'onglet Protéger.
- Sélectionnez Gérer les signatures.

- Cliquez sur Certificats numériques.

- Dans la boîte de dialogue qui apparaît, cliquez sur Ajouter à.
 100% sécurité garantie
100% sécurité garantie  100% sécurité garantie
100% sécurité garantie  100% sécurité garantie
100% sécurité garantie  100% sécurité garantie
100% sécurité garantie 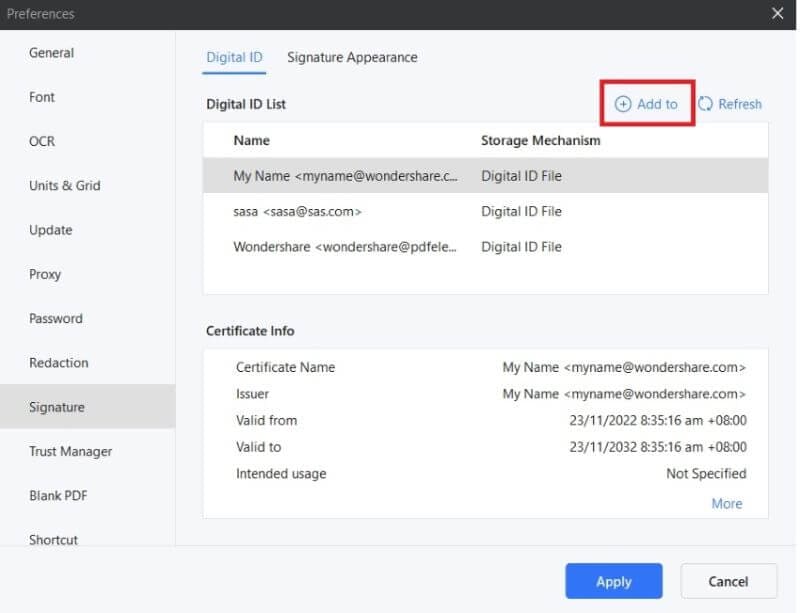
- Sélectionnez Je veux créer un nouvel ID > Suivant.
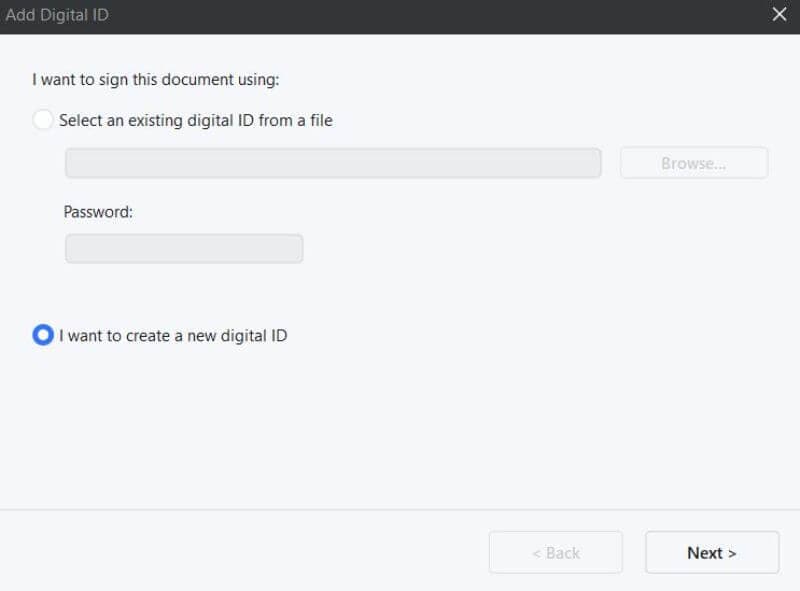
- Dans la fenêtre suivante, sélectionnez l'une des deux options : Nouveau fichier d'identification numérique PKCS#12 et Magasin de certificats Windows. Lisez le texte à l'écran pour déterminer celle qui convient à votre cas d'utilisation.
- Cliquez Suivant.
- Saisissez les informations nécessaires à la création d'une nouvelle signature numérique. Votre nom et votre adresse électronique sont des informations obligatoires. Cliquez sur Suivant une fois que c'est fait.
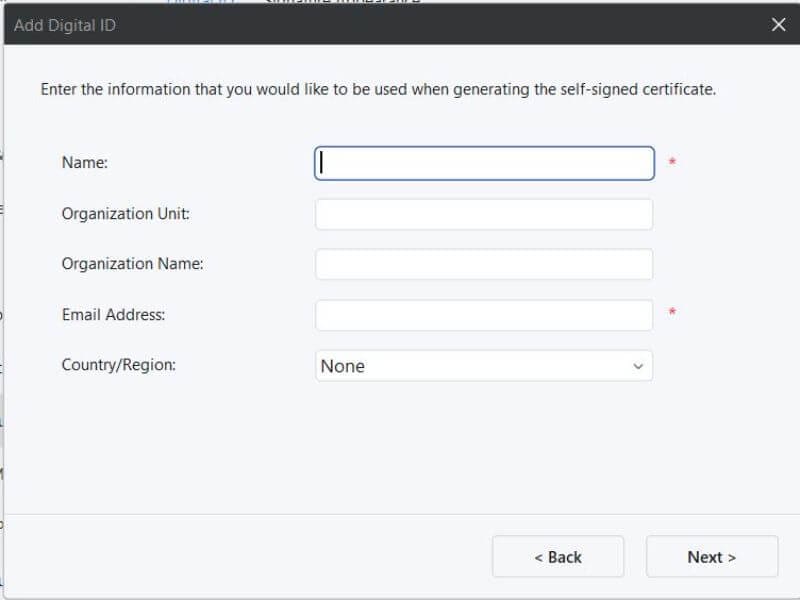
- Ajoutez un mot de passe et confirmez le mot de passe.
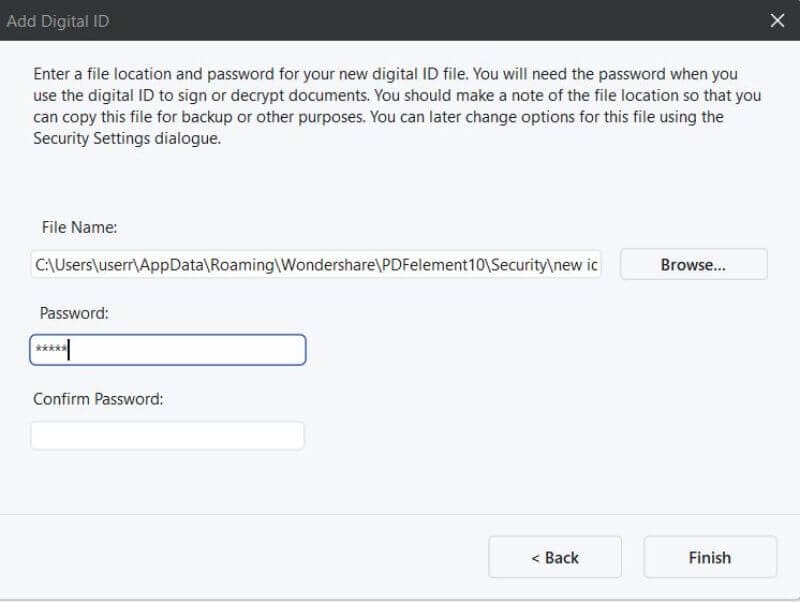
- Cliquez sur Terminer.
Voilà, c'est fait. Vous avez créé une nouvelle signature sur Wondershare PDFelement. Comme il peut exister avec les anciens, il n'est pas nécessaire de les mettre à jour.
Partie 3.2 Comment modifier l'apparence de votre signature numérique certifiée sur Wondershare PDFelement ?
Wondershare PDFelement vous permet de modifier l'aspect de votre signature numérique certifiée. Voici les étapes à suivre pour y parvenir :
- Allez dans l'onglet Protéger de PDFelement.
- Cliquez sur Gérer les signatures > Certificats numériques.
- Cliquez sur Apparence de la signature.
- Sélectionnez Créer.
 100% sécurité garantie
100% sécurité garantie  100% sécurité garantie
100% sécurité garantie  100% sécurité garantie
100% sécurité garantie  100% sécurité garantie
100% sécurité garantie 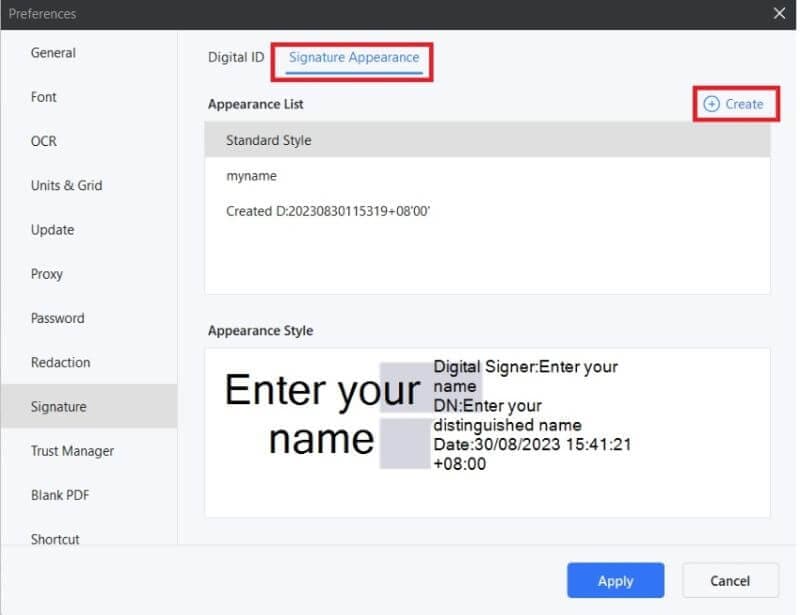
- Donnez un titre à la nouvelle apparence
- Modifiez l'aspect de la signature à l'aide des options Configurer le graphique, Configurer le texte et Propriétés du texte.
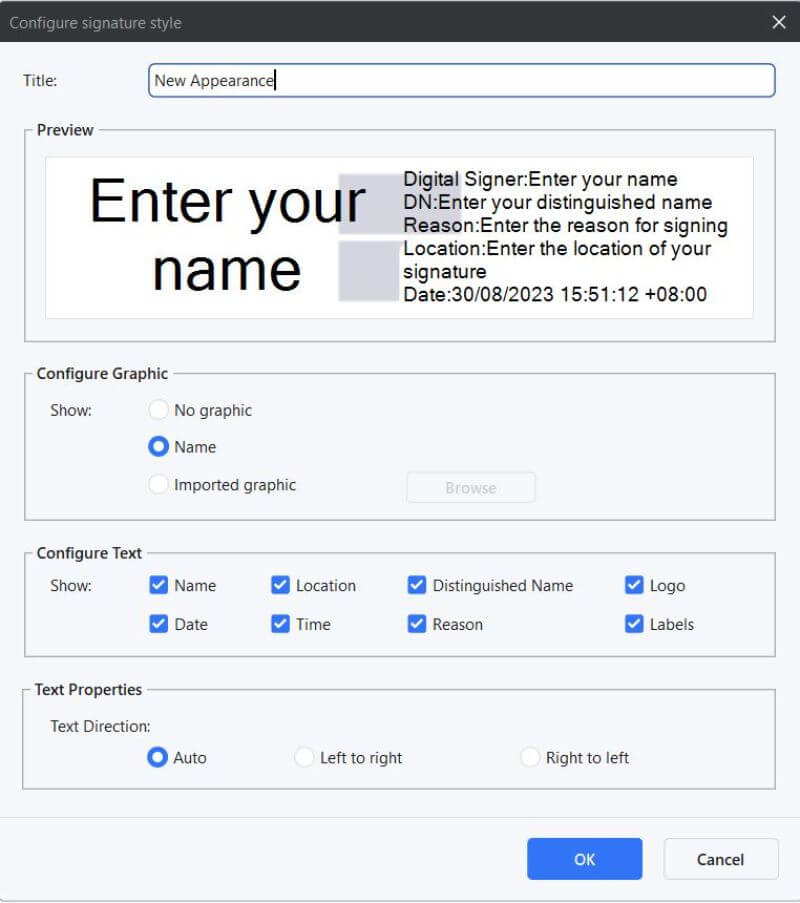
- Cliquez sur OK.
- Cliquez sur Appliquer.
Lorsque vous signez un nouveau document, vous avez la possibilité d'utiliser cette nouvelle apparence de signature. Là encore, il n'est pas nécessaire de remplacer l'ancien. Vous pouvez donc choisir facilement et librement entre différentes apparences.
Partie 3.3 Comment modifier votre signature manuscrite sur Wondershare PDFelement
Vous pouvez signer des documents moins formels en utilisant la signature manuscrite. Tout comme son homologue certifié, Wondershare PDFelement vous permet d'enregistrer plusieurs fichiers. Il n'est donc pas non plus nécessaire de le "modifier". Il s'agit simplement de savoir lequel utiliser.
Voici comment créer une nouvelle signature manuscrite sur Wondershare PDFelement.
- Allez dans l'onglet Commentaire de PDFelement.
- Cliquez sur Signature.
 100% sécurité garantie
100% sécurité garantie  100% sécurité garantie
100% sécurité garantie  100% sécurité garantie
100% sécurité garantie  100% sécurité garantie
100% sécurité garantie 
- Vous pouvez également cliquer sur le X d'une signature enregistrée pour la supprimer.
- Cliquez sur Créer.

- Sélectionnez une méthode pour créer une nouvelle signature manuscrite. Vous pouvez taper votre nom et sélectionner une police, télécharger une image ou la dessiner à l'aide de votre souris ou d'un stylet.
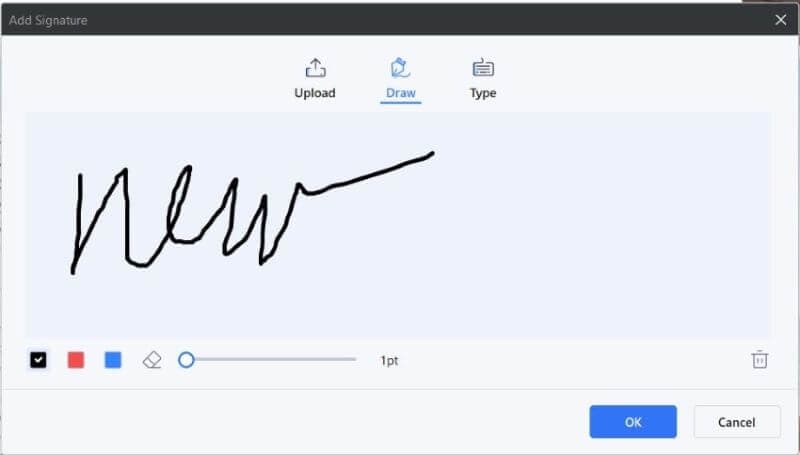
- Cliquez sur OK pour enregistrer la nouvelle signature.
Partie 4. Bonus : Collecte de signatures avec Wondershare PDFelement eSign
Wondershare PDFelement ne se contente pas de vous permettre de signer des documents. Il vous permet également de demander des signatures à d'autres personnes. Il facilite la signature d'accords et d'autres documents.
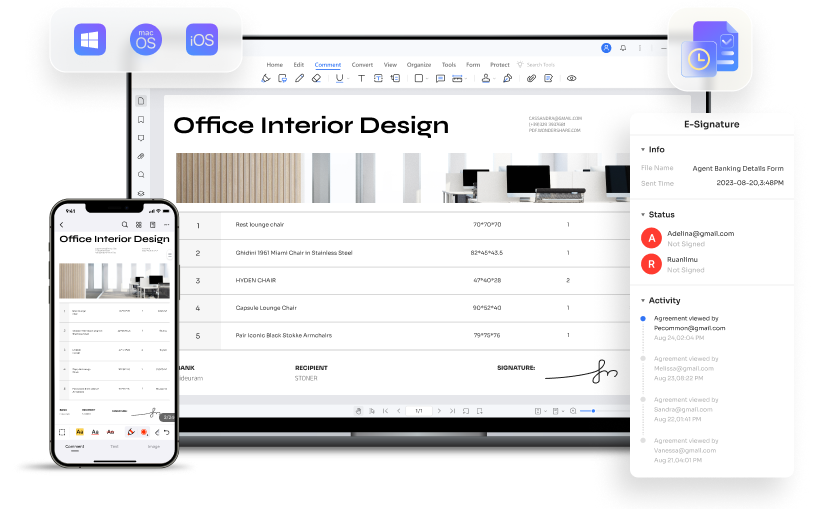
Comment cela fonctionne-t-il ? Wondershare PDFelement envoie un e-mail aux personnes qui doivent signer le document. Il vous suffit de connaître leurs adresses électroniques.
Vous pouvez envoyer des demandes à plusieurs signataires à la fois. Cela permet de gagner beaucoup de temps. Personne ne veut rester devant son ordinateur à envoyer des demandes à d'autres personnes, une par une. Il s'agit d'une tâche fastidieuse qui nuit à votre efficacité. Dans le marché hyperconcurrentiel que nous connaissons aujourd'hui, l'objectif est d'être très efficace.
Une autre caractéristique impressionnante est la mise à jour en temps réel de l'état des documents que vous recevrez. Vous saurez ainsi si une personne a ou n'a pas encore signé le document.
La signature de documents n'est pas non plus un problème pour les signataires. Ils peuvent signer le document à partir de n'importe quel appareil. Ainsi, même s'ils sont absents, ils peuvent signer le document facilement.
Dans l'ensemble, cette fonction aide les entreprises à atteindre leurs objectifs. Cela permet de réduire les ressources nécessaires puisque vous n'avez pas besoin d'imprimer, de faxer et d'envoyer les documents. En outre, il rationalise le flux de travail, ce qui est bénéfique pour toute entreprise.
Le système eSign de Wondershare PDFelement respecte également des normes de sécurité élevées telles que la norme ISO 27001. Vous avez donc l'assurance que les documents sont effectivement protégés contre la falsification.
Conclusion
Il est facile de modifier votre signature dans Adobe Sign. Il suit les mêmes étapes pour la création de votre signature. La seule différence est que vous devez supprimer la signature existante avant de créer votre nouvelle signature. Avec Wondershare PDFelement, vous n'avez pas besoin de supprimer votre signature existante. L'outil vous permet d'enregistrer plusieurs. Il suffit donc de choisir la signature à utiliser pour le document actif.
La fonction eSign de Wondershare PDFelement vous permet également de collecter des signatures. Vous pouvez envoyer des demandes aux personnes qui doivent signer un document. Elles peuvent le signer à l'aide de n'importe quel appareil. Cela permet de rationaliser le flux de travail et d'économiser des ressources, ce qui fait de Wondershare PDFelement un outil de premier plan.
 100% sûr | Sans publicité |
100% sûr | Sans publicité |



