Vous voulez savoir comment faire pour intégrer un fichier PDF dans Word ? Vous êtes tombé au bon endroit ! Dans cet article, nous allons vous expliquer comment faire pour intégrer un fichier PDF dans Word en utilisant le meilleur outil PDF du marché.
Méthode 1 : Comment incorporer un PDF dans Word ?
L'intégration de fichiers PDF dans Word de devrait pas être un problème si vous disposez du savoir-faire nécessaire. Avec le bon outil, vous pouvez être sûr que la tâche sera effectuée en seulement quelques clics. Cependant, avec la recrudescence des outils qui permettent d'intégrer des PDF dans Word, il devient de plus en plus difficile de trouver le bon programme. Heureusement, nous vous avons simplifié la tâche en vous indiquant la meilleure méthode pour intégrer des PDF dans Word avec PDFelement.
 100% sécurité garantie
100% sécurité garantie  100% sécurité garantie
100% sécurité garantie  100% sécurité garantie
100% sécurité garantie  100% sécurité garantie
100% sécurité garantie Étape 1. Importer le PDF
Installez et exécutez PDFelement pour accéder à la fenêtre d'accueil. En bas à gauche de la fenêtre d'accueil se trouve le bouton "Ouvrir des fichiers". Cliquez sur ce bouton pour ouvrir la fenêtre d'exploration des fichiers. Localisez l'emplacement du fichier PDF que vous souhaitez intégrer dans un document Word. Une fois localisé, sélectionnez le fichier et cliquez sur "Ouvrir" pour l'importer.

Étape 2. Choisir le format de sortie
Lorsque le fichier est téléchargé avec succès, allez dans l'onglet "Convertir" pour accéder aux options de conversion de fichier. Comme nous voulons intégrer le PDF dans un document Word, choisissez simplement l'option "En Word". Dans la fenêtre suivante, sélectionnez l'emplacement de sauvegarde approprié et cliquez sur "Enregistrer" pour convertir le PDF en Word.

Étape 3. Intégrer un PDF dans Word
Lorsque le fichier PDF est converti avec succès en Word, allez à sa destination et ouvrez-le en tant que document Word. Ouvrez maintenant le fichier Word d'origine dans lequel vous vouliez intégrer le PDF. Copiez le contenu cible sur le PDF converti en Word et collez-le dans le fichier Word. Vous avez maintenant intégré le PDF dans Word.
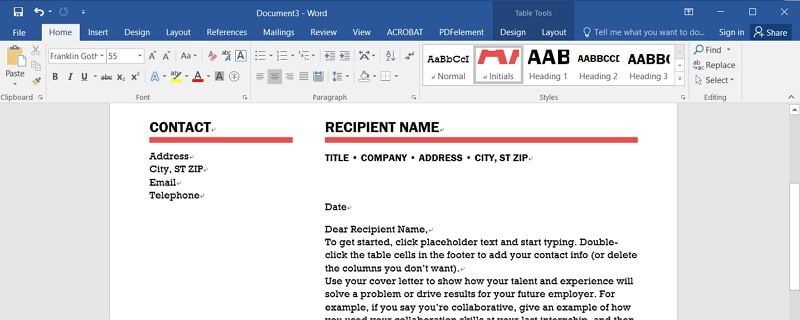
Si vous êtes inlassablement à la recherche d'une solution unique pour intégrer des fichiers PDF, alors PDFelement est l'outil idéal. Le programme a été conçu dans le but de fournir une interface simple à utiliser et une navigation aisée afin de transformer la façon dont nous interagissons avec les fichiers PDF. Ce programme offre une pléthore de fonctionnalités à un prix abordable, ce qui explique pourquoi c’est l’outil privilégié par de nombreux utilisateurs. Avec PDFelement, vous profiterez d'une vitesse de conversion incroyable, de la possibilité d’utiliser le traitement par lots, d’éditer et de créer des fichiers PDF, etc. De plus, vous pouvez télécharger la version d'essai gratuite afin de vérifier si le programme répond à vos besoins. Une fois que vous êtes satisfait, il vous suffit de passer à la version Premium afin de profiter de l'assortiment de fonctionnalités présentées ci-dessous.
- Il est doté de la technologie OCR qui permet de parcourir et de modifier des fichiers PDF numérisés. Cependant, cette fonction n'est disponible que pour la version pro.
- Il permet aux utilisateurs de convertir un ou plusieurs fichiers PDF à la fois. Les utilisateurs peuvent intégrer leur PDF sur des fichiers d'autres formats comme Word, Excel, HTML et PPT.
- Grâce à ce programme, les utilisateurs peuvent accéder à toute une série de fonctionnalités d'édition, ajouter des filigranes, des en-têtes et des pieds de page, modifier du texte, effectuer une vérification orthographique, modifier des liens et des objets, entre autres.
- Les utilisateurs peuvent créer des PDF à partir de n'importe quel fichier, de scanners, de pages blanches ainsi que grâce à la commande d'impression.
- Le programme fournit une excellente plateforme pour visualiser et naviguer à travers les fichiers PDF. Les utilisateurs peuvent ajouter des signets, prendre des instantanés et créer des pièces jointes en toute simplicité.
- Il permet aux utilisateurs d'ajouter des annotations, telles que des commentaires, des marques de texte, des tampons et des dessins.
- Il est possible de protéger des fichiers PDF à l'aide de signatures numériques et de mots de passe afin de les partager en toute sécurité.
- Permet de combiner plusieurs documents en un seul fichier PDF.
 100% sécurité garantie
100% sécurité garantie  100% sécurité garantie
100% sécurité garantie  100% sécurité garantie
100% sécurité garantie  100% sécurité garantie
100% sécurité garantie Méthode 2 : Comment incorporer un PDF dans un document Word ?
Microsoft Office Word est un programme de premier ordre, et presque tout le monde a, d'une manière ou d'une autre, utilisé ce programme. Sa polyvalence et sa facilité d'utilisation nous aident à résoudre de nombreuses tâches quotidiennes. Microsoft Office est idéal pour la dactylographie et le formatage. Cependant, Microsoft Office ne manque pas d'options et remplit de nombreuses autres fonctions. Ce programme permet aux utilisateurs d'intégrer un PDF dans un document Word. Il existe plusieurs méthodes pour intégrer un fichier PDF dans un document Word. L'une d'entre elles consiste à insérer le PDF en tant qu'objet, tandis qu'une autre consiste à copier le contenu du fichier PDF cible et à le coller dans le document Word souhaité. Les étapes suivantes illustrent clairement comment vous pouvez intégrer un fichier PDF dans un document Word.
- Étape 1. Ouvrez le document Word dans lequel vous souhaitez intégrer un PDF dans Microsoft Office. Dans la barre d'outils, cliquez sur l'onglet "Insertion".
- Étape 2. Cliquez maintenant sur "Objet" pour ouvrir la fenêtre des objets.
- Étape 3. Dans la fenêtre d'objet, deux options vous sont proposées pour créer un objet. Vous pouvez créer un nouvel objet ou créer l'objet à partir d'un fichier.
- Étape 4. Pour créer un nouvel objet, sélectionnez l'onglet "Créer nouveau", choisissez le PDF approprié et cliquez sur "OK". Pour créer à partir d'un fichier, sélectionnez l'onglet "Créer à partir d'un fichier" et cliquez sur "Parcourir". Sélectionnez le PDF que vous souhaitez intégrer dans Word et cliquez sur "Ouvrir" pour l'importer. Cliquez sur "OK" dans la fenêtre Objet pour intégrer le fichier PDF dans le document Word.
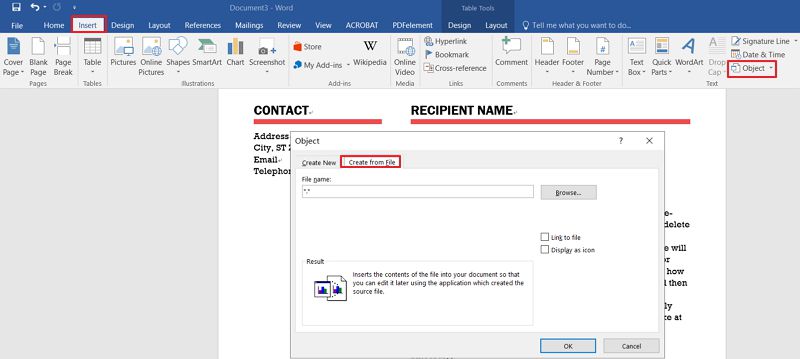
Le fichier PDF sera maintenant intégré dans le document Word. Vous devriez voir l'icône du fichier PDF sur votre document Word. Pour accéder au contenu du PDF, il suffit de cliquer sur le fichier PDF qui s'ouvrira automatiquement avec un lecteur PDF par défaut.
 100% sûr | Sans publicité |
100% sûr | Sans publicité |



